数科OFD阅读器如何设置自动缩放模式-设置自动缩放模式的方法
作者:快盘下载 人气:小伙伴们知道数科OFD阅读器如何设置自动缩放模式吗?今天小编就来讲解数科OFD阅读器设置自动缩放模式的方法,感兴趣的快跟小编一起来看看吧,希望能够帮助到大家。
第一步:点击“数科OFD文档”(如图所示)。

第二步:在“数科OFD文档”窗口中,点击“首选项”按钮(如图所示)。
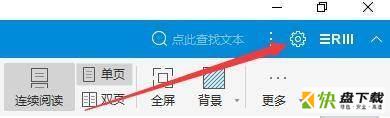
第三步:在“首选项”窗口中,点击“显示”(如图所示)。
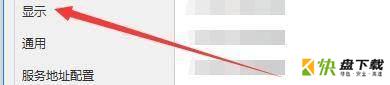
第四步:在“显示”窗口中,点击“自动缩放模式”按钮,在弹出栏目框中,点击“适合页面”(如图所示)。
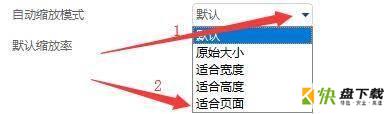
第五步:点击“确定”(如图所示)。

第六步:点击“关闭”窗口即可(如图所示)。
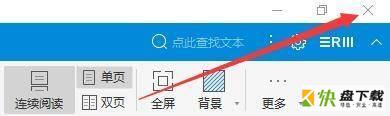
以上就是小编给大家带来的数科OFD阅读器如何设置自动缩放模式的全部内容,希望能够帮助到大家哦。
加载全部内容