Zoom怎么更改视频录制存储路径-更改视频录制存储路径的方法
作者:快盘下载 人气:近日有一些小伙伴咨询小编Zoom怎么更改视频录制存储路径?下面就为大家带来了Zoom更改视频录制存储路径的方法,有需要的小伙伴可以来了解了解哦。
第一步:首先打开桌面上的zoom软件。
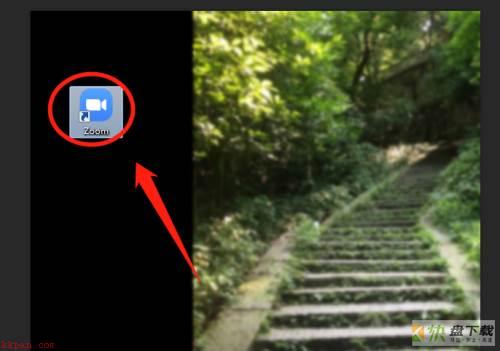
第二步:打开以后,右键点击任务栏右下角的zoom软件图标。
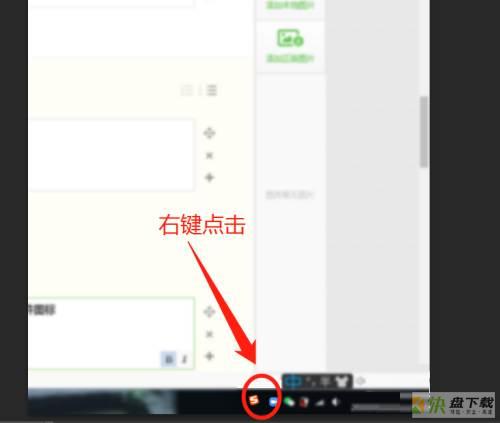
第三步:在弹出的菜单界面,点击设置。
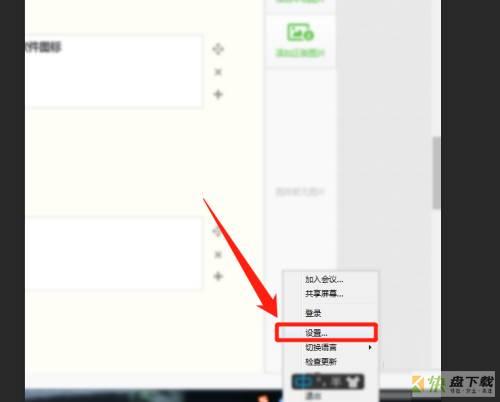
第四步:在弹出的界面,点击左边的录制选项卡。
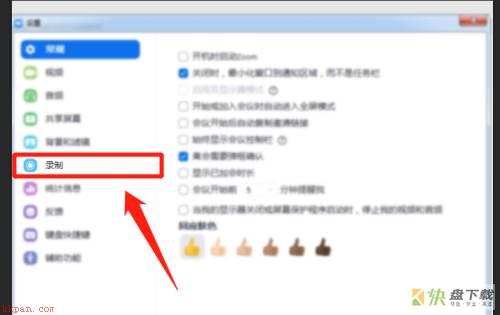
第五步:最后在右边可以看到视频的保存位置,选择进行更改文件的保存位置或者勾选当会议结束之后提示视频的保存路径,点击确定即可。
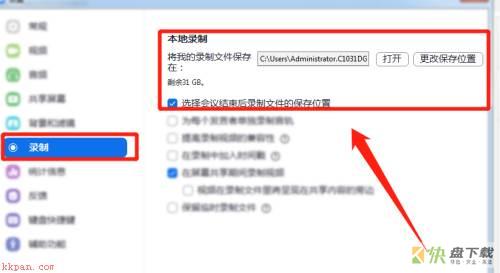
以上就是小编给大家带来的Zoom怎么更改视频录制存储路径的全部内容,希望能够帮助到大家哦。
加载全部内容