Win11扬声器无声音且无插座信息的解决方法
作者:快盘下载 人气:Win11扬声器无插座信息怎么解决?近期有部分Win11用户跟小编反映,自己的电脑在更新好系统并重启开机后,出现了系统没有声音的情况,而且还显示扬声器无插座信息,音频服务未响应。对此有没有什么方法解决呢?下面我们一起来看看小编是如何操作的吧。
方法一:
1、右键点击任务栏右下角的声音图标,在打开的选项中,选择声音设置;
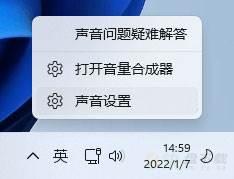
2、系统声音设置窗口,找到并点击扬声器;
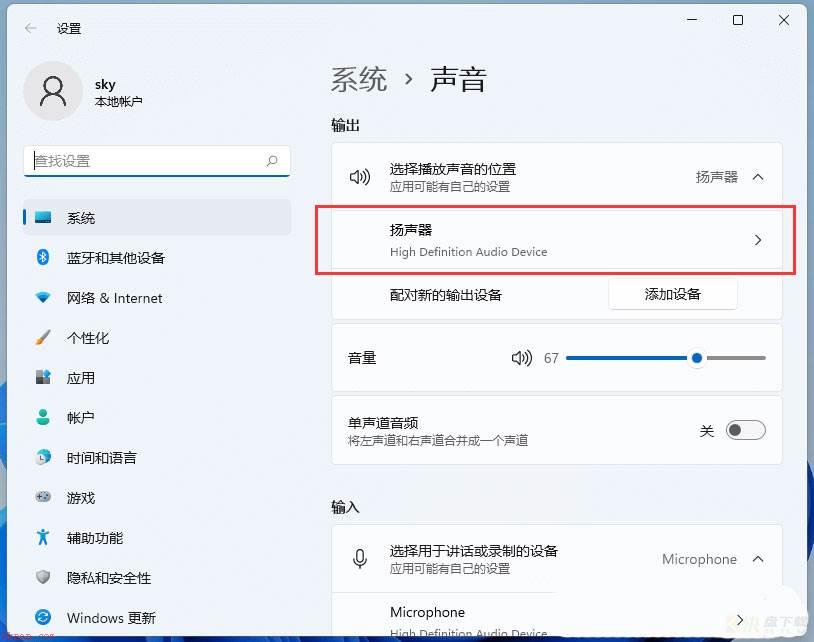
3、当前路径为:系统>声音>属性,尝试调一下输出设置下的音量;
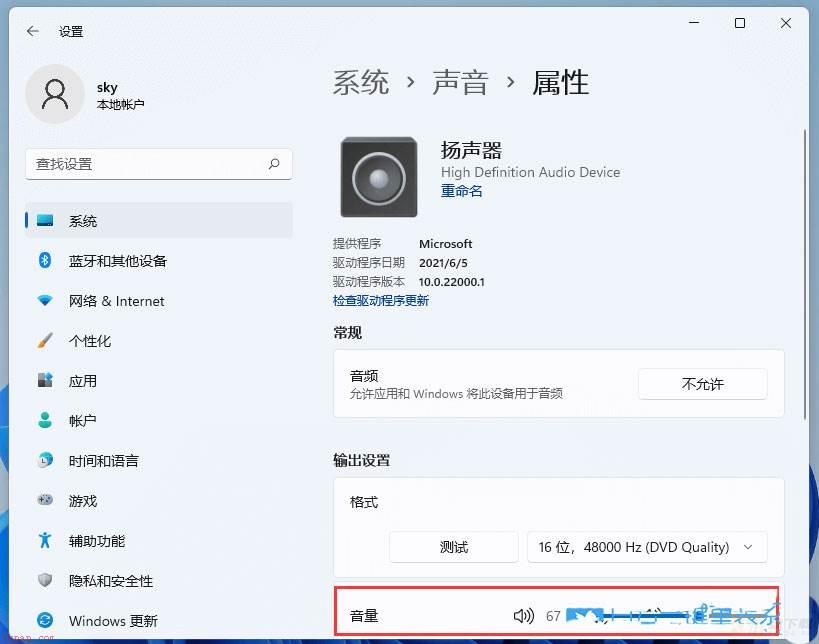
4、调过之后,还没有声音的话,可以点击检查驱动程序更新;
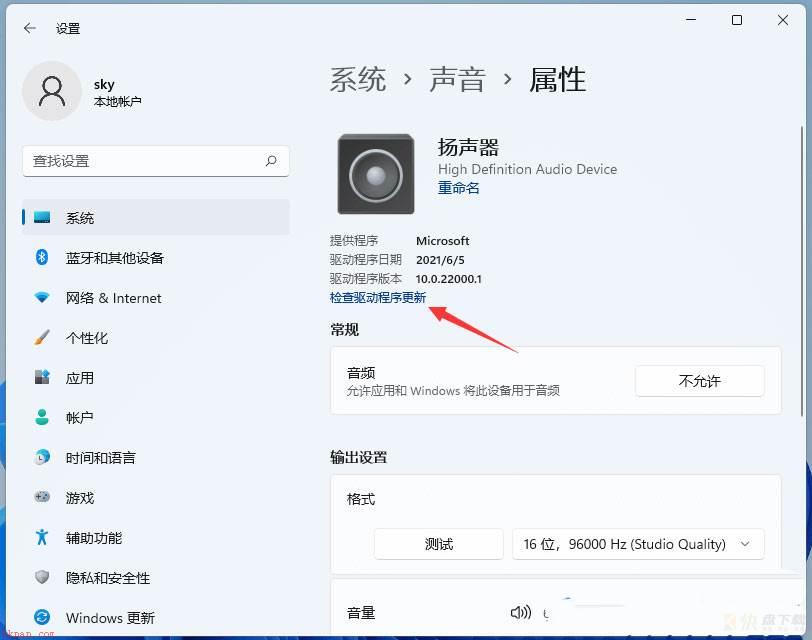
5、这时候会跳转到Windows 更新,如果有更新,可以尝试进行更新。
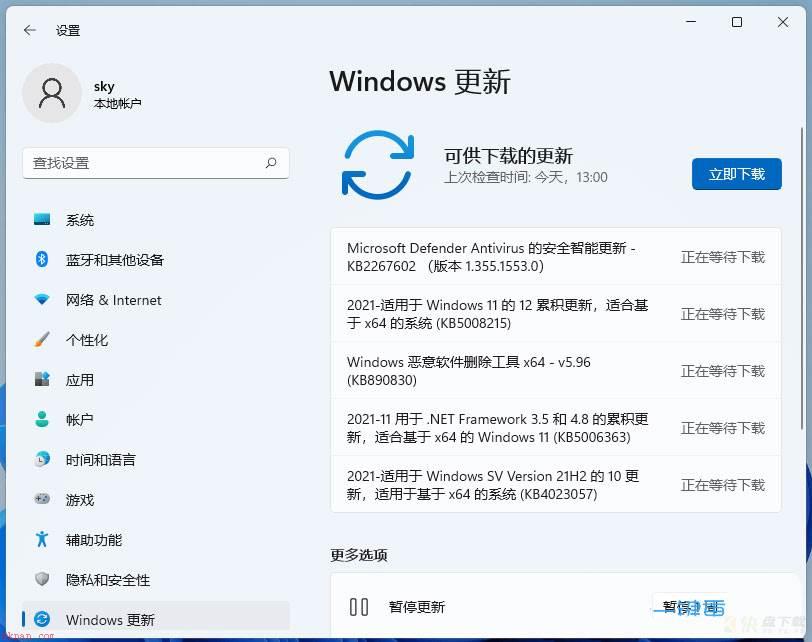
方法二:
1、点开开始菜单,在上方搜索并打开"控制面板";

2、在控制面板中点击进入"轻松使用";
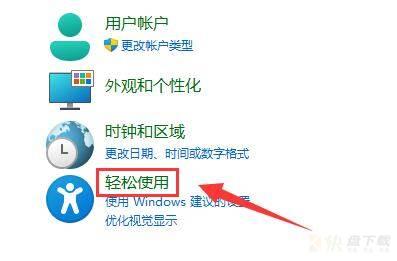
3、然后在语音识别下点击"设置麦克风";
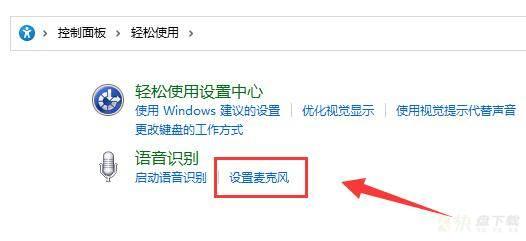
4、勾选"桌面麦克风",点击"下一页";
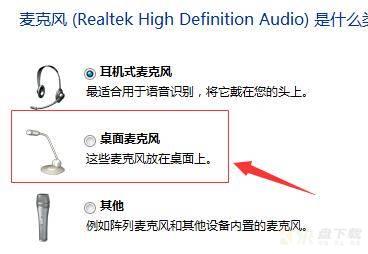
5、根据系统提示设置麦克风,如图所示;

6、清晰读出系统要求的语句,完成麦克风测试;
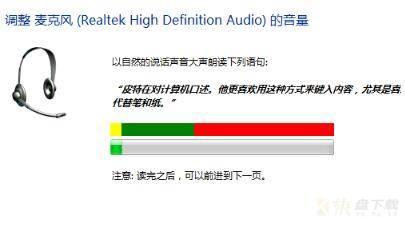
7、设置完成后,点击"完成"就能解决麦克风问题了。

方法三:
1、在麦克风设置中如果显示图示信息;
2、那么需要将"1/2"设置为默认设备;
3、部分麦克风是需要台架才可以使用的,如果使用的此类麦克风那就检查一下是否连接好。
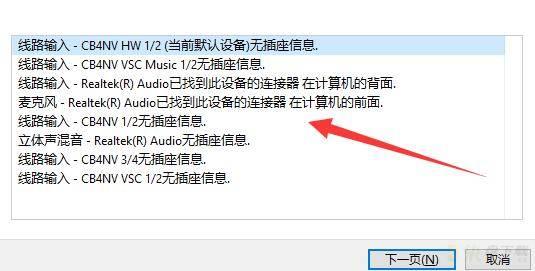
以上就是小编为大家带来的更新Win11后扬声器无声音的解决教程,希望对大家有所帮助,更多相关内容请继续关注快盘下载。
加载全部内容