Chrome浏览器提示0x80040902怎么办? 0x80040902的五种解决办法
作者:快盘下载 人气:前言
Google chrome是目前最受欢迎的网络浏览器,全球使用用户超过26.5亿人,同时出现问题也是常有的事,一些 Windows用户在尝试将Google Chrome更新到最新版本时,有时会看到错误代码0x80040902 。在大多数情况下,问题出现在64位版本的Chrome上。
下面是Chrome更新错误的消息:
"检查更新时发生错误:安装程序无法解压封存盘案,请再次下载Google Chrome。(错误代码 7: 0x80040902: 50 -- system level)。"
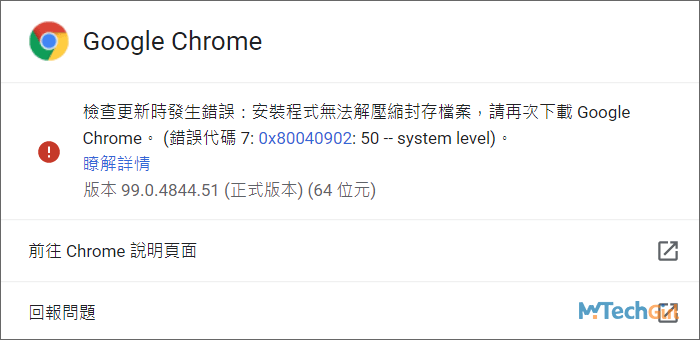
在某些情况下,由于一系列卡住的Chrome处理程序无法与Google下载服务器建立连接,会出现此问题。在这种情况下,重新启动Chrome浏览器或强制结束相关处理程序应该可以解决问题。
方法一:Chrome更新错误透过重新启动浏览器或计算机
当遇到Chrome更新错误代码0x80040902,您应该第一时间重新启动Chrome浏览器或重启您的计算机,可以解决大部分问题,每次我遇到Chrome更新不了时,我首先尝试关闭Chrome浏览器。
在关闭Chrome浏览器前,确保在线编辑的项目或其他需要存储的在线文件是保存状态,不要一次性关闭所有Chrome上打开的分页,Chrome会检测到是不正常关闭,可能重启后仍然无法更新Chrome。
重新启动计算机或Chrome浏览器后,启动Google Chrome浏览器并查看错误代码 0x80040902是否再次出现。如果是这样,请看下一个修复方法。
方法二:0x80040902更新错误需卸载并重新安装 Google Chrome
如果上述所有解决方案都不起作用,您可以做的最后一件事是完全卸载Chrome程序并重新下载。这会删除浏览器的任何内部处理程序以阻止您对其进行更新。
温馨提示:如果您未登入Chrome帐户并且已将网页添加为书签,当卸载Chrome浏览器将永久删除这些书签。在卸载浏览器之前,请确保您登入到您的 Google 帐户并同步您可能需要的任何书签或扩充程序。
下面将详细讲解卸载并重新安装Chrome的步骤:
步骤1:首先,按快速键Ctrl+R键将会弹出Windows[执行]接口,并在文本框中复制粘贴以下字符:
appwiz.cpl
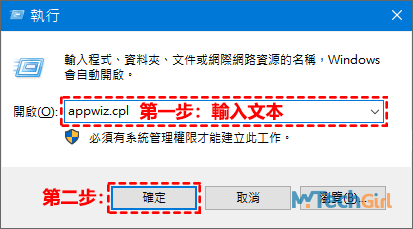
并按Enter进入[程序与功能]接口。
步骤2:在程序与功能接口中找到Google Chrome程序,然后鼠标右击弹出下滑选单,选择[卸载]项目进行卸载任务。
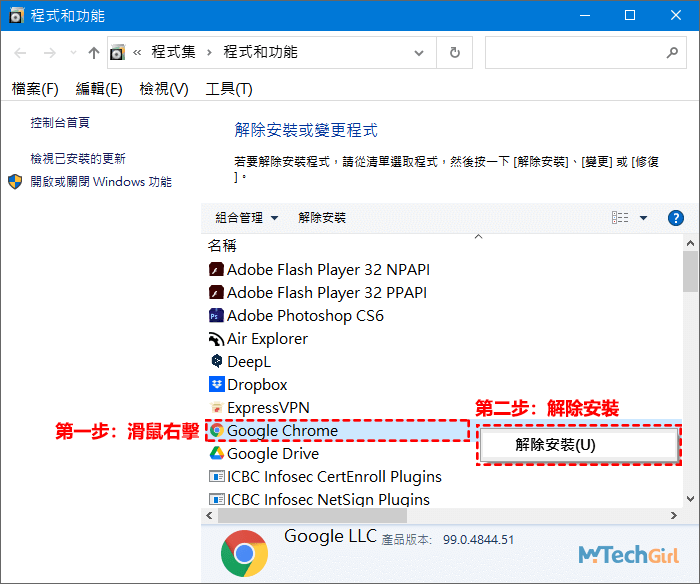
步骤3:接下来按照卸载程序引导说明卸载Chrome浏览器,如果您想删除您的个人数据消息,例如书签和历史纪录,请选中同时删除您的浏览数据。完成卸载后,请重新启动计算机。
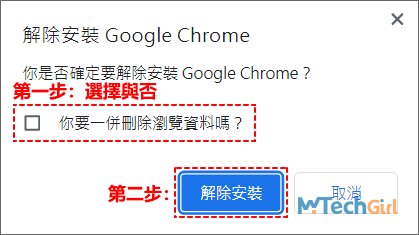
计算机重新启动后,打开您拥有的其他浏览器,例如firefox或Edge。然后搜索并下载Google Chrome,最后将其安装在您的电脑上。
温馨提示:重新安装Chrome浏览器后,一定要设置Chrome下载位置,默认是在C槽,长期以来累积在系统槽的文件会影响电脑性能。
安装完成后,您不会再遇到烦人的更新错误代码0x80040902,因为您重新安装Chrome已经是最新版本,无需更新。
方法三:使用Taskkill指令结束卡住的Chrome处理程序
事实证明,触发此过程的最常见案例之一是选择卡住的Chrome处理程序,这些处理程序将阻止浏览器自我更新的能力。您应该使用管理员身分的cmd 接口,输入Taskkill指令,以强制关闭每个可能挂起的Chrome处理程序。
下面是使用该指令的详细指南:
步骤1:在键盘上按快速键Windows+R键打开[执行]接口,在文本框中输入:
cmd
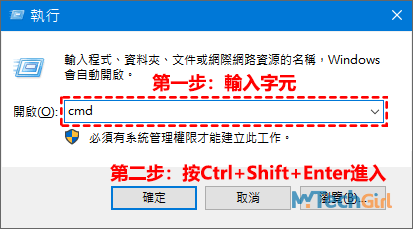
然后按Ctrl+Shift+Enter键以系统管理员身分打开命令提示字符接口。
!请注意:当您看到用户帐户控制(UAC)时,鼠标单机[是]按钮以授权系统管理员权限。
步骤2:进入cmd接口后,按顺序执行以下指令,并在每列指令后按Enter键执行Kill所有涉及的Chrome处理程序:
taskkill /im chrome.exe /f taskkill /im googleupdate.exe /f taskkill /im google*.exe /fi "STATUS eq RUNNING" /f taskkill /im google*.exe /fi "STATUS eq UNKNOWN" /f taskkill /im google*.exe /fi "STATUS eq NOT RESPONDING" /f
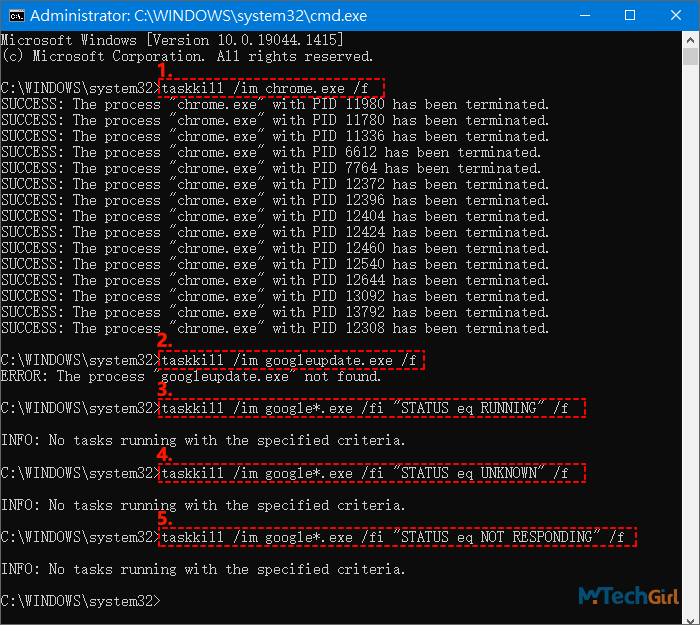
普通用户通常执行第一列的指令便可完全结束Chrome处理程序,如果您安装了其他类型的Chrome可能需要把上面的指令依次执行才能结束,大家都全部执行也没关系,如果没有相应处理程序,指令会返回无法找到的提醒。
步骤3:成功处理每个指令后,关闭cmd命令提示字符,打开Google Chrome并尝试再次更新以查看问题是否已解决。
如果您在尝试更新Google Chrome浏览器时仍然看到错误代码0x80040902,请看下一个方法。
方法四:Chrome更新错误透过禁用兼容模式
在某些情况下,Google浏览器与您计算机的当前操作系统不兼容,从而导致浏览器更新过程出现问题。如果是这种情况,禁用兼容模式可以解决问题。下面教大家如何设置:
步骤1:首先,在您的电脑桌面上鼠标右击Google Chrome图标,然后从下滑选单中选择[内容]选项进入。
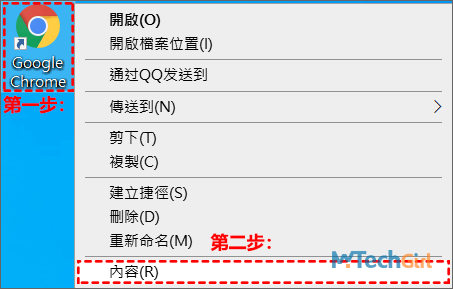
步骤2:在Google内容接口中,在接口上方选择[兼容性]栏目,并在[兼容模式]区块取消勾选[以兼容模式执行这个程序],默认情况下是取消状态。
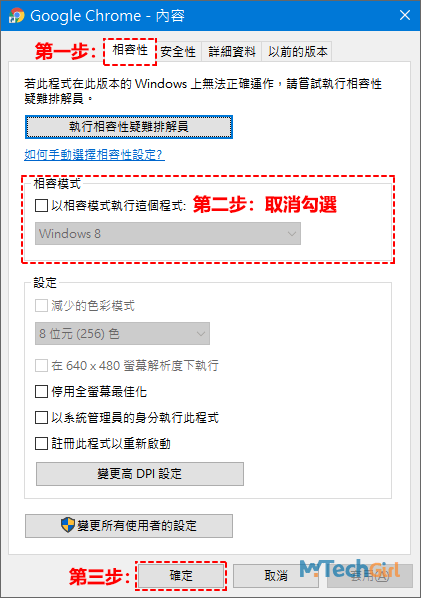
最后,更新您的Google Chrome浏览器并查看0x80040902错误是否仍然存在。
方法五:如果可行请卸载第三方杀毒程序
大多数情况下,您的第三方防病毒软件会干扰您的许多程序,包括您的Google Chrome浏览器。这是因为某些处理程序(例如更新处理程序)被错误地标记为威胁,从而阻止了该操作,导致Google Chrome更新时出现 0x80040902等错误。
您可以做的最佳解决方案是卸载杀毒程序并查看错误是否已解决。请按照以下步骤卸载程序:
步骤1:首先,在键盘上按快速键Windows+R键打开[执行]接口,在文本框中复制粘贴以下字符:
appwiz.cpl
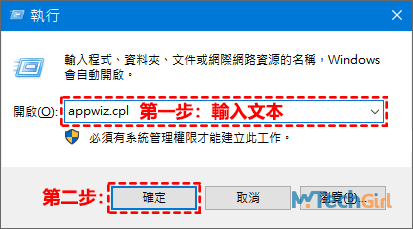
并按Enter键进入[程序与功能]接口。
步骤2:在此接口,找到第三方杀毒程序并选中后,鼠标右键单击会出现[卸载/变更]字样,直接点击将会启动卸载程序,根据杀毒程序引导提示进行卸载任务。
步骤3:杀毒程序卸载完成后,重新启动计算机,电脑完全重启后,再次更新您的Google Chrome浏览器,看看0x80040902问题是否仍然出现。
如果卸载第三方杀毒软件后更新过程正常,您可能需要考虑使用微软的内置杀毒程序来避免此问题再次发生。
总结
修复 Google Chrome上的错误代码0x80040902不仅可以更新您的浏览器,还可以确保其安全。过时的Chrome可能会使您在上网时面临风险,因此每当有新的更新程序时,请务必立即安装。更新有时还附带功能升级,可帮助您更有效率的工作。
如果您想要Chrome替您更高效的工作,那么提高Chrome下载速度和快速清除缓存就显得尤为重要,这个清除缓存的方法,属于隐藏技巧,但是非常实用,尤其是工作中需要强制清除缓存的网站开发人员,经常清除缓存也可提高Chrome的整体性能。
以上就是修复Chrome浏览器更新错误0x80040902的五种方法,希望大家喜欢,请继续关注快盘下载。
相关推荐:
谷歌浏览器怎么关闭摄像头定位等信息? Chrome关闭网站定位的技巧
chrome浏览器摄像头权限怎么设置? chrome禁止使用摄像头的技巧
加载全部内容