vsphere实现虚拟机迁移
作者:快盘下载 人气:84使用vsphere来虚拟机迁移时是可以分为有共享存储和无共享存储这两种方式,当有共享存储时,迁移的速度会快一点,业务基本上是不会受到迁移的影响;而在无共享存储时,迁移数据的速度会很慢,这样的话业务也会受到一些影响。
1、安装vmware vCenter Server
1.1、安装Windows Server虚拟机
1.1.1、创建Windows Server虚拟机
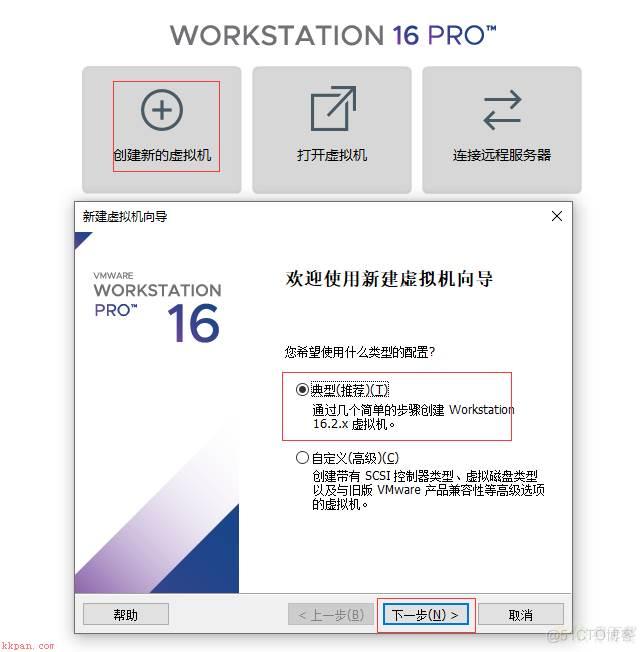
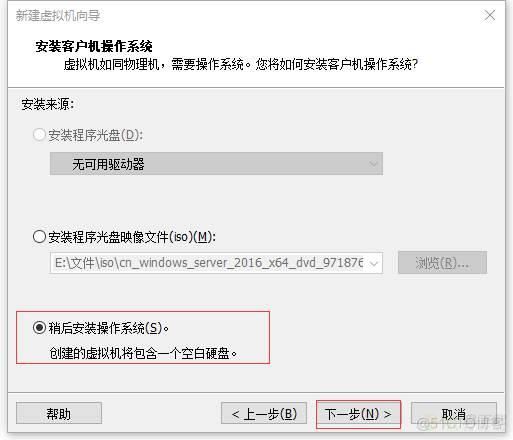
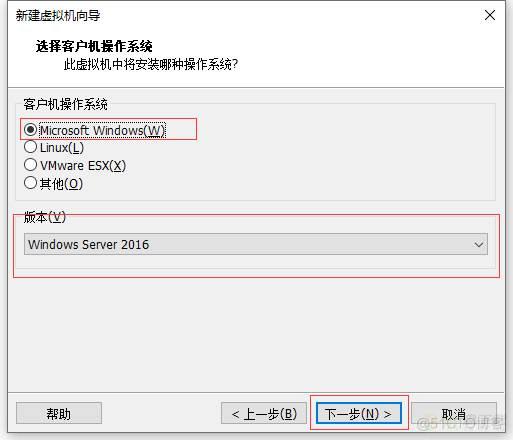
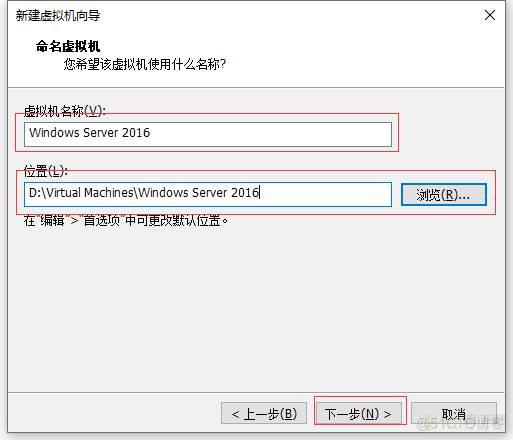
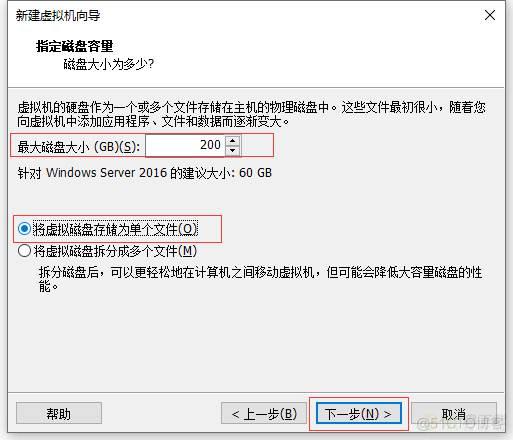
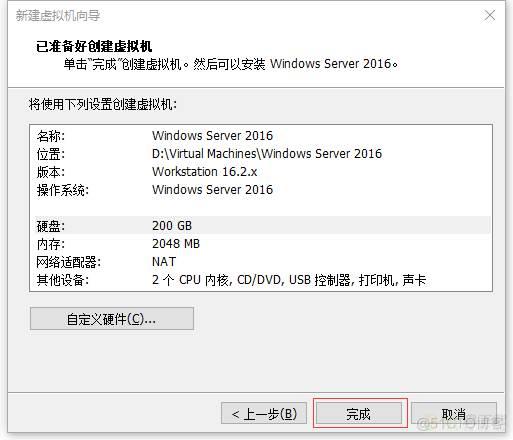
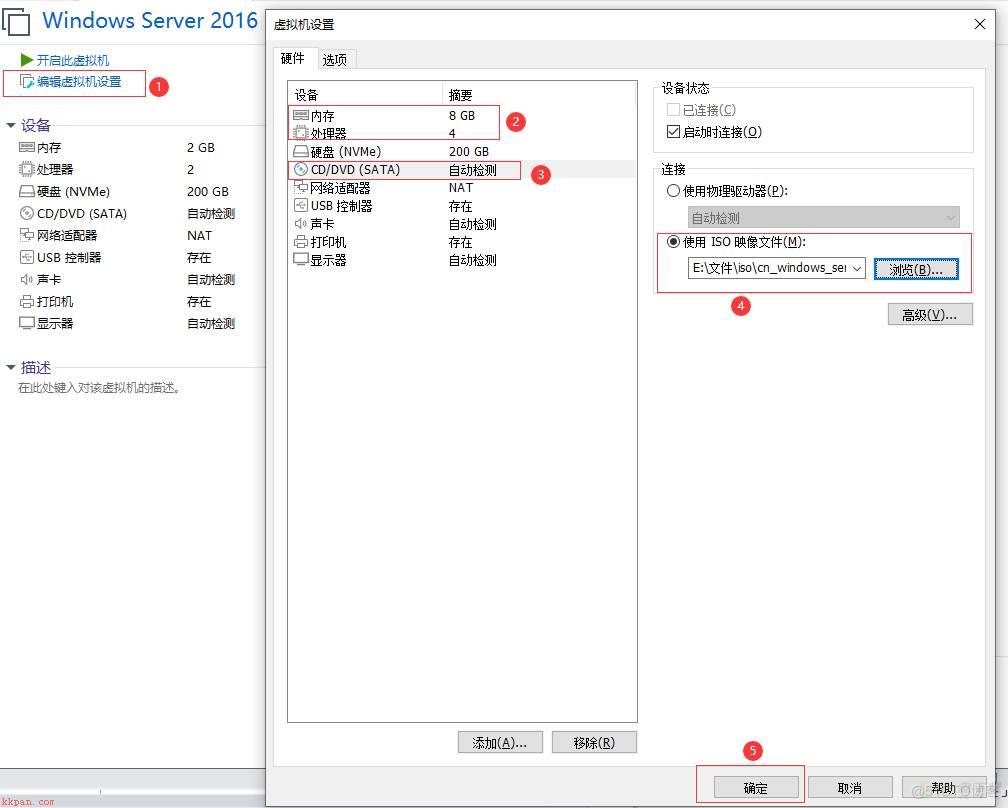
1.1.2、安装Windows Server虚拟机
上面配置完虚拟机后就可以开启虚拟机来安装了。
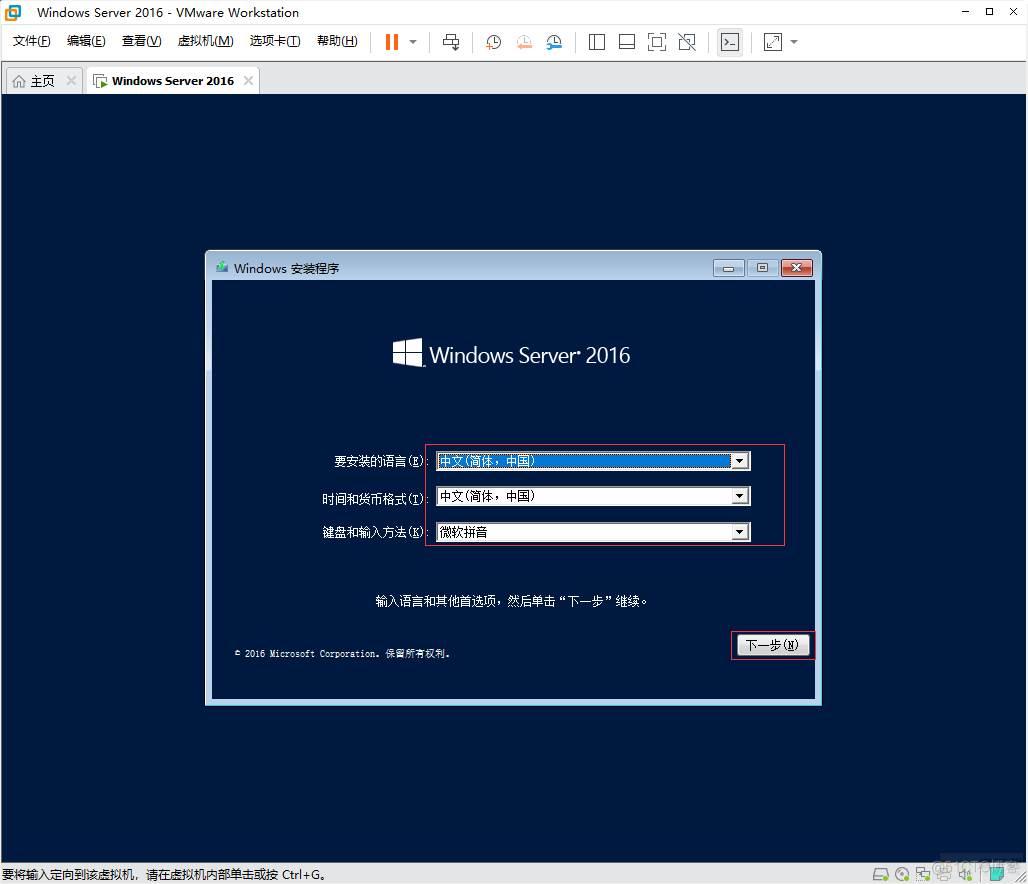
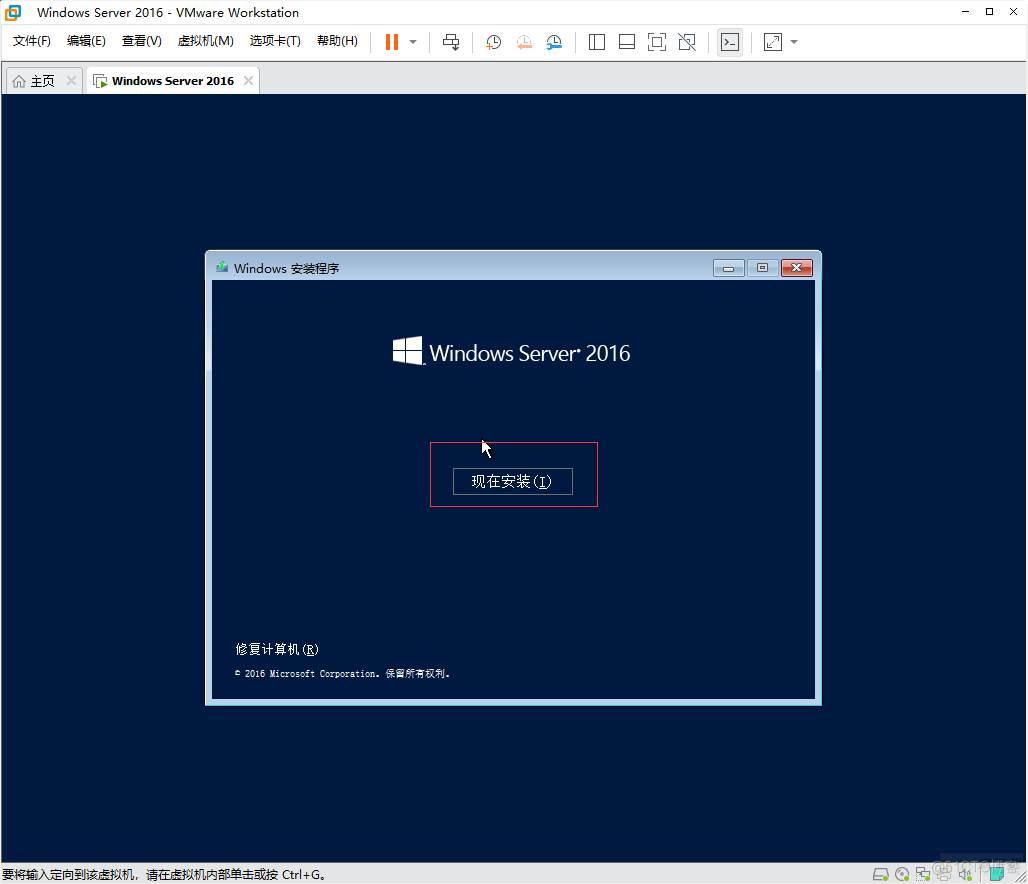
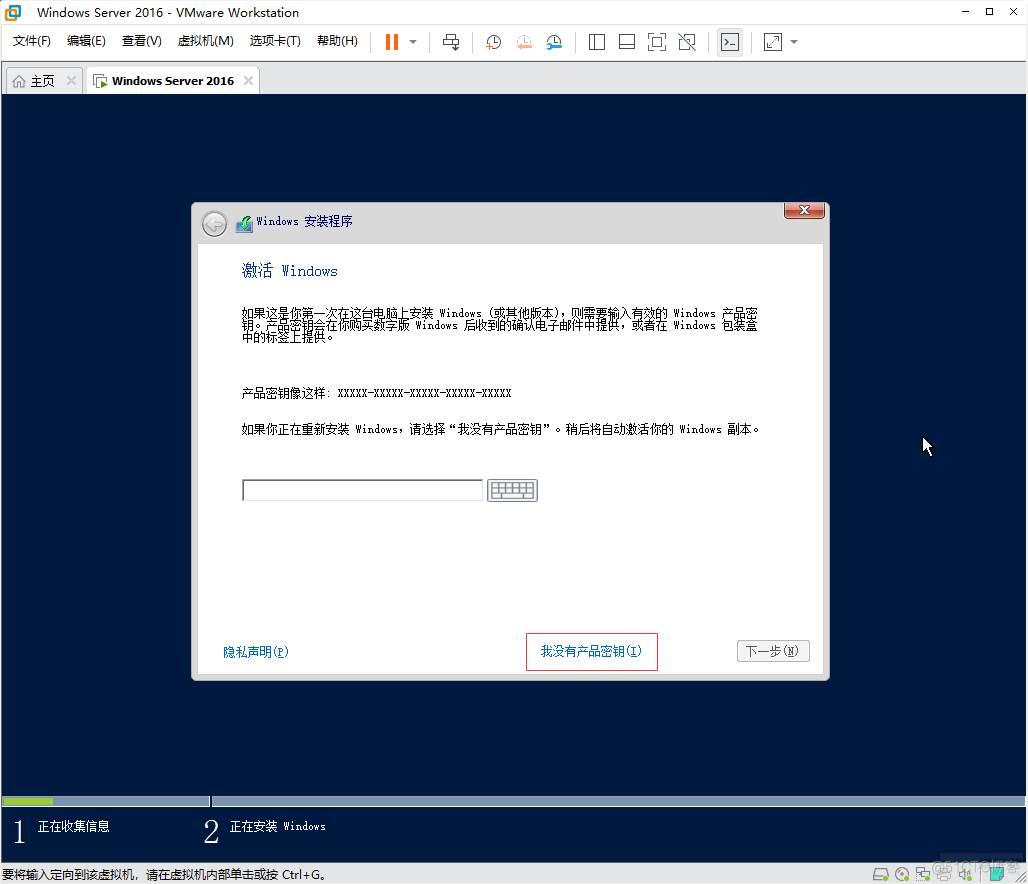
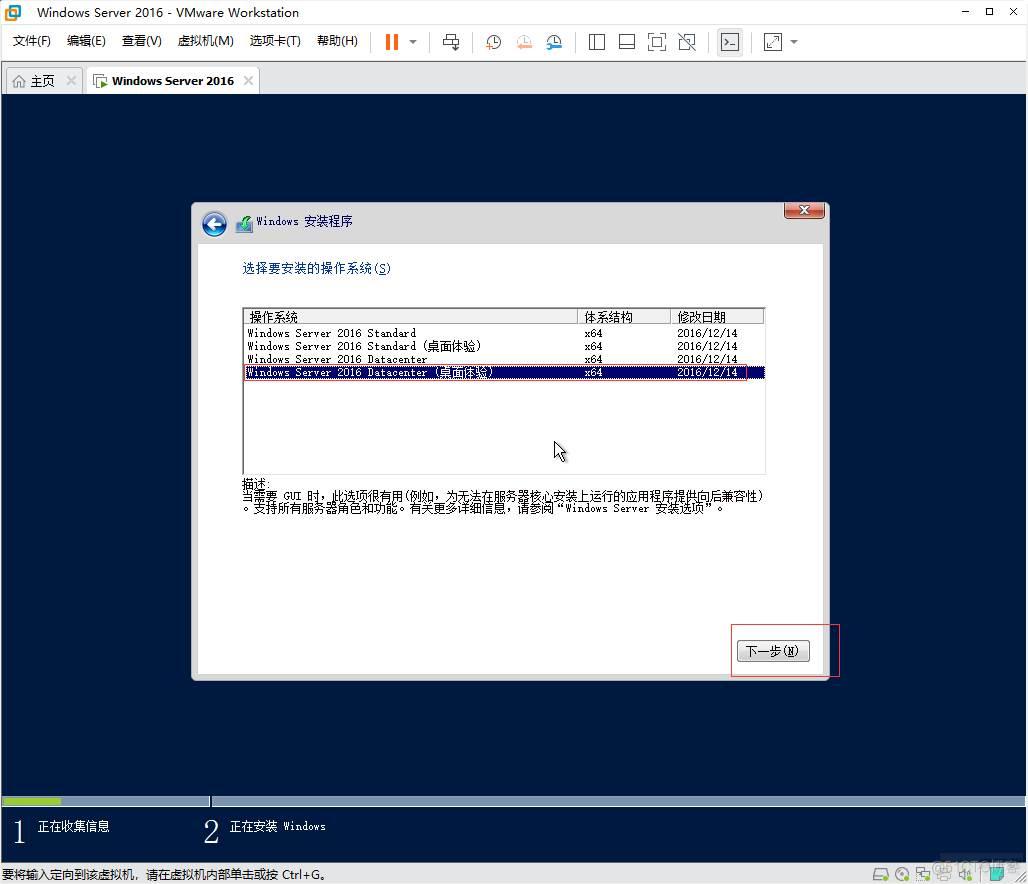
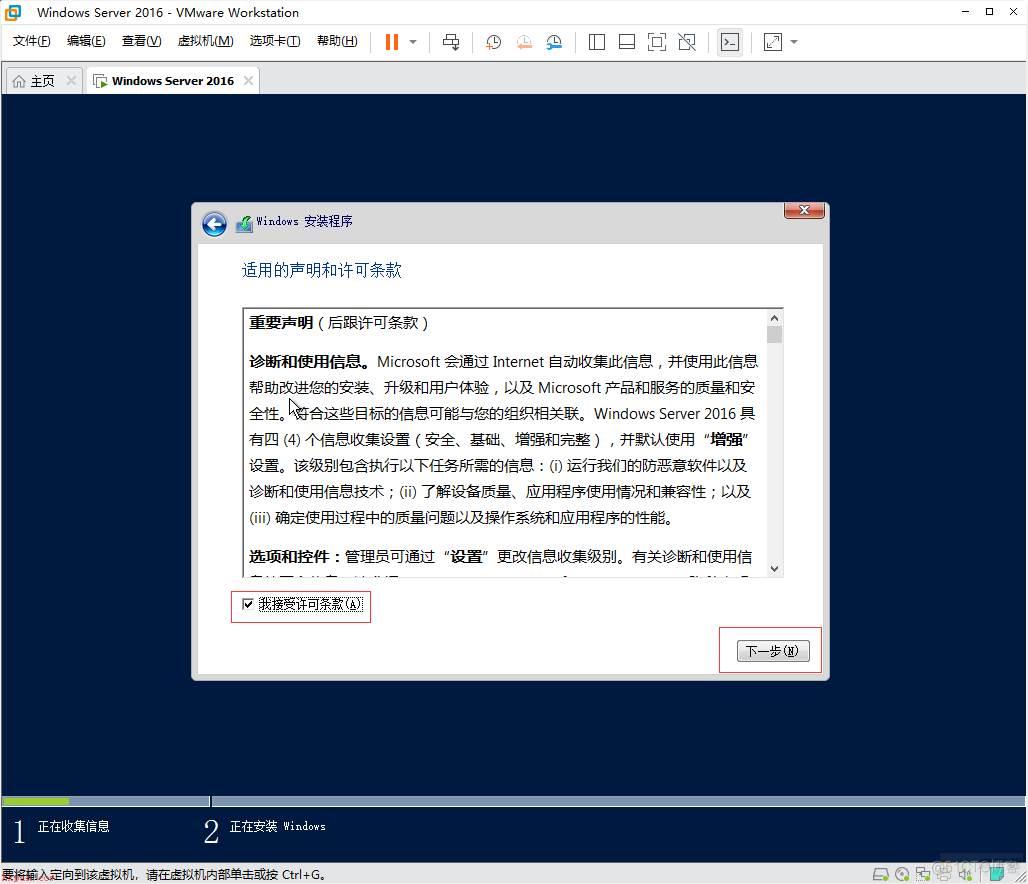
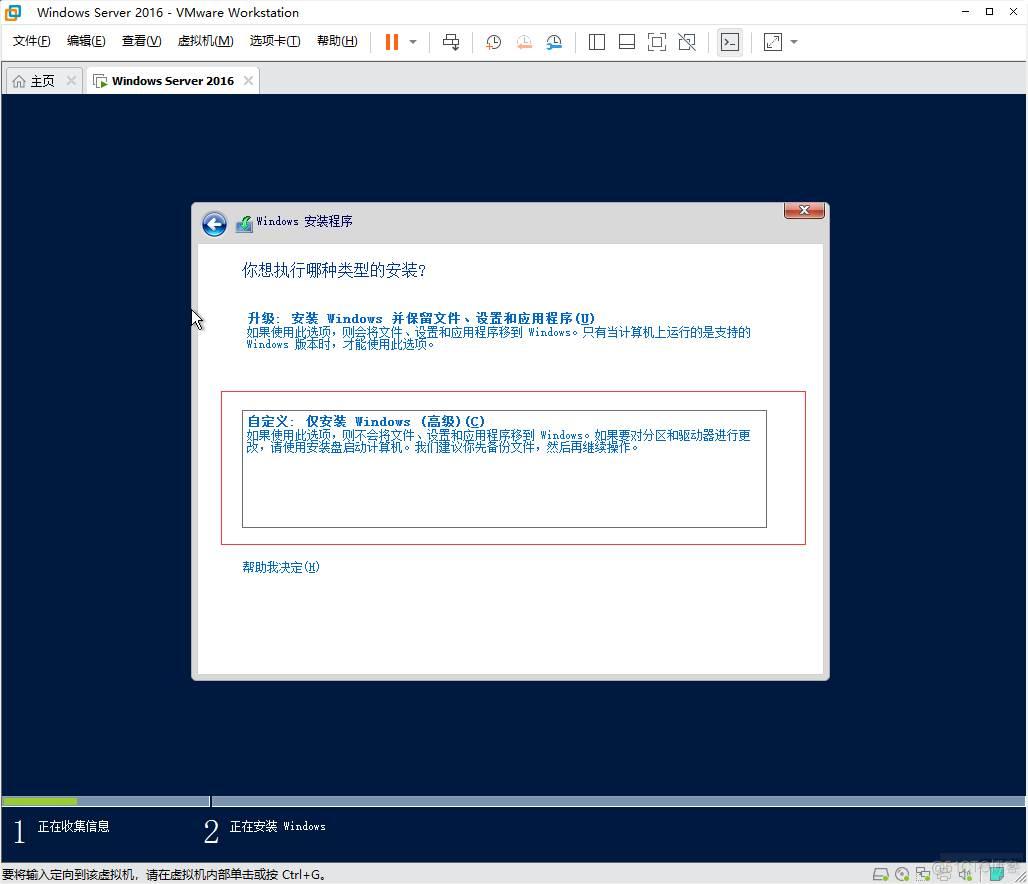
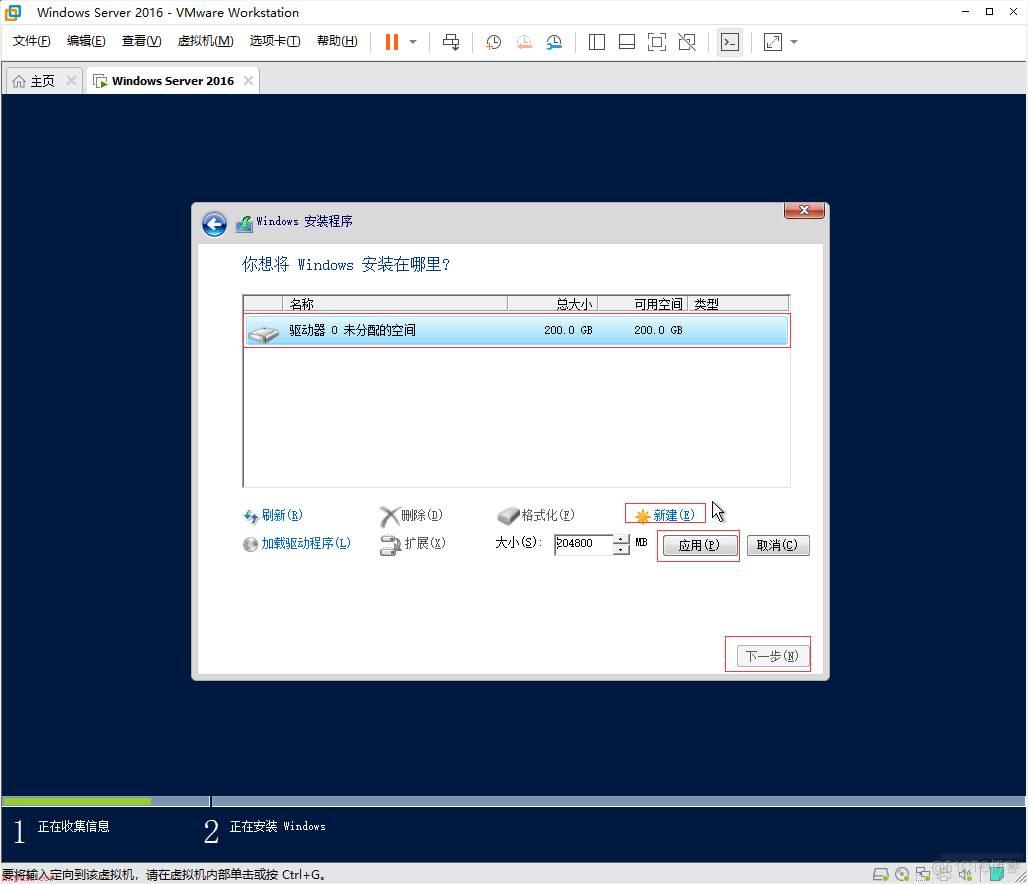
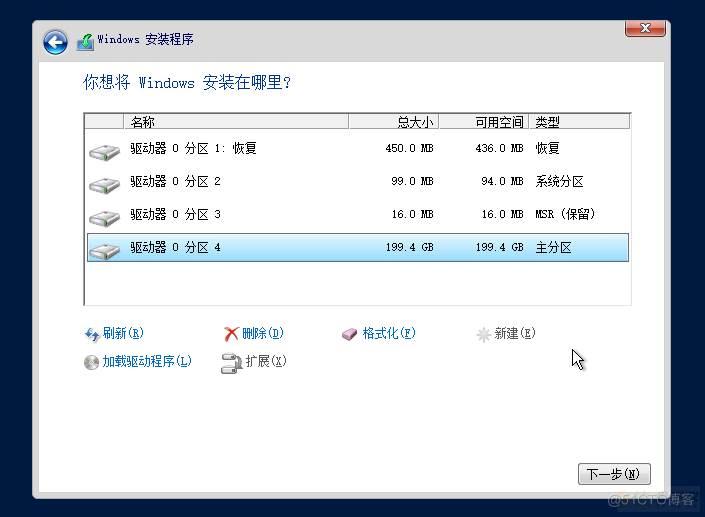
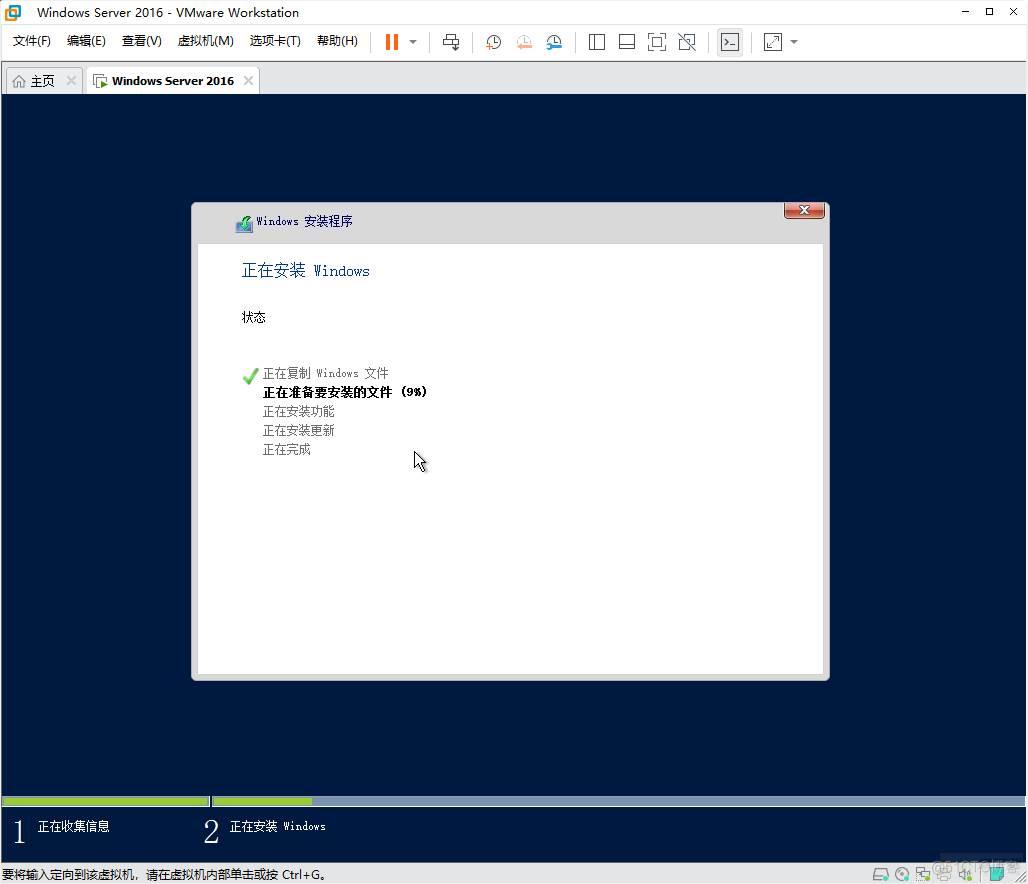
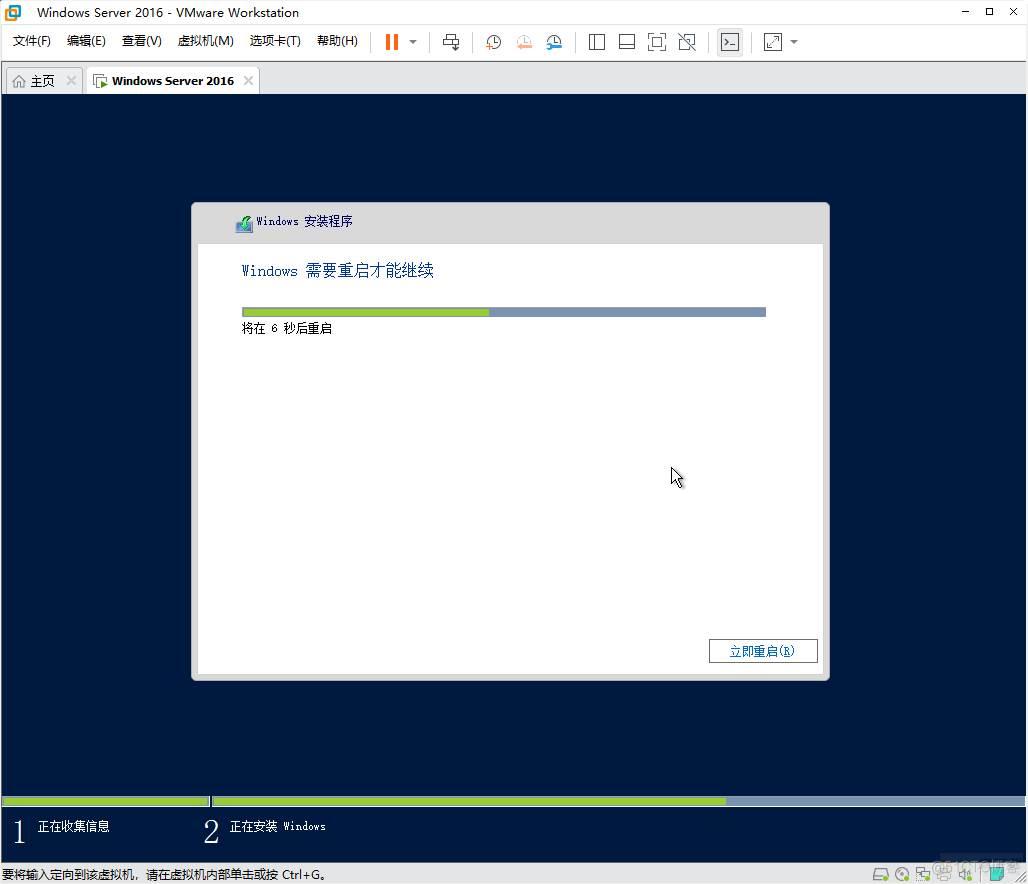
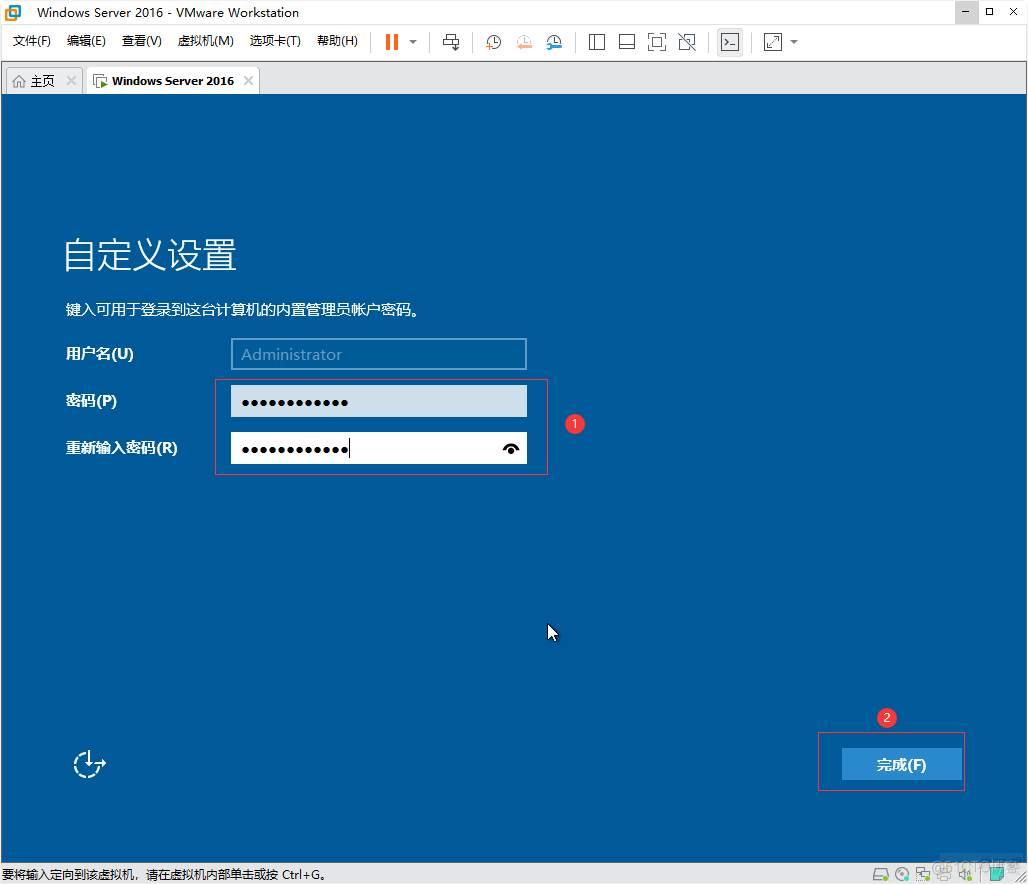
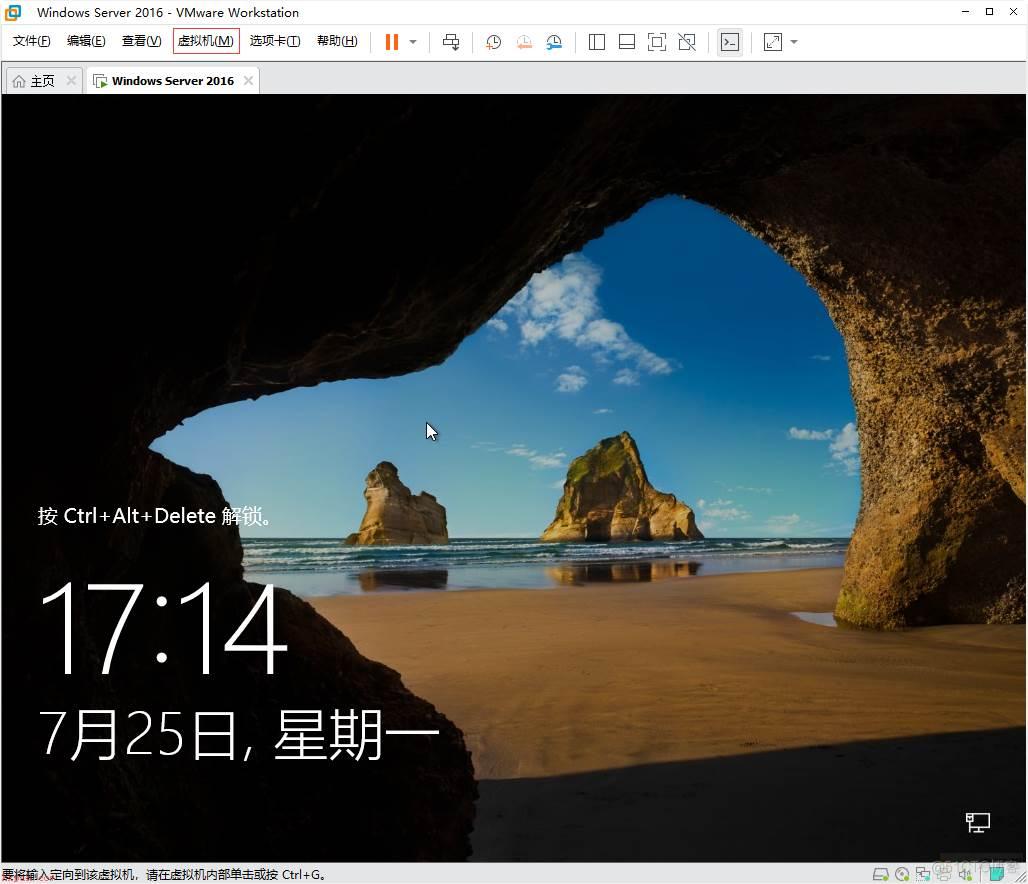
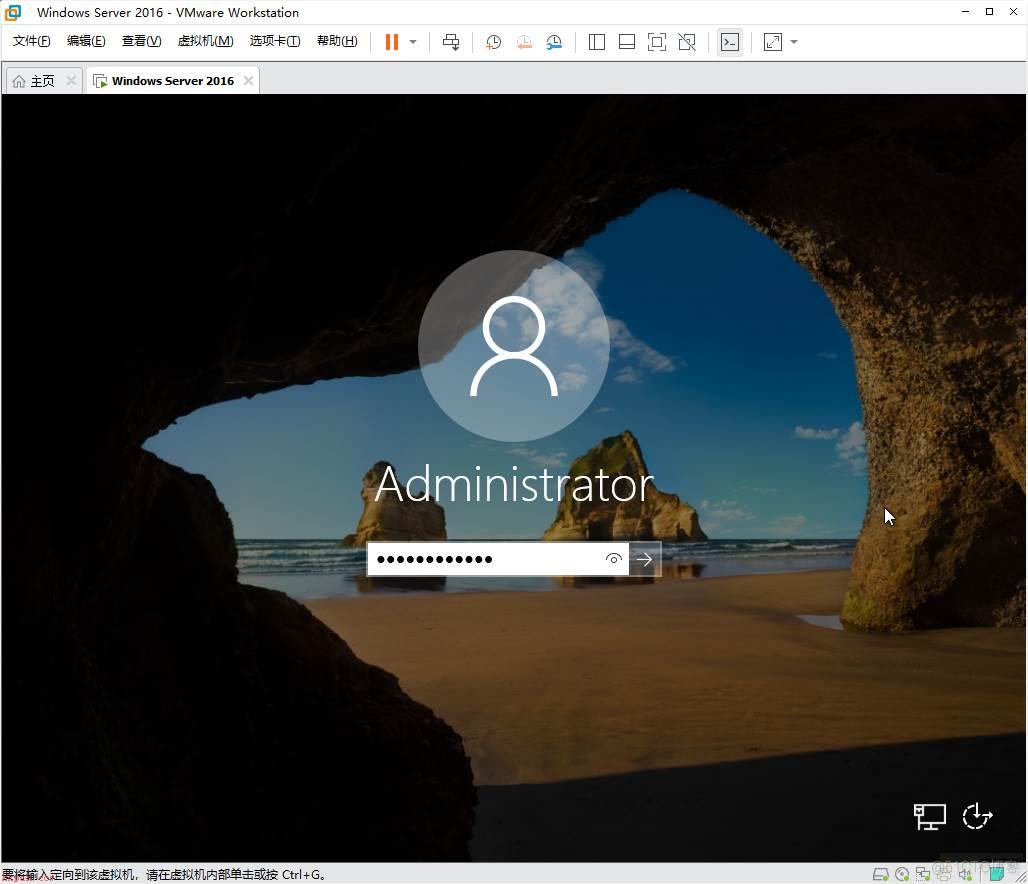
1.1.3、Windows Server虚拟机配置
系统装完后默认的IP地址是动态获取的,我们这里需要把地址改成静态的地址。
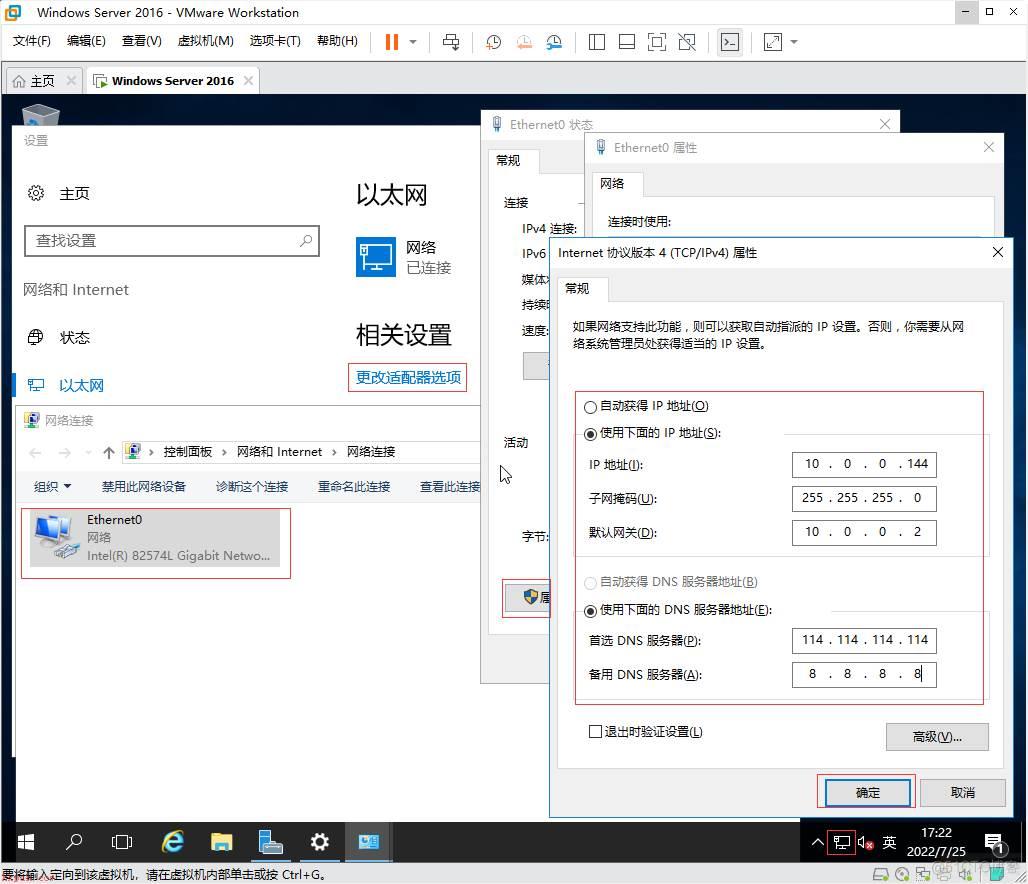 关闭虚拟机的防火墙,不然后期的一些端口是无法对外开放的。
关闭虚拟机的防火墙,不然后期的一些端口是无法对外开放的。
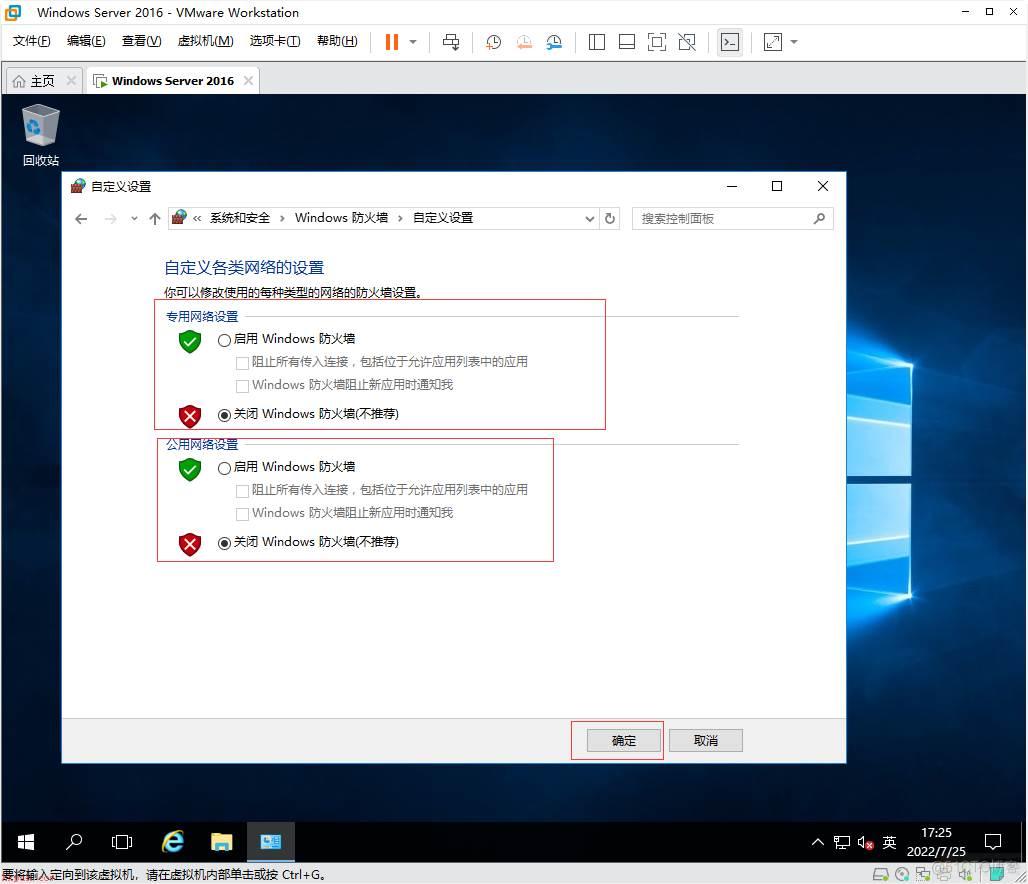 测试网络是否正常可以使用
测试网络是否正常可以使用
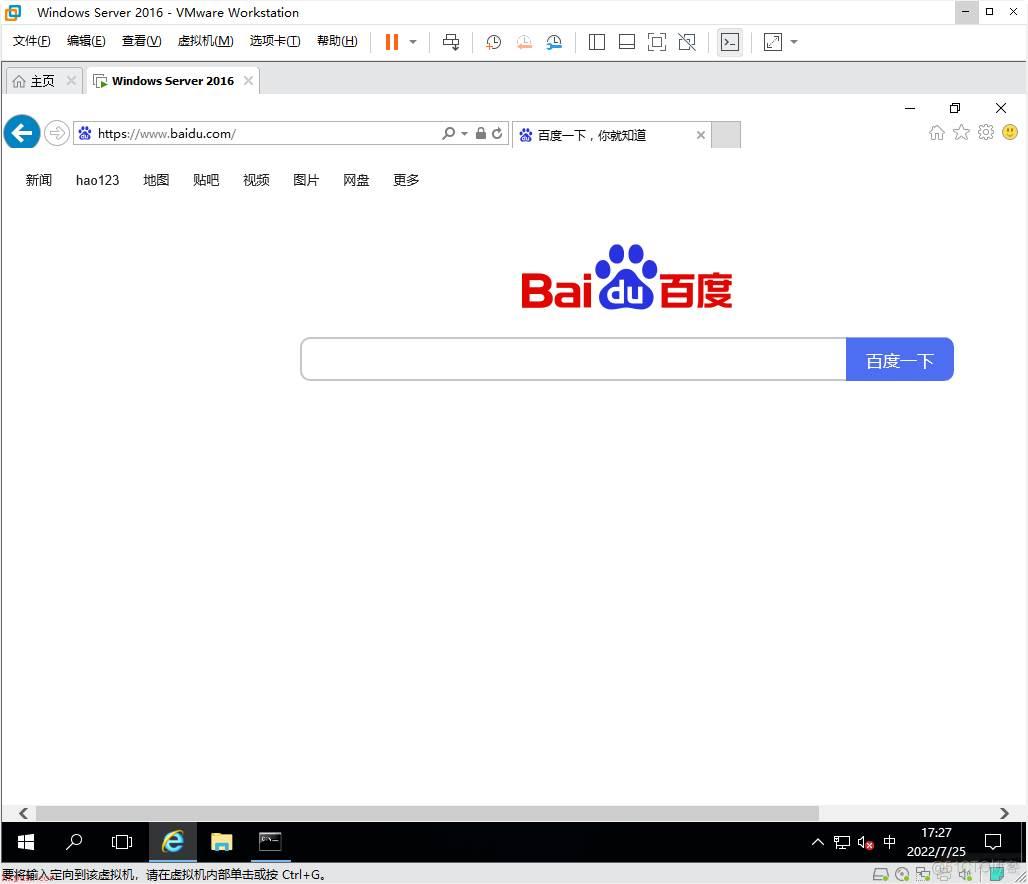
1.2、安装VMware vCenter Server
1.2.1、挂载ISO文件并安装
VMware vSphere vCenter程序的ISO下载地址:https://customerconnect.vmware.com/cn/downloads/info/slug/datacenter_cloud_infrastructure/vmware_vsphere/6_7#product_downloads
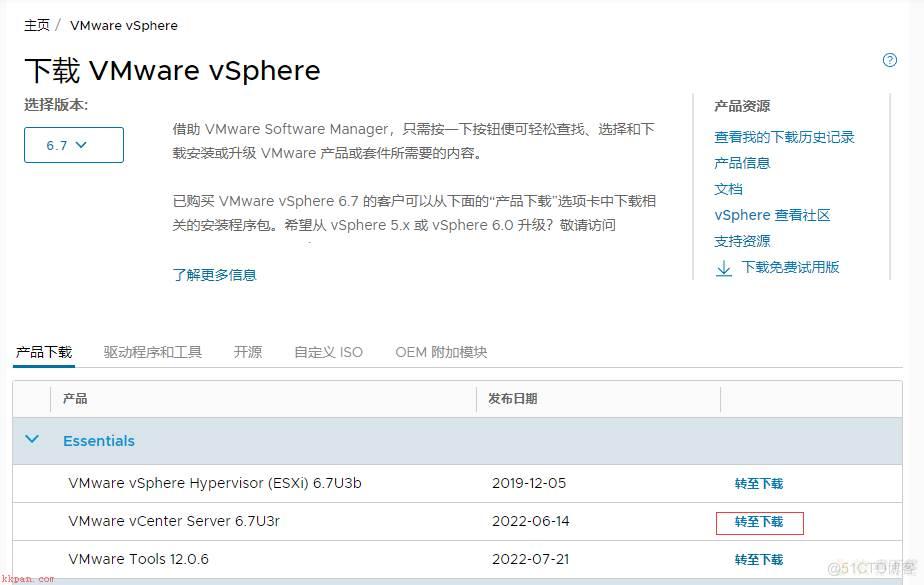
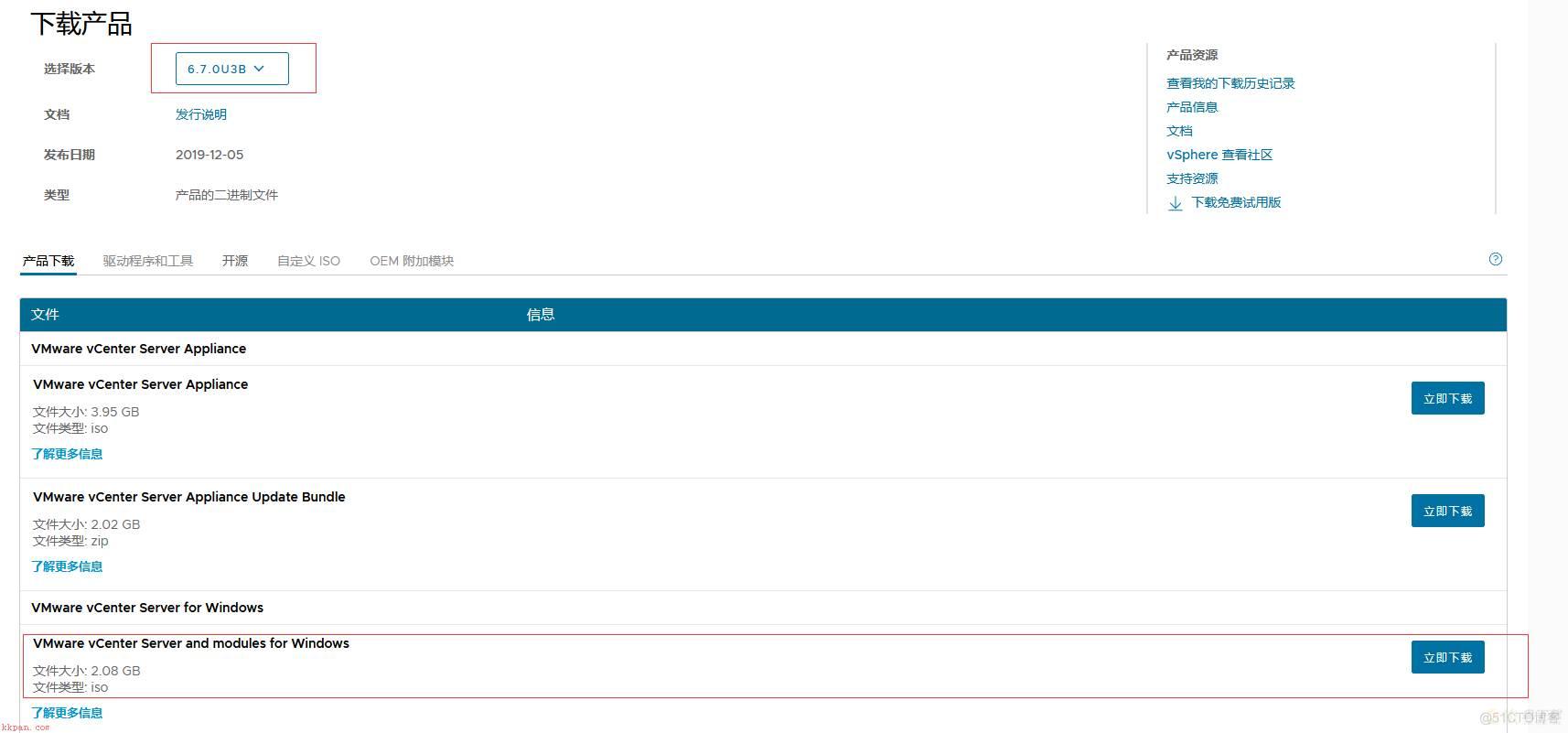 下载完后再挂载上去
下载完后再挂载上去
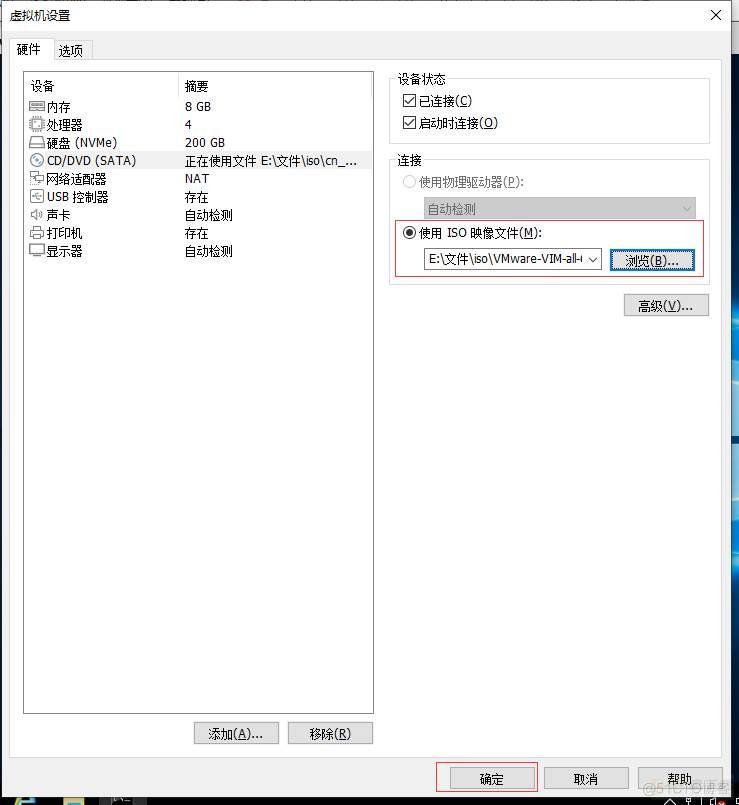
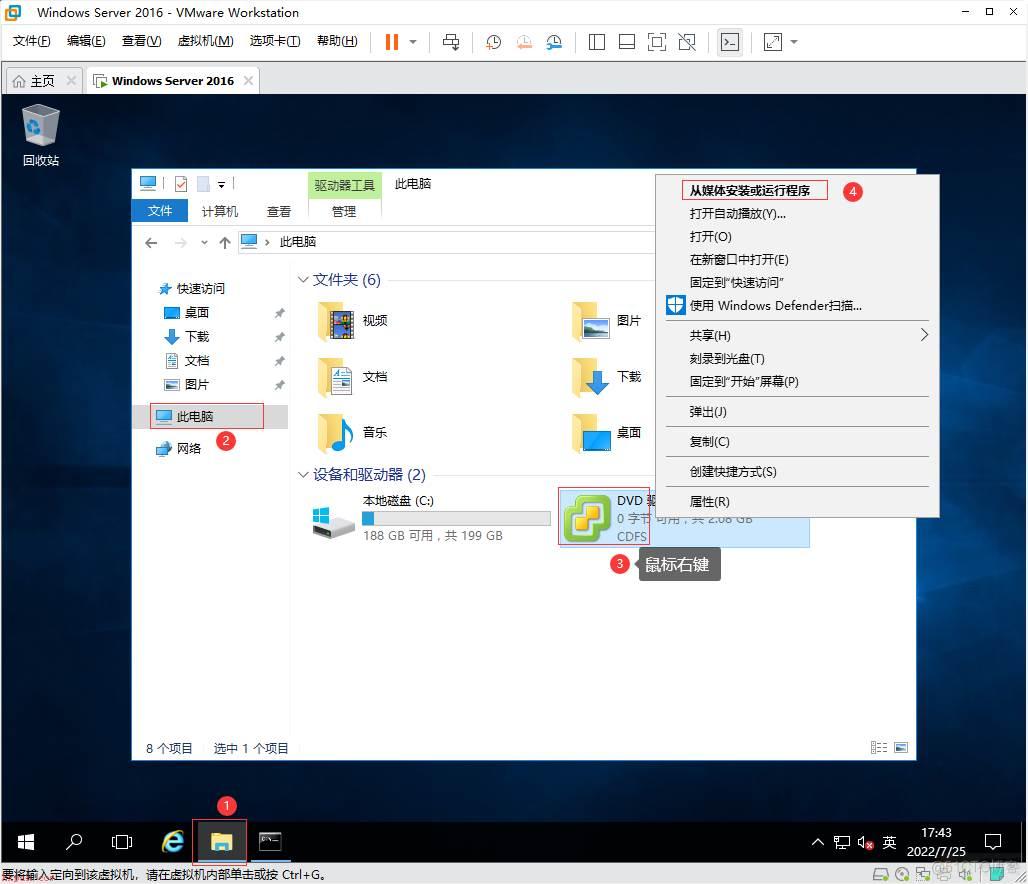
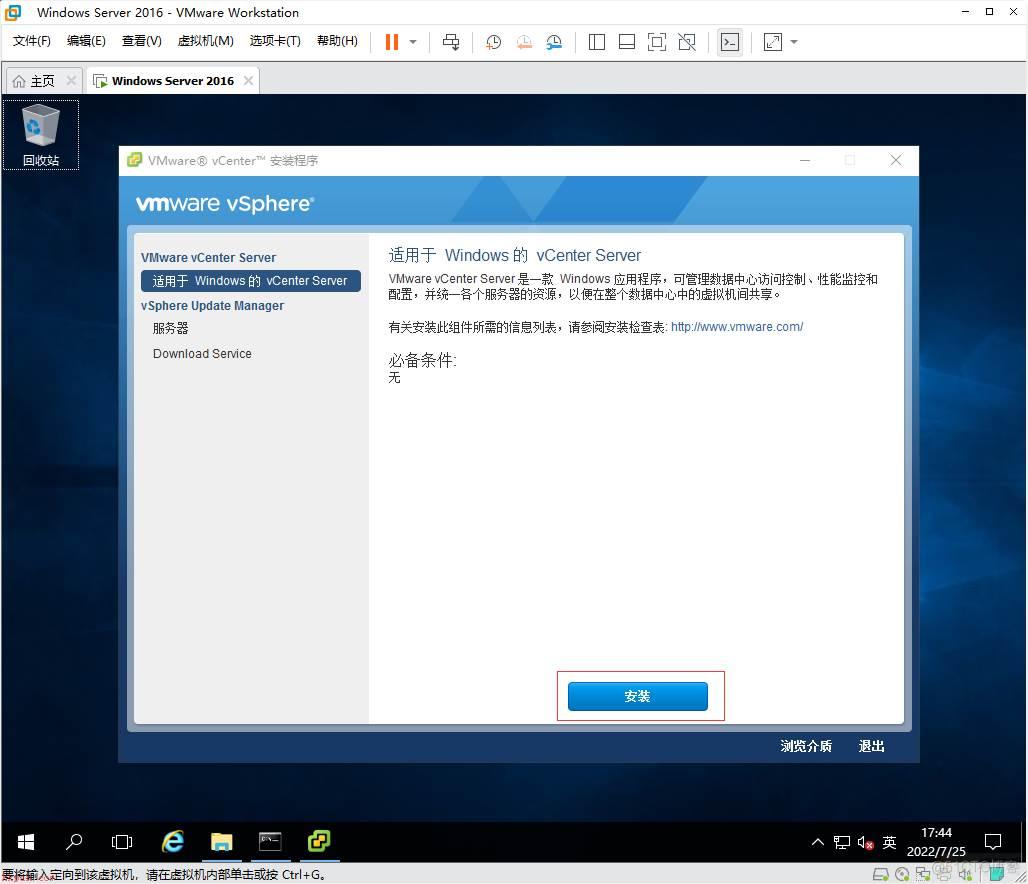
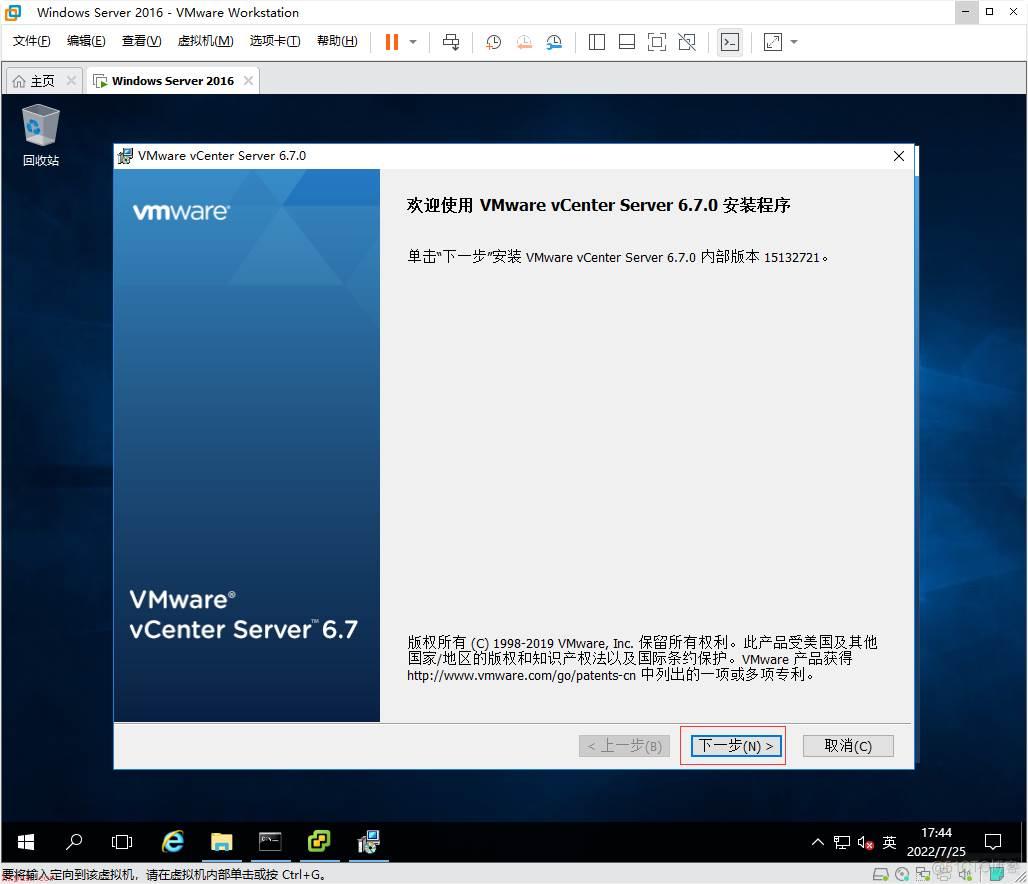
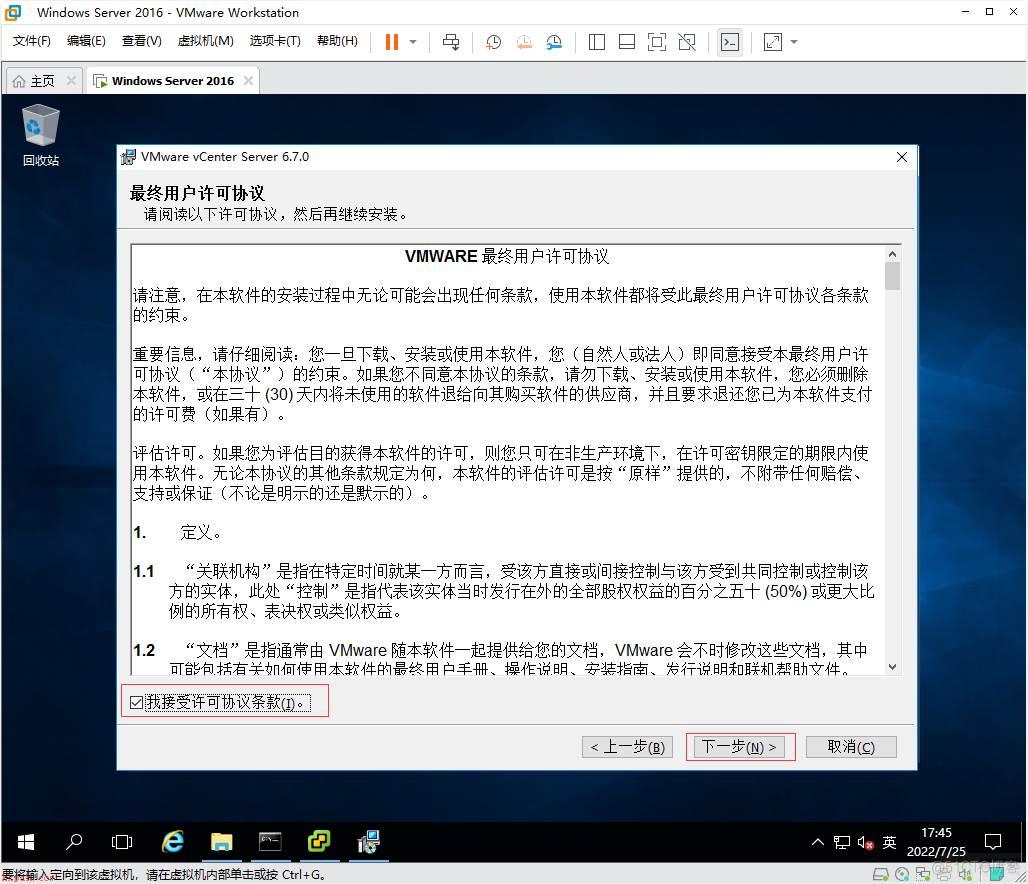
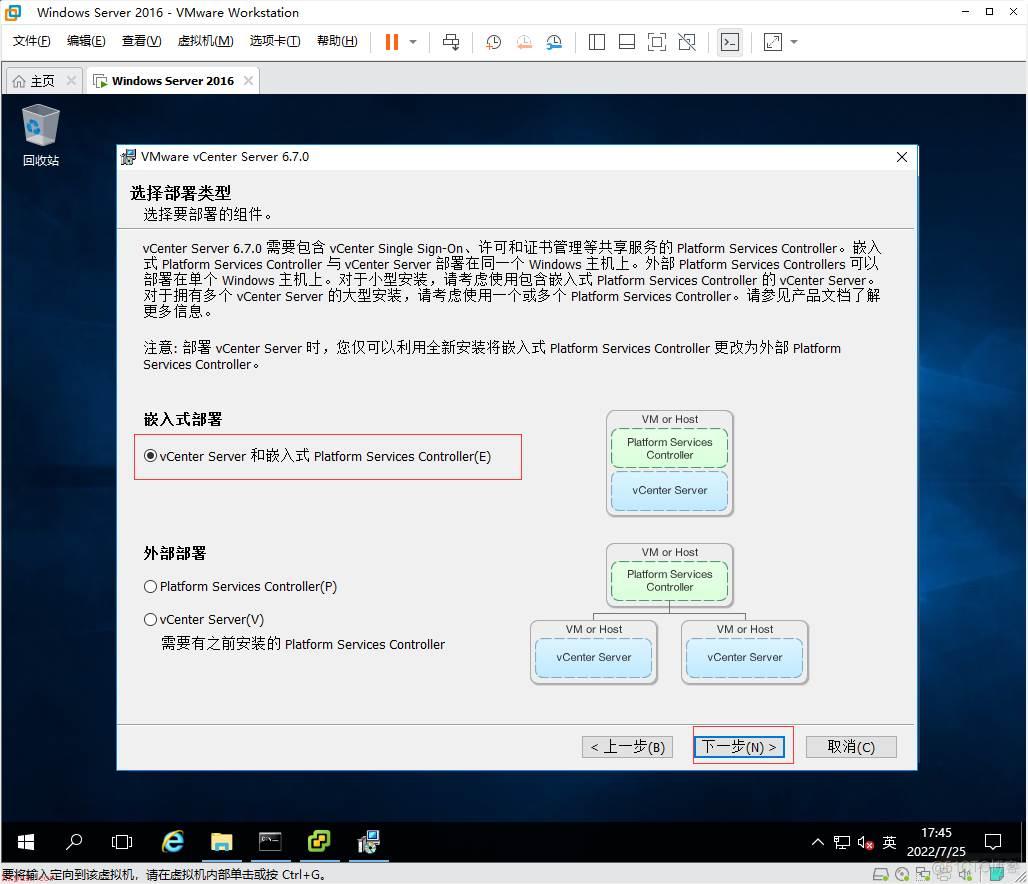 配置系统网络名称时是需要在本地加上hosts文件的。
配置系统网络名称时是需要在本地加上hosts文件的。
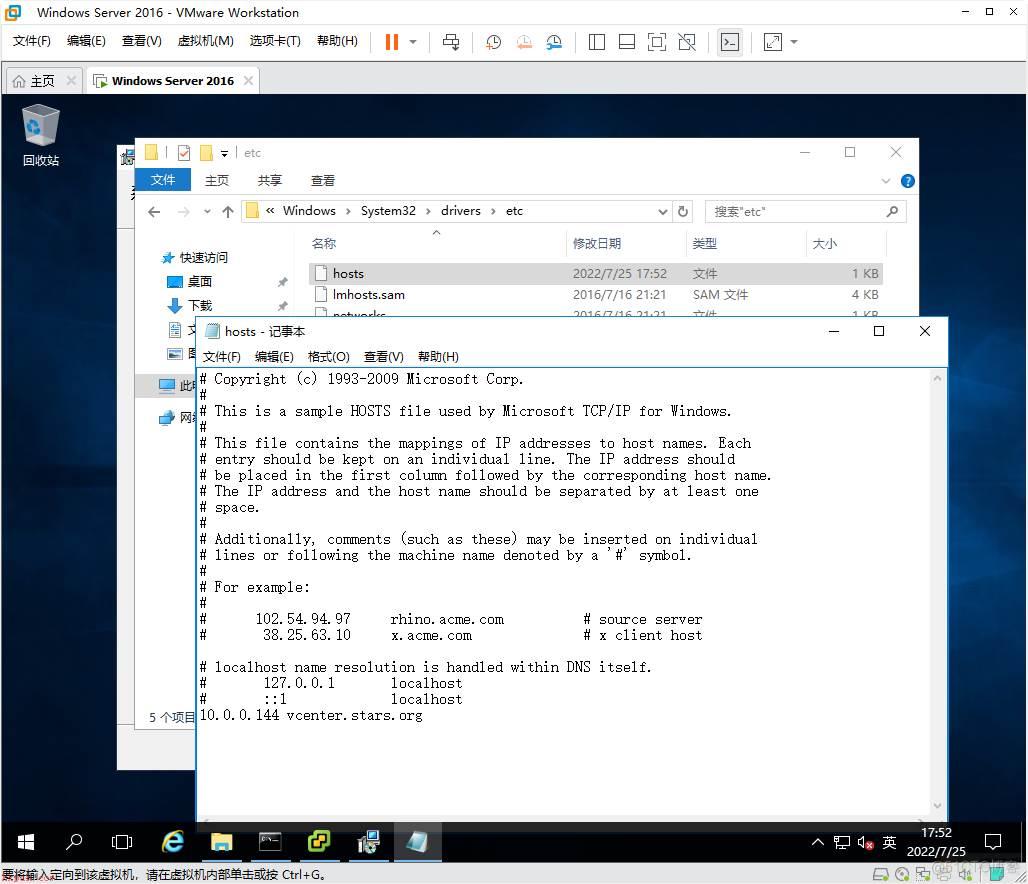
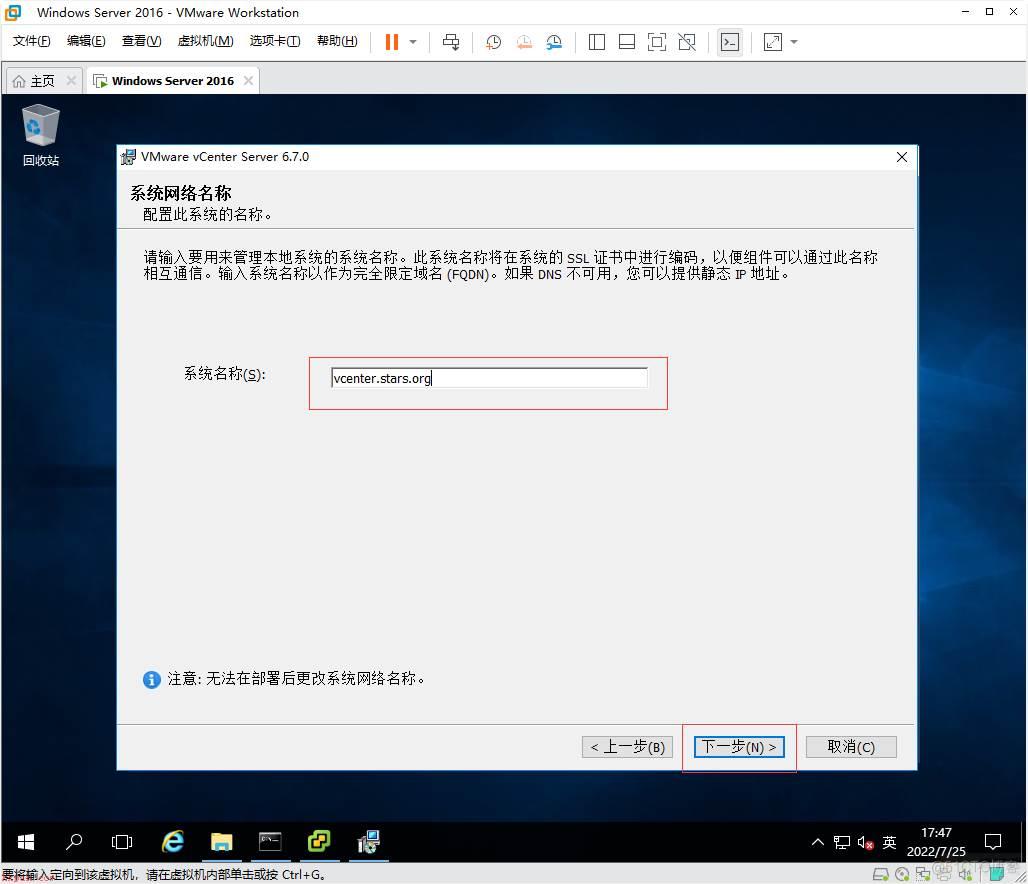 设置密码时,默认的用户是administrator,那域名默认是vsphere.local,登陆名就是administrator@vsphere.local,登陆的密码是要设置大小写、特殊符号加上数字,而且密码的位数不能低于8位。
设置密码时,默认的用户是administrator,那域名默认是vsphere.local,登陆名就是administrator@vsphere.local,登陆的密码是要设置大小写、特殊符号加上数字,而且密码的位数不能低于8位。
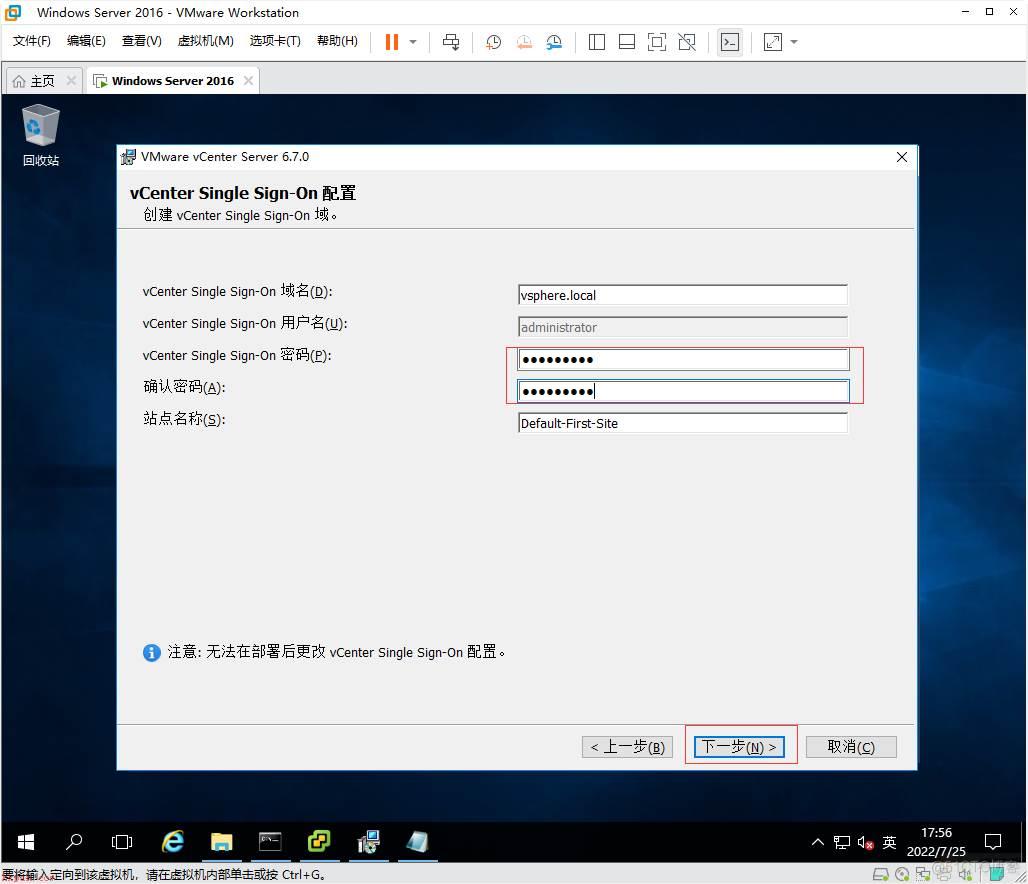
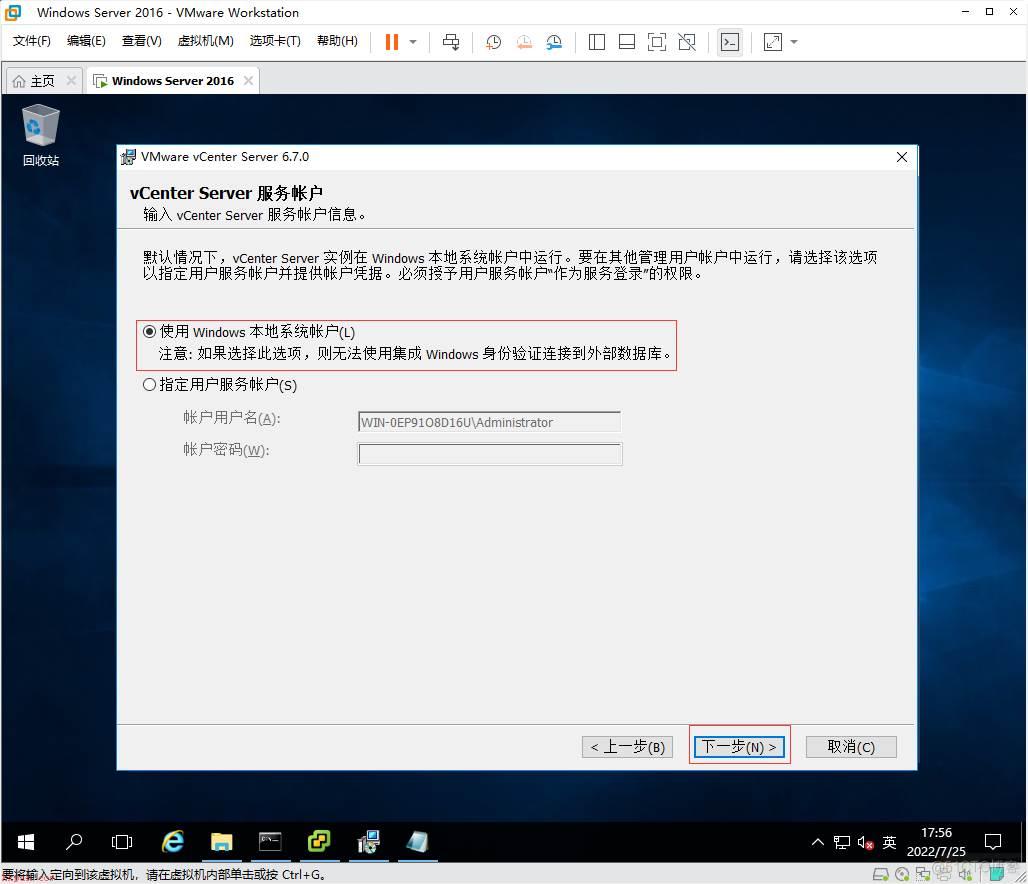
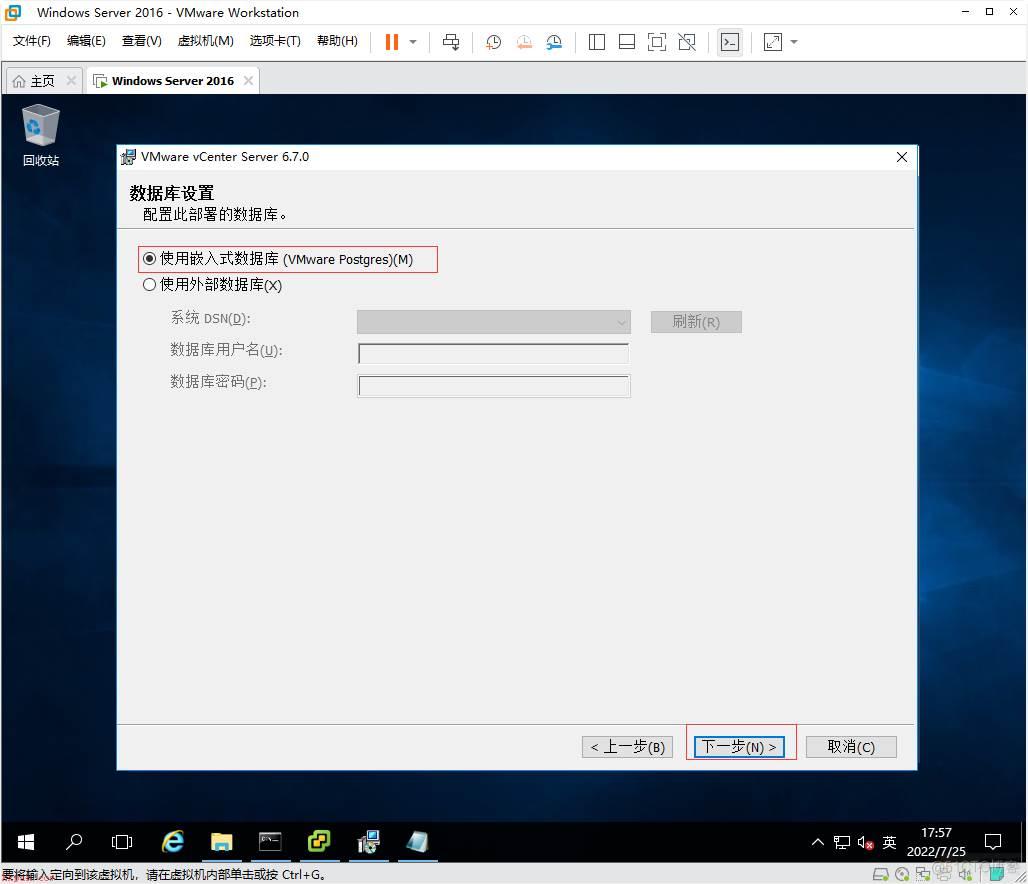
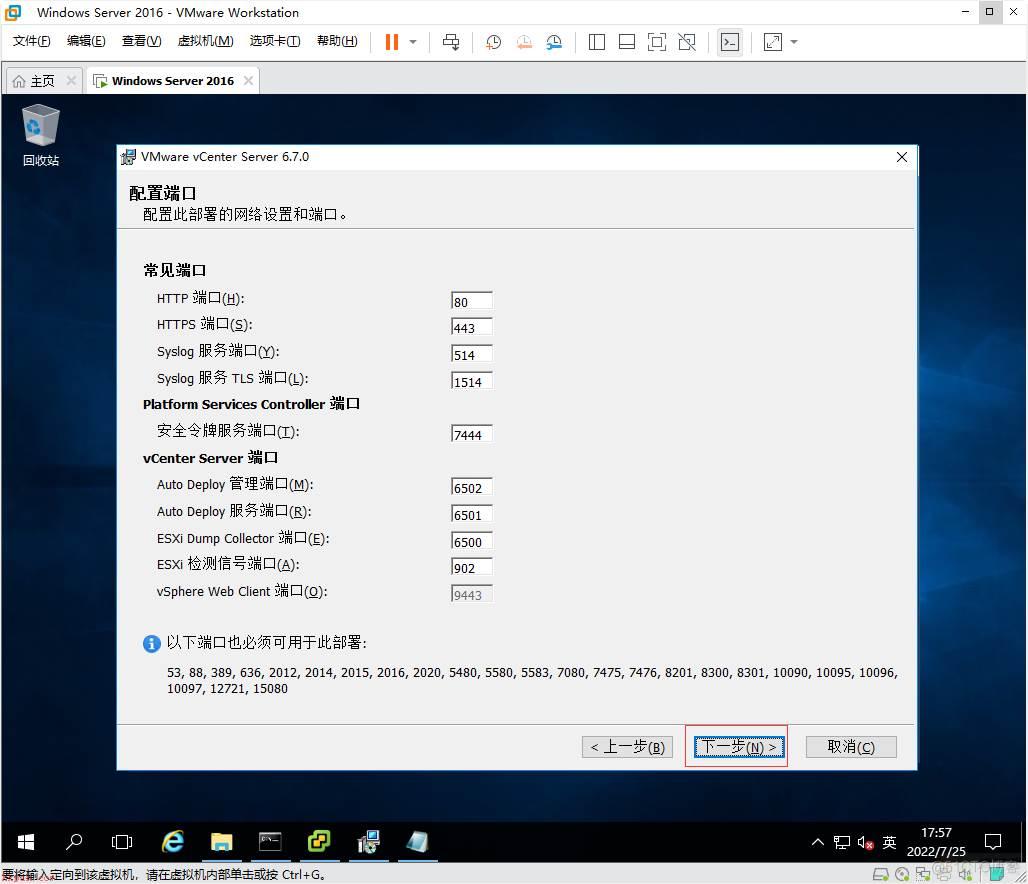
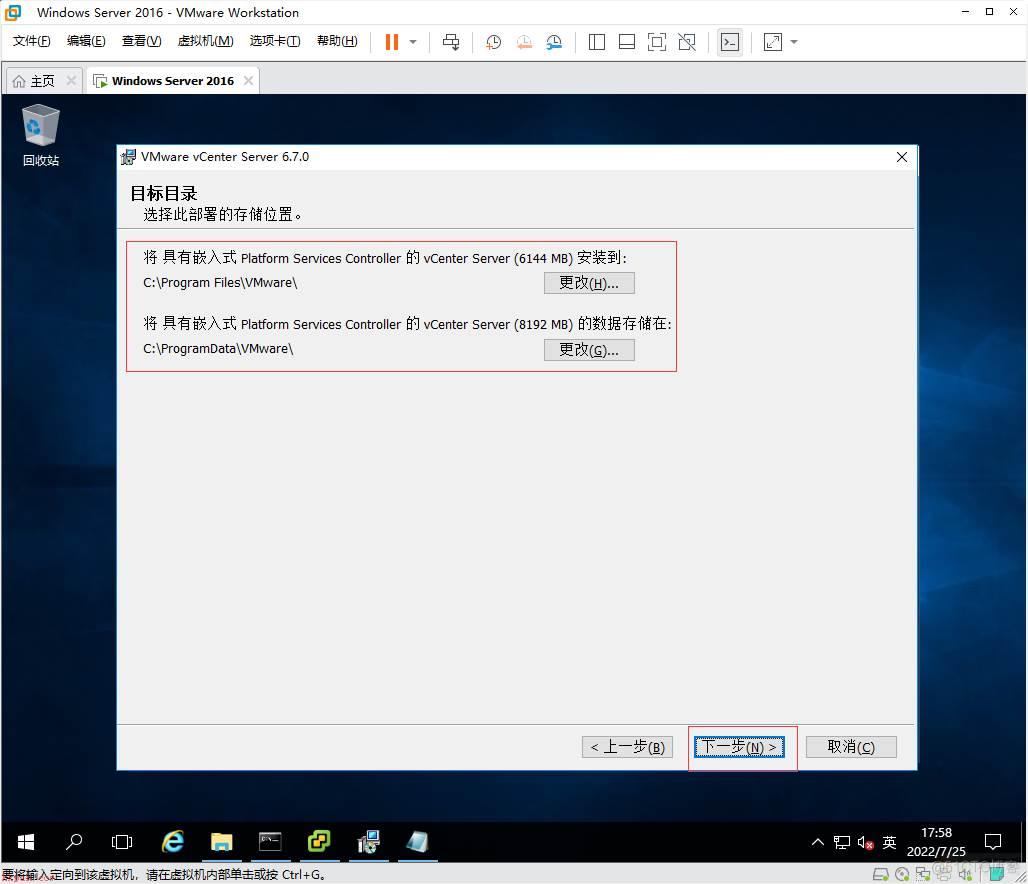
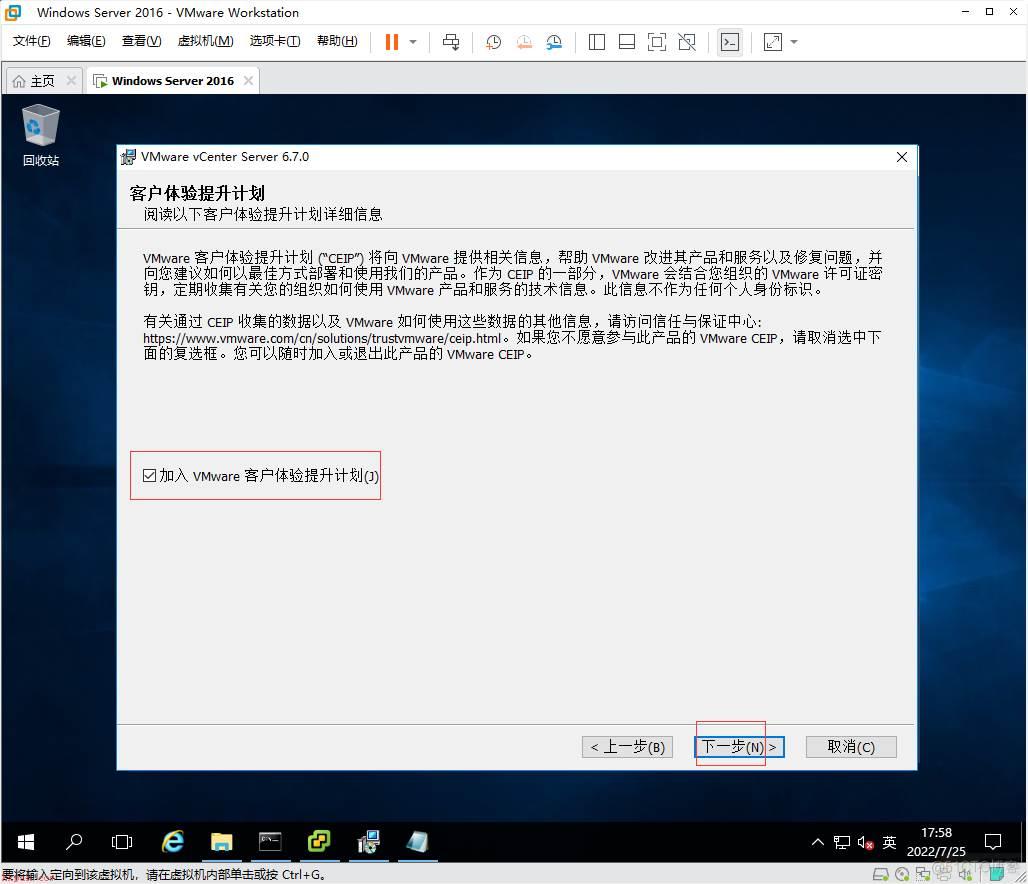
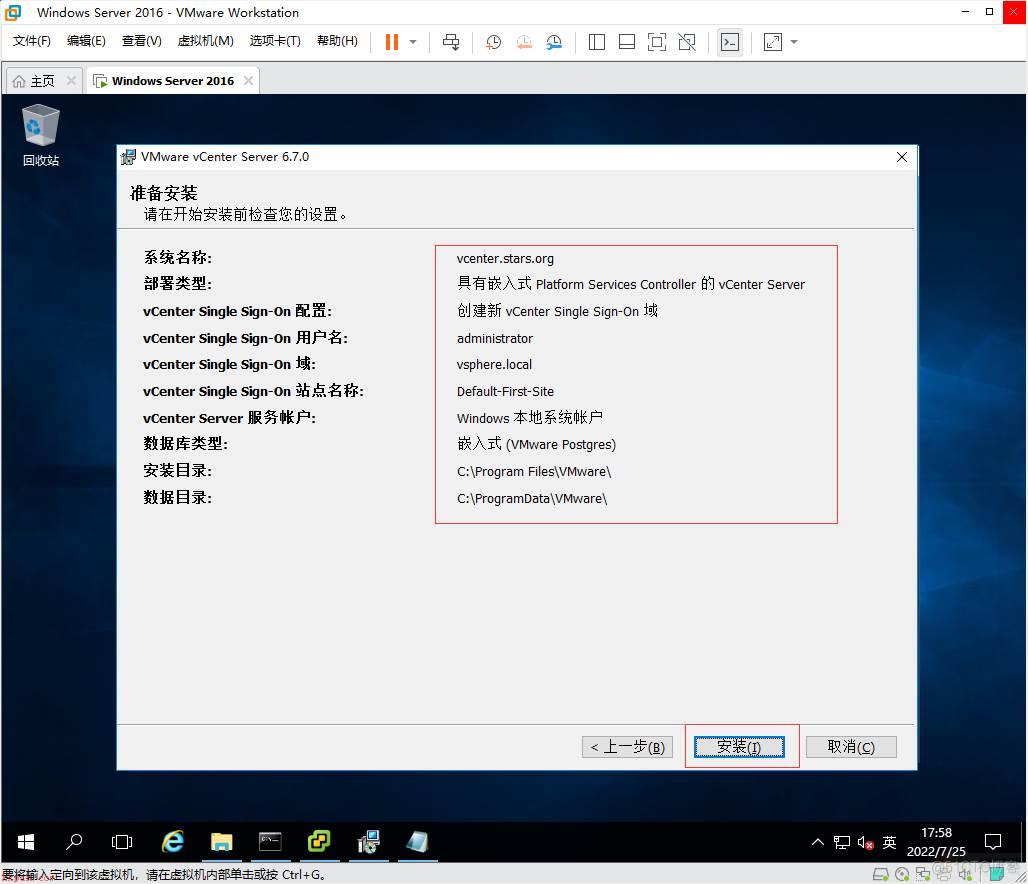
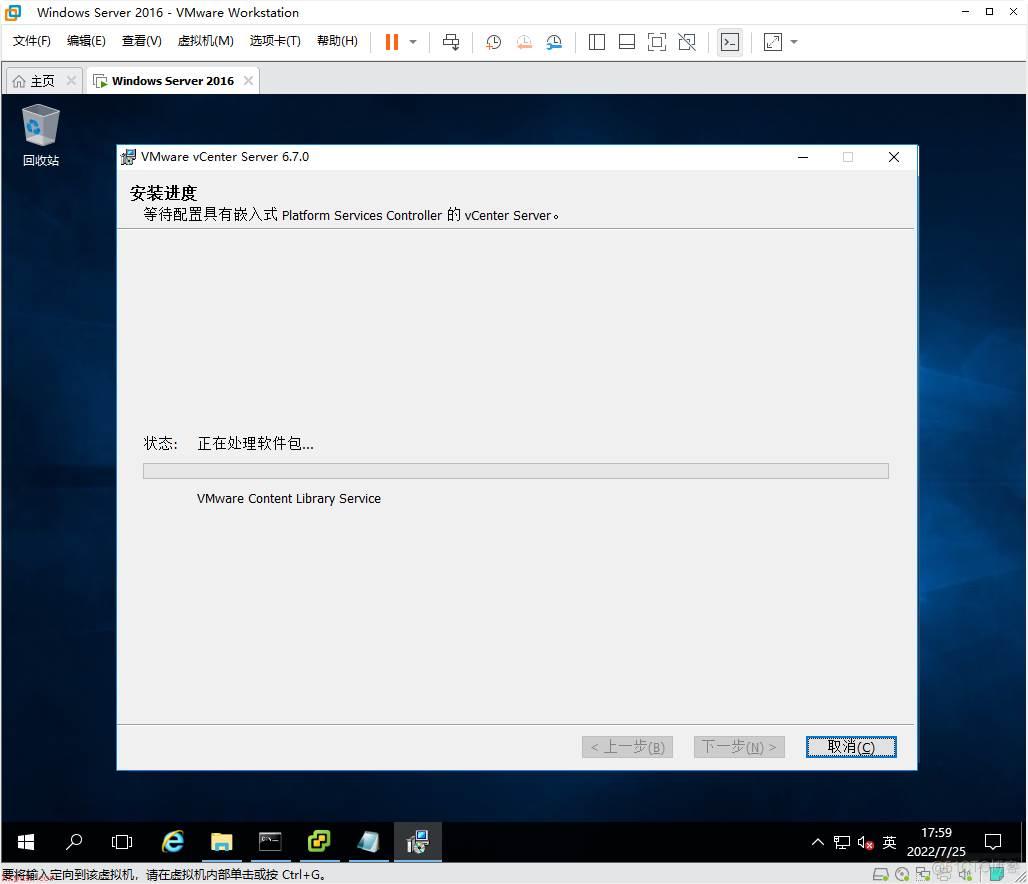 安装完成后出现下面的页面
安装完成后出现下面的页面
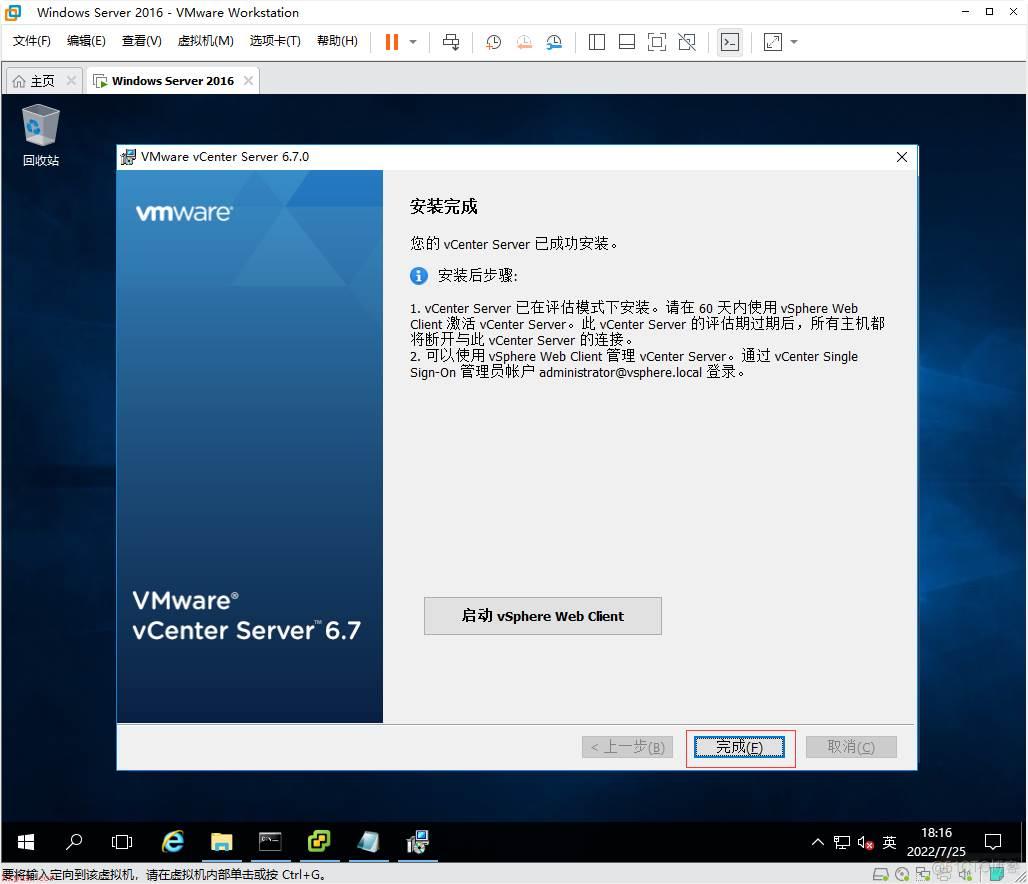
1.2.2、登陆web的管理页面
这里需要在本地的电脑上面修改hosts文件,加上域名解析,在使用刚刚在设置的用户名和密码登陆即可。
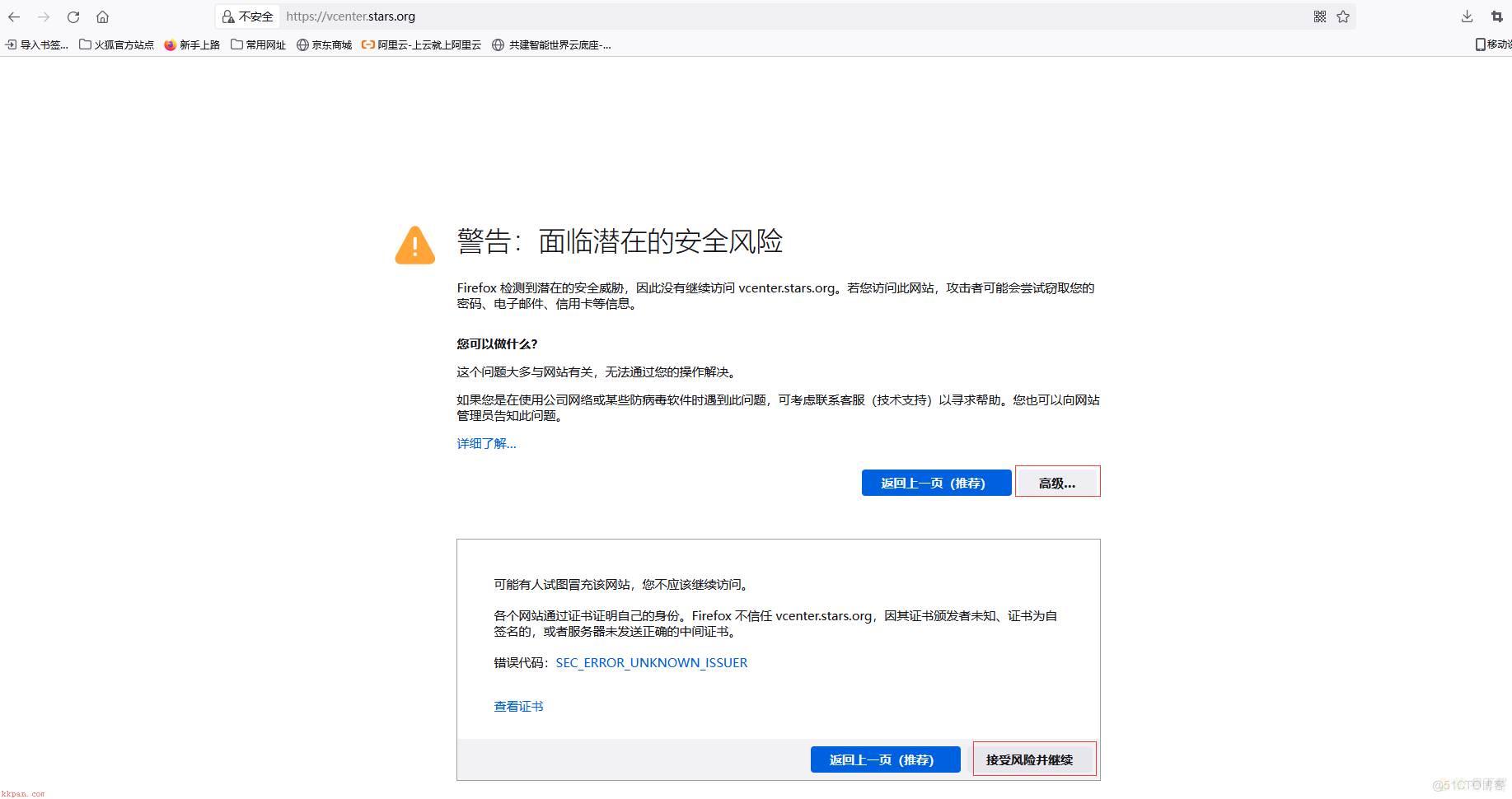
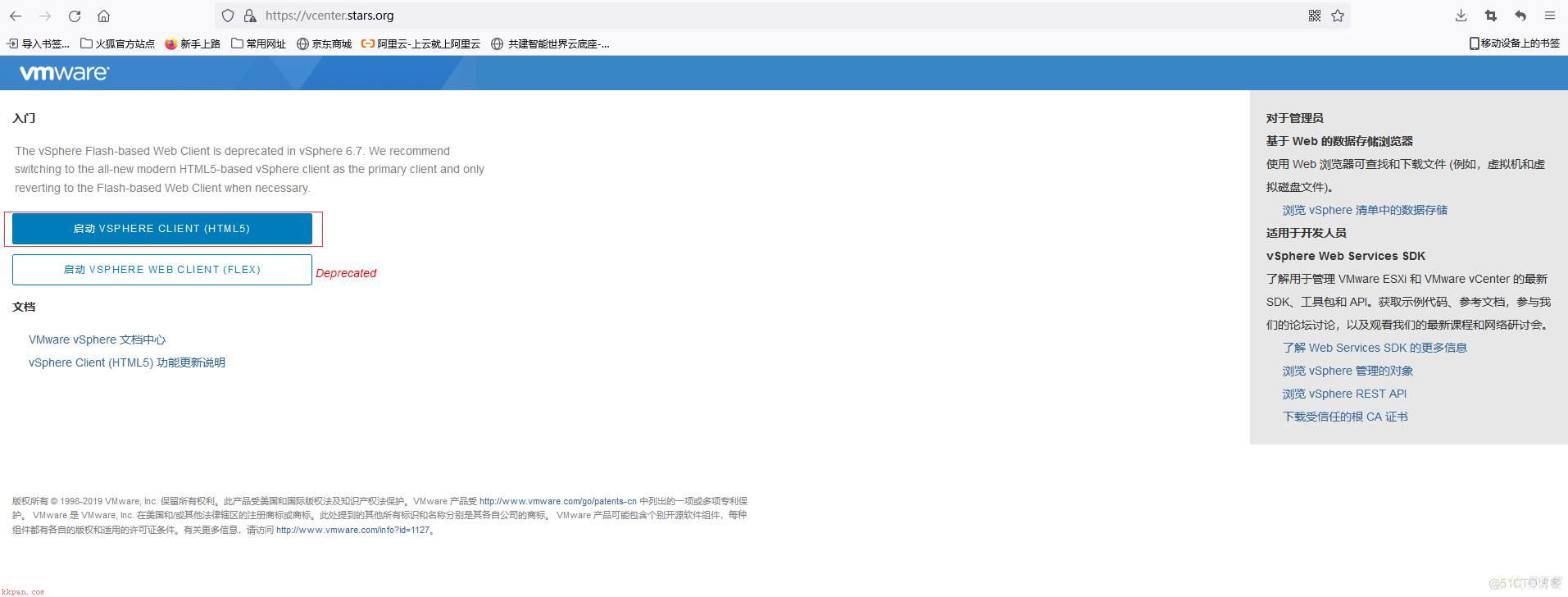
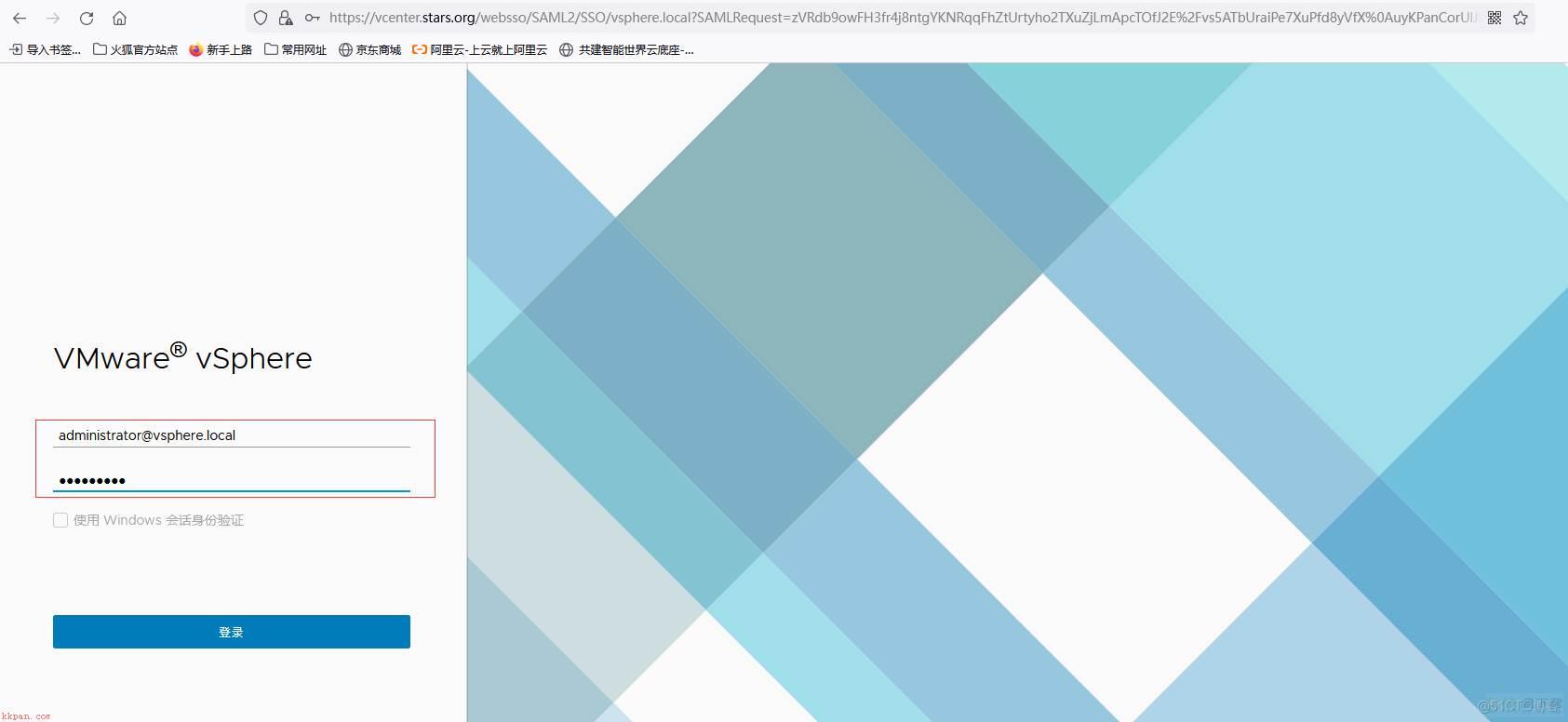
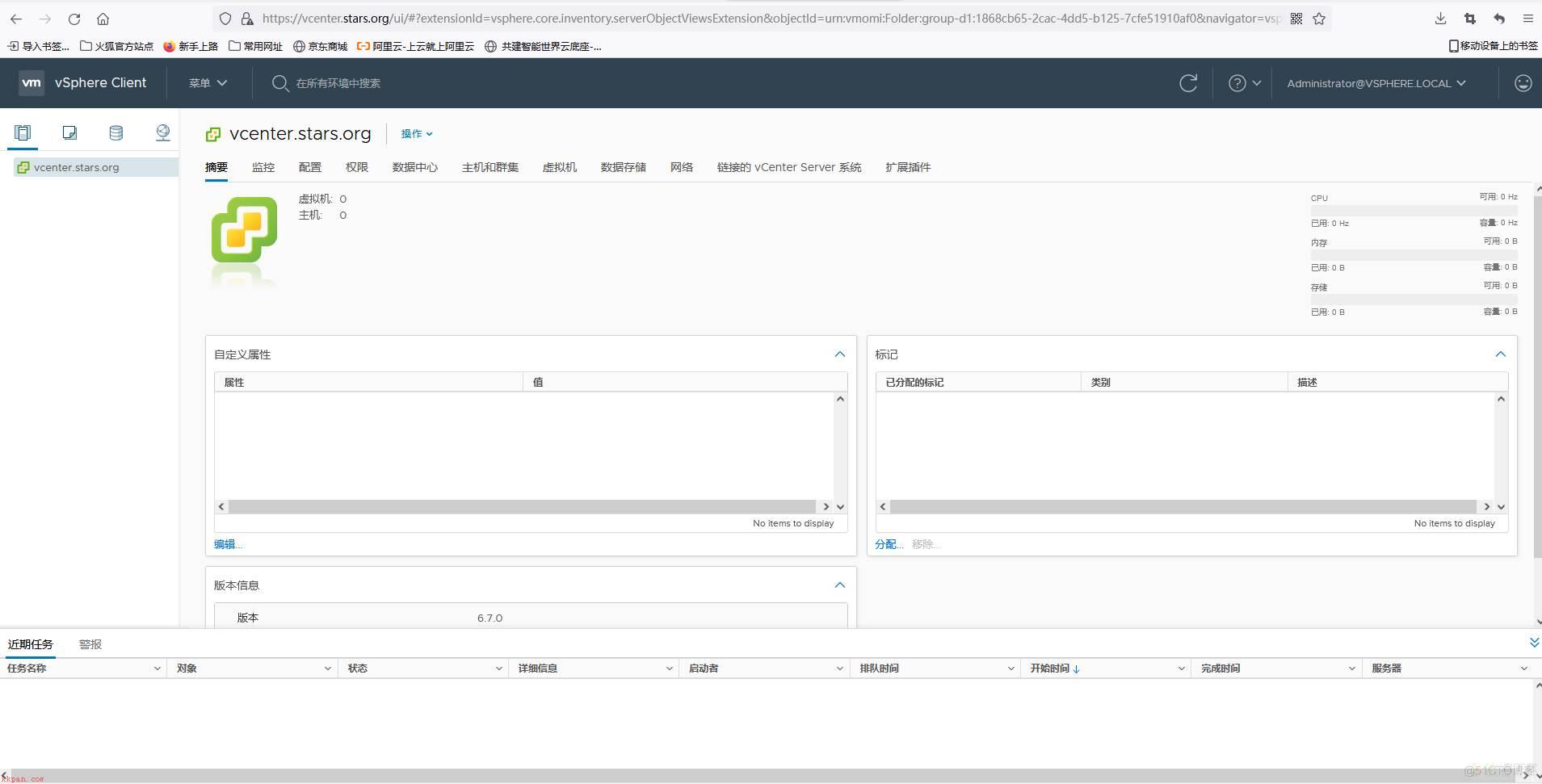
2、管理VMware vsphere
2.1、新建数据中心
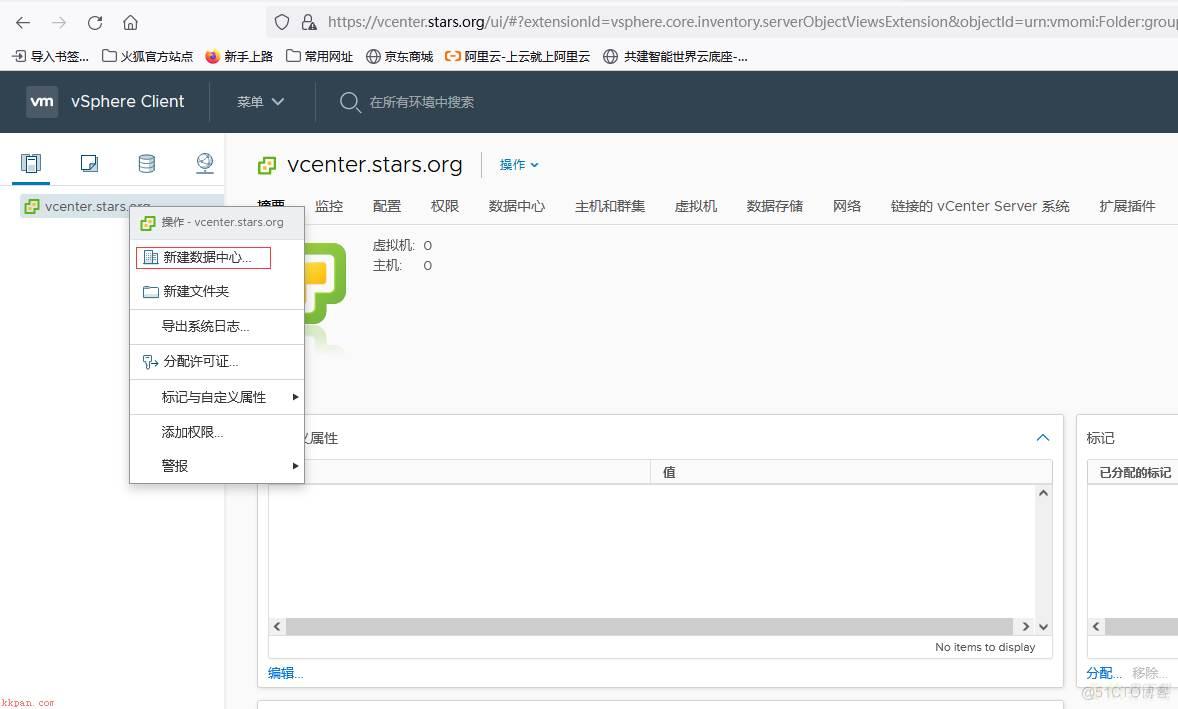
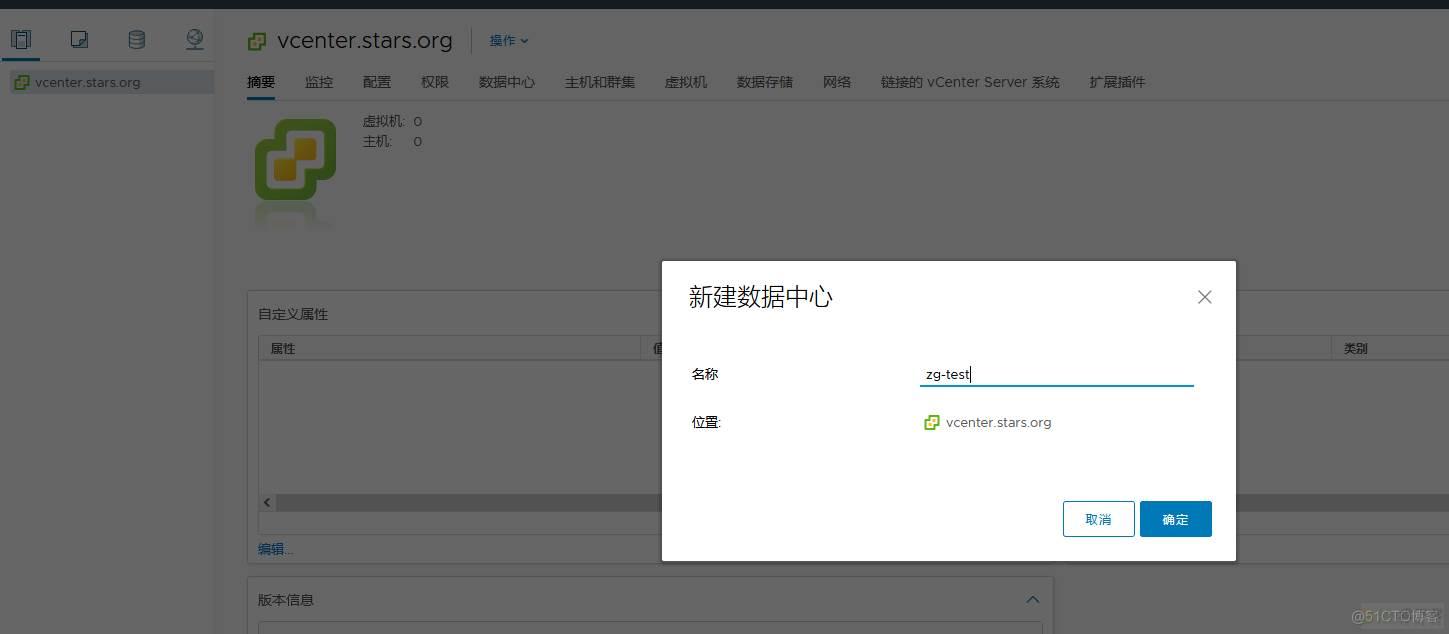
2.2、添加esxi主机
将之前配置好的两台esxi主机10.0.0.88,10.0.0.66分别加入到vcenter中进行统一管理,是需要网络必须可以连接,10.0.0.88esxi主机上是我前面文章里面安装Windows server和centos7的两个虚拟机,后面10.0.0.66是我后面有创建了一个esxi主机上面装了一个centos7的系统。加入的步骤是一样的,我就演示一个主机加入的步骤了。
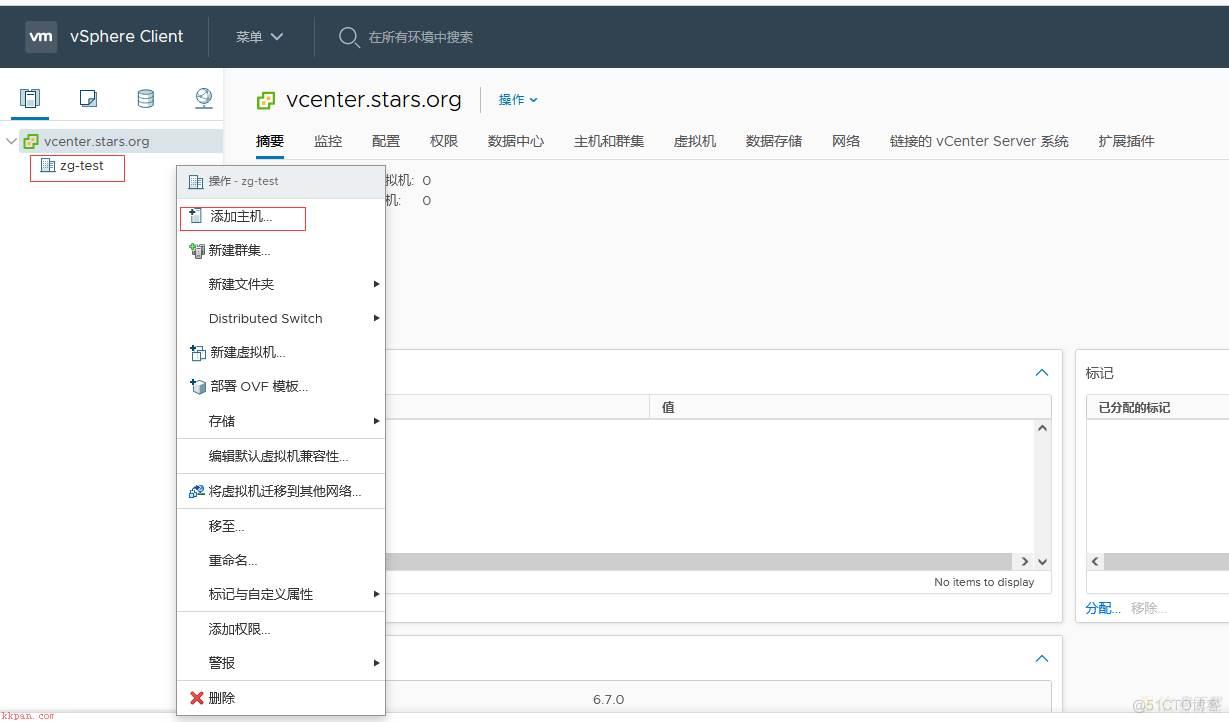
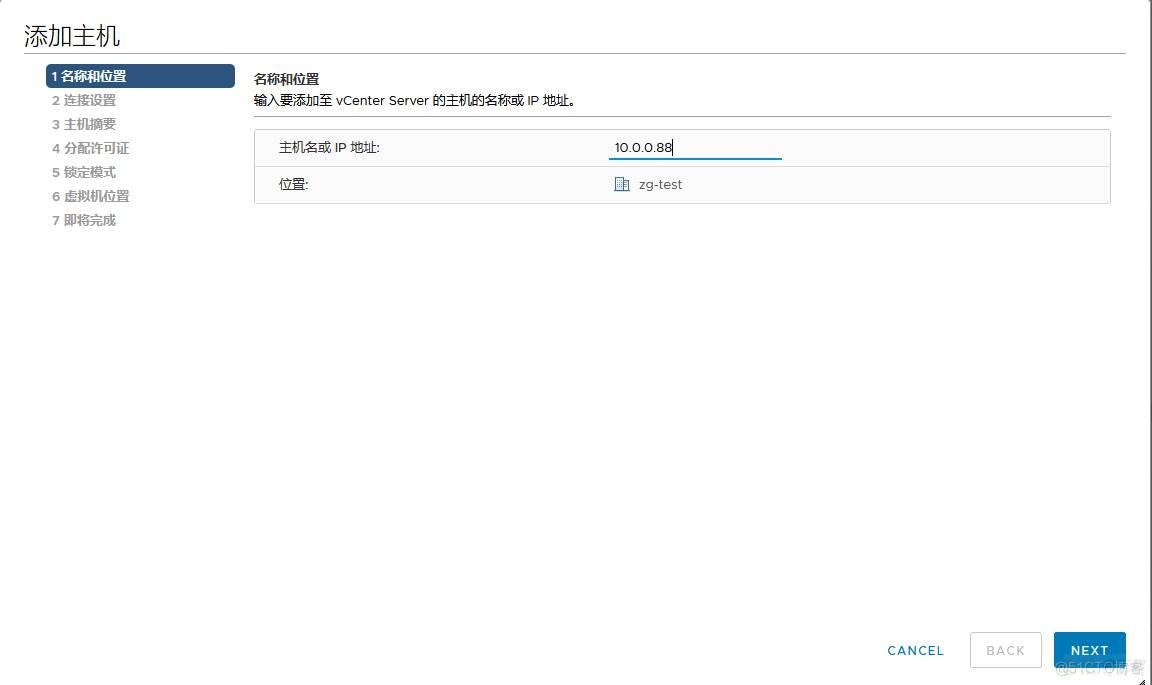
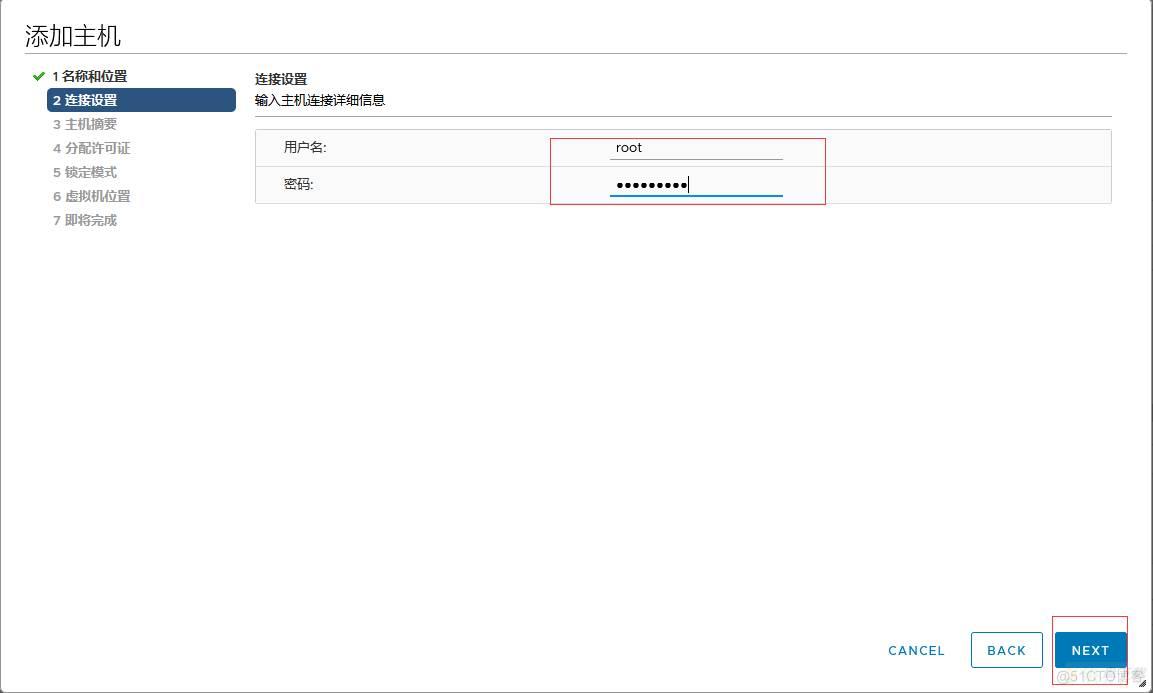
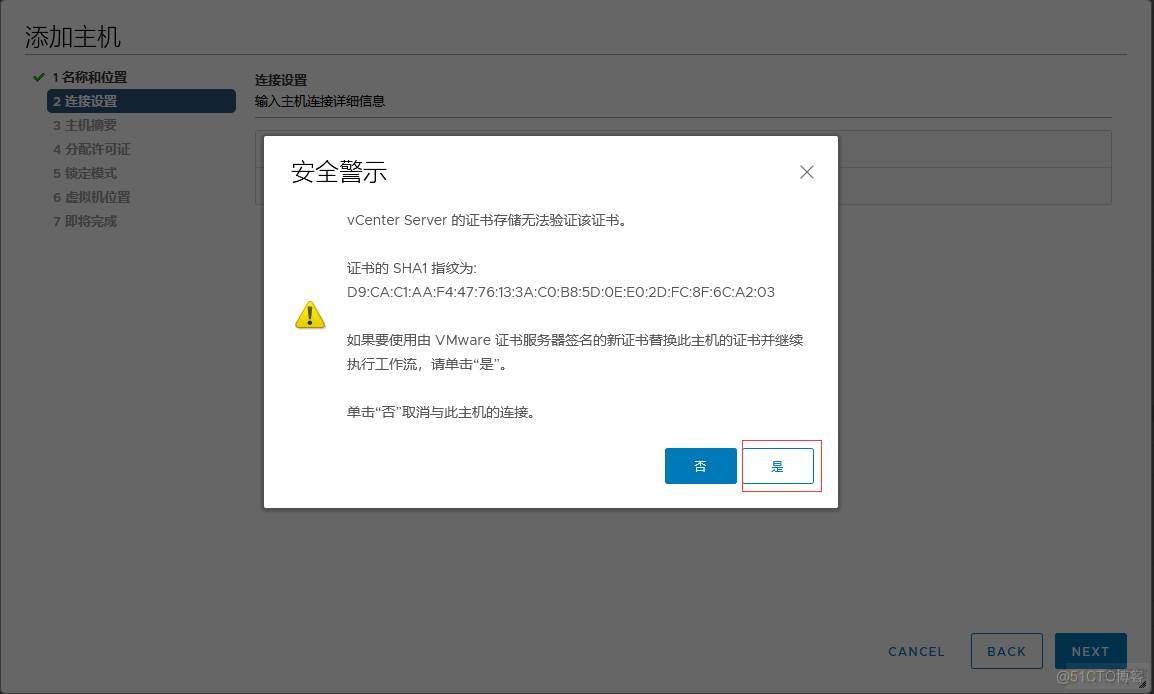
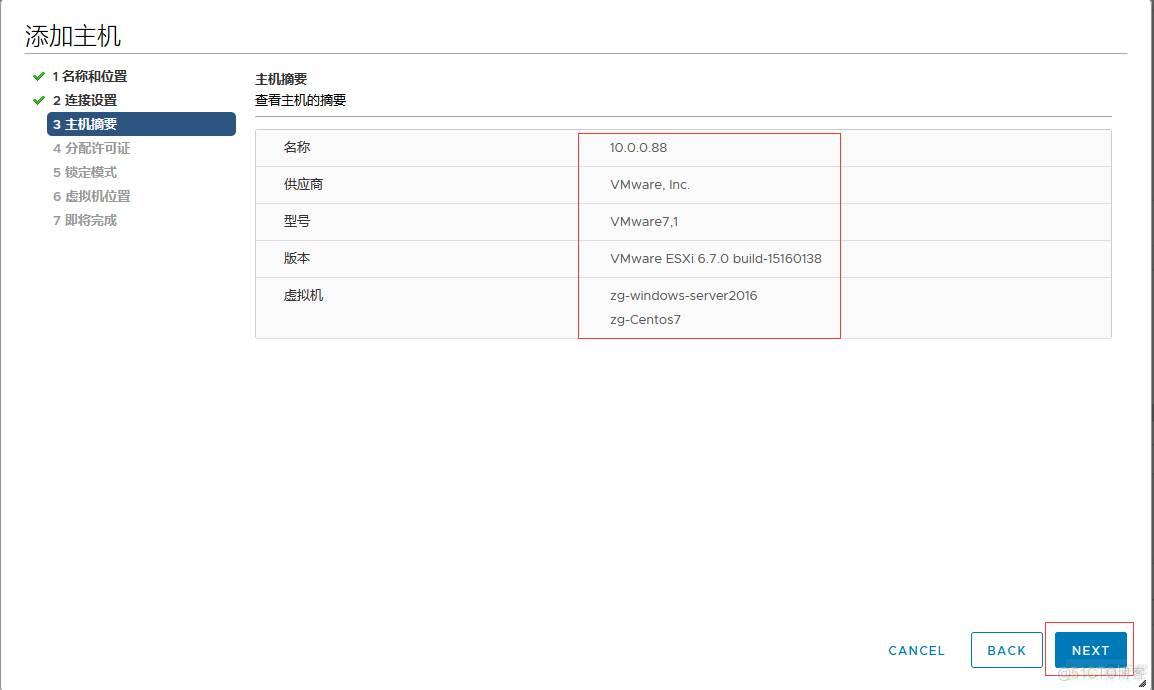
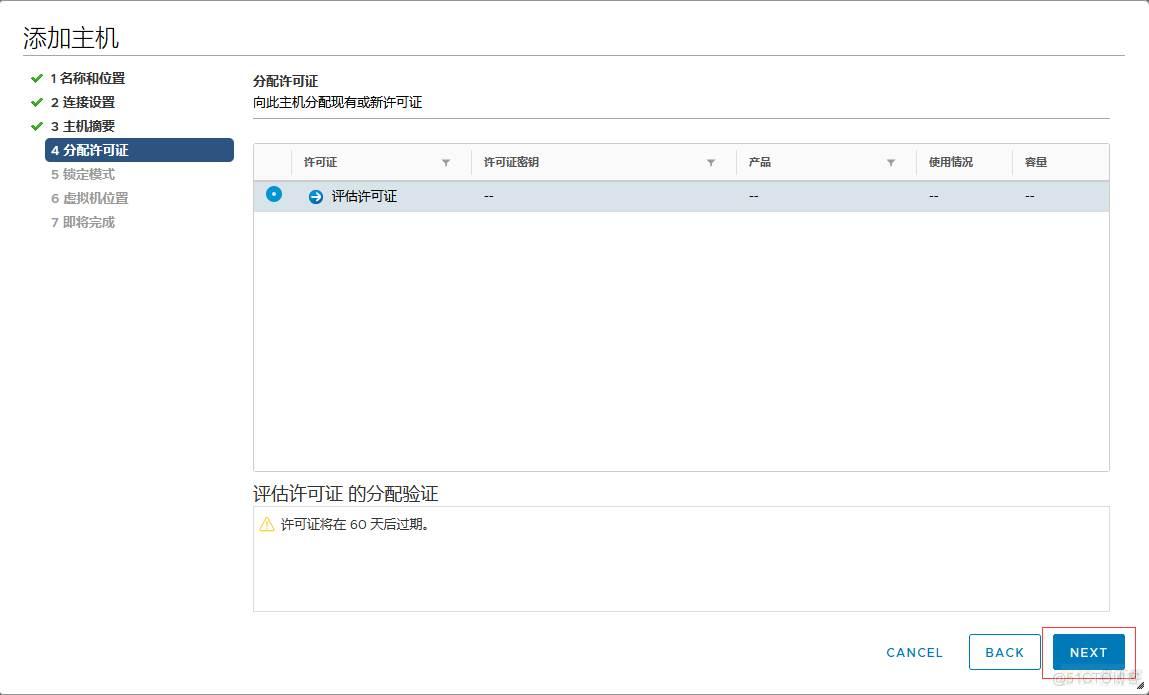
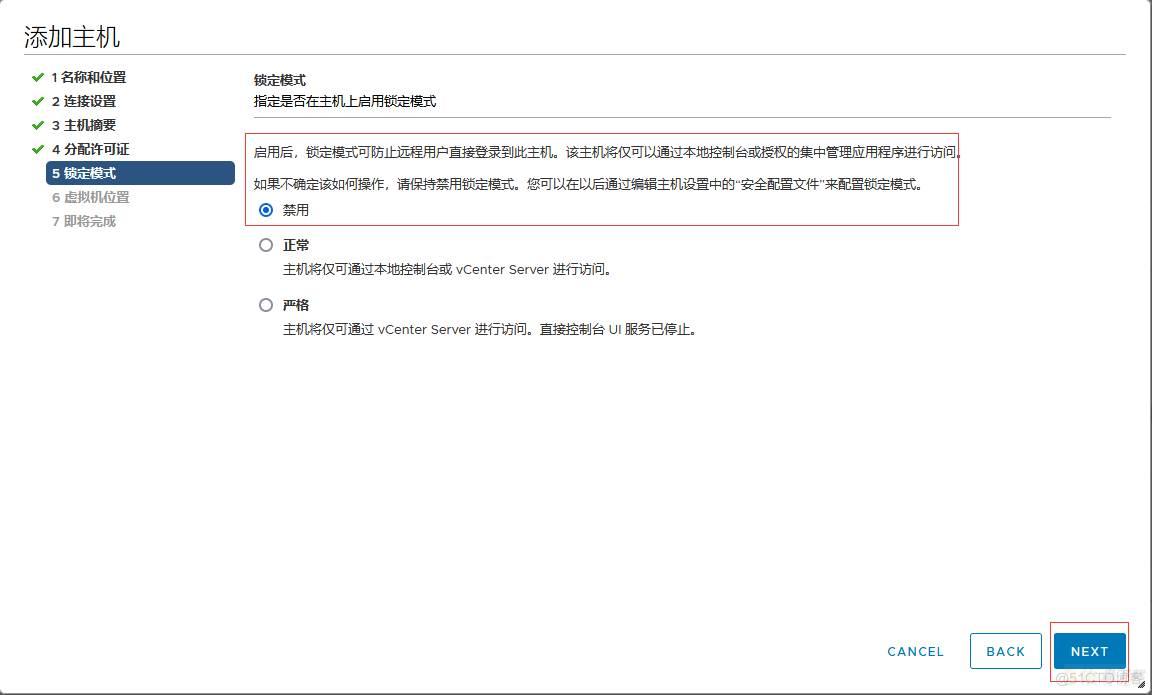
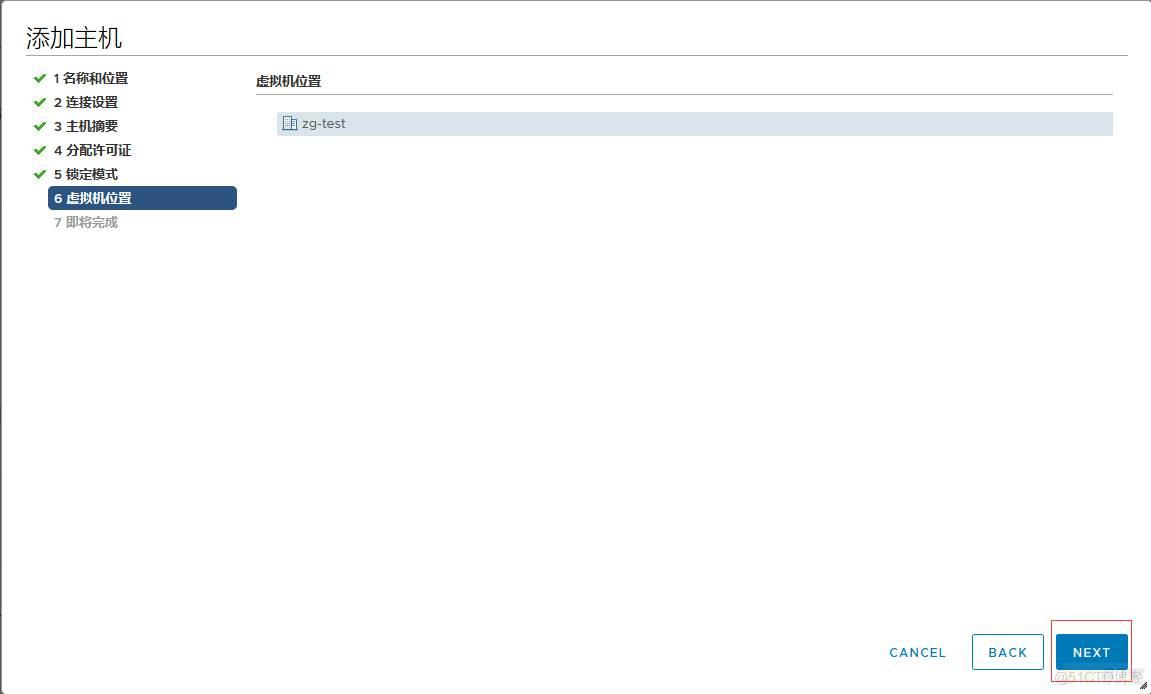
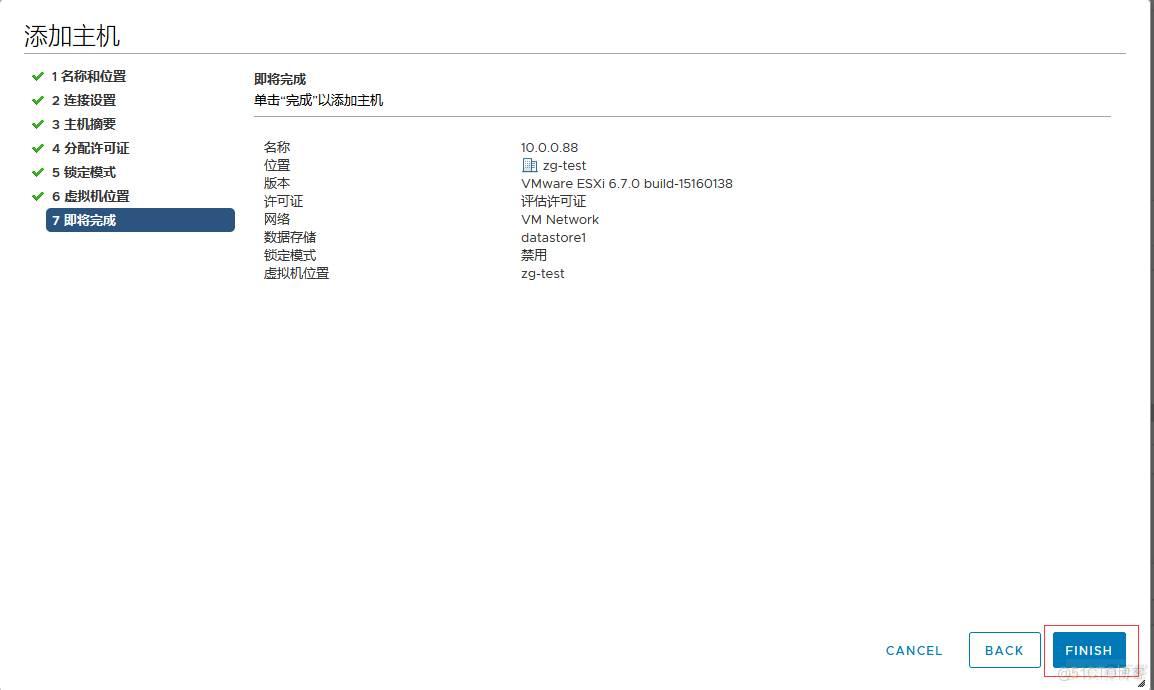
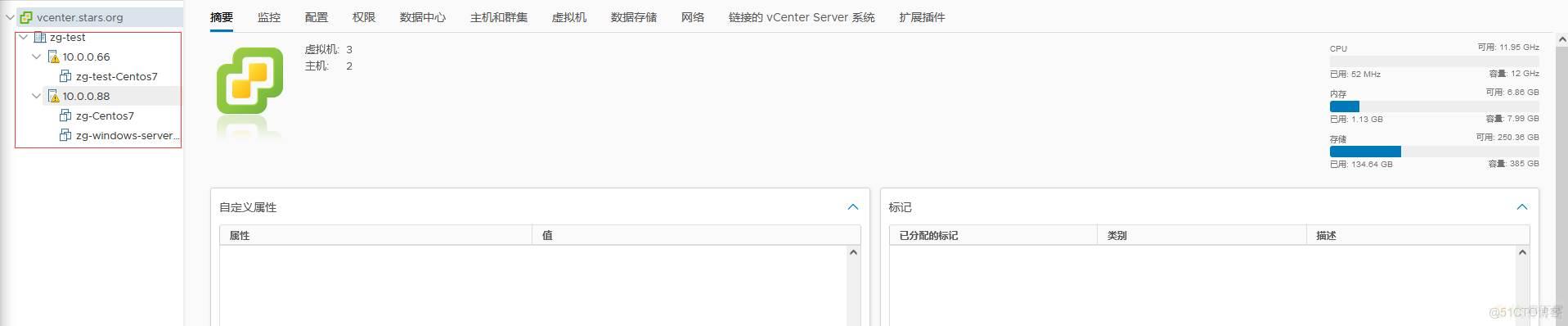
2.3、配置VMotion网络
加入后10.0.0.88的主机上是有两个虚拟机的我把Windows server的主机删掉了,方便实验。需要在vsphere中实现虚拟机迁移的话,是要配置好两台用于esxi主机的vMotion网络,两台esxi主机都需要配置。
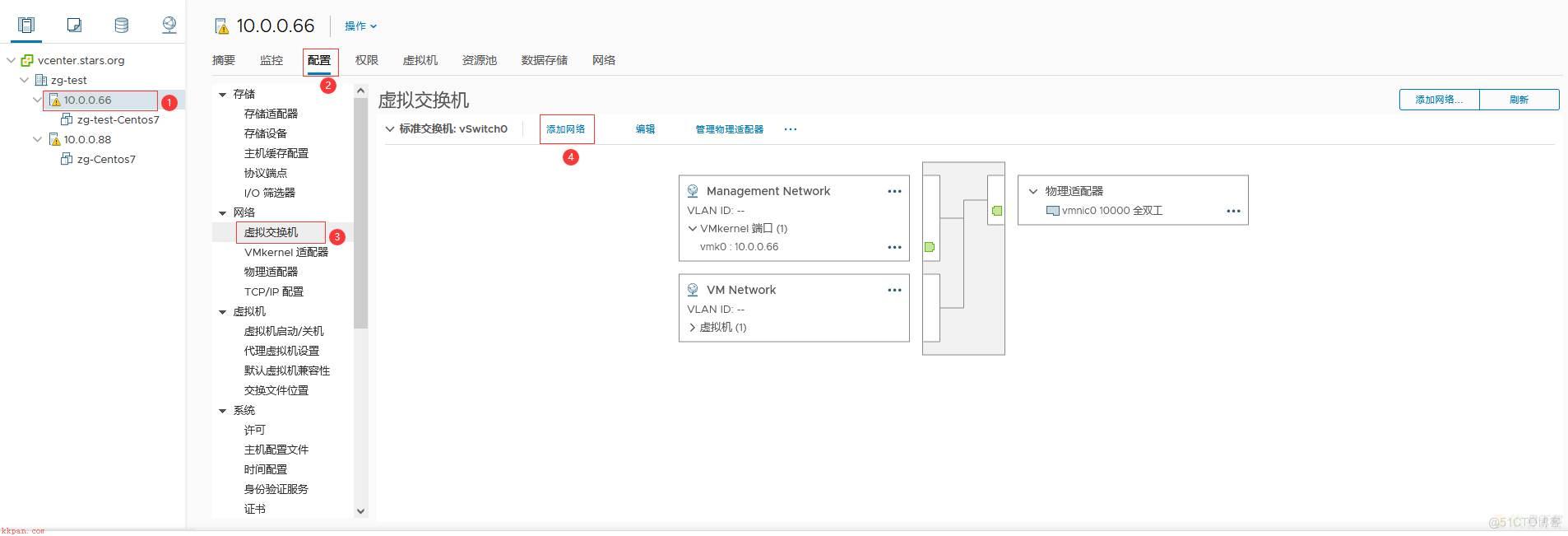
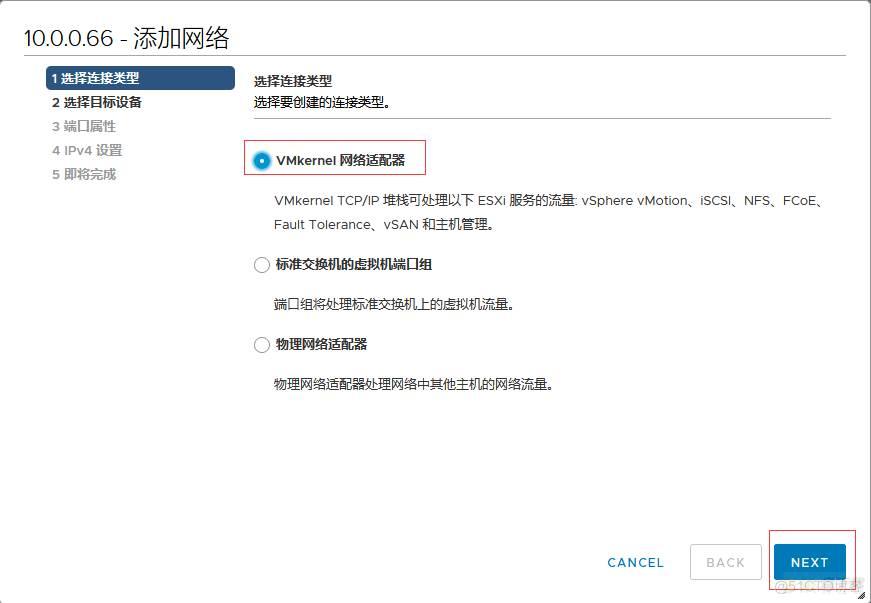
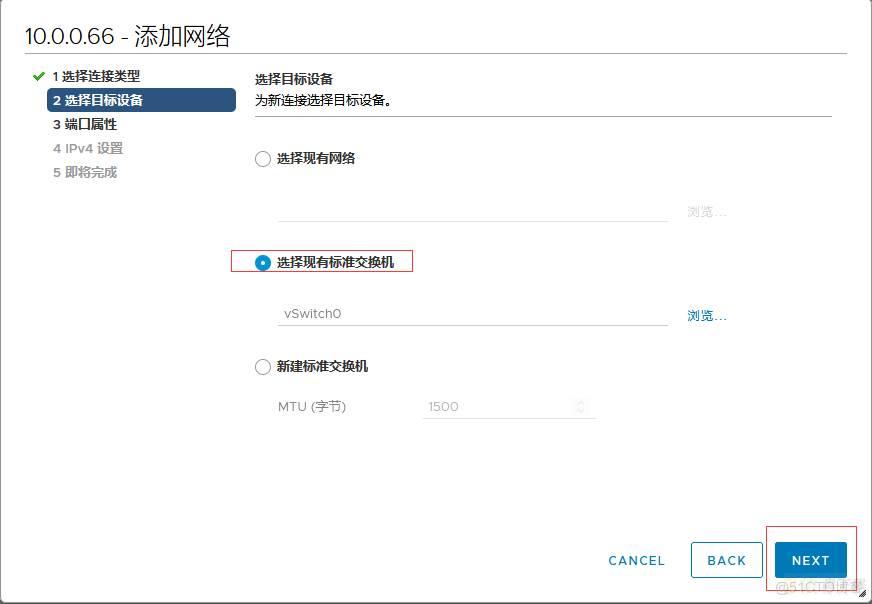
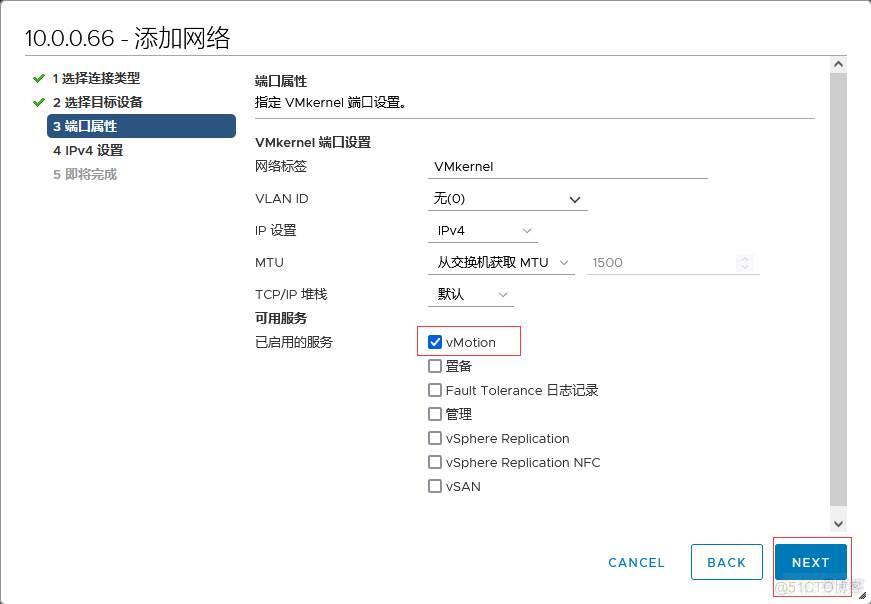
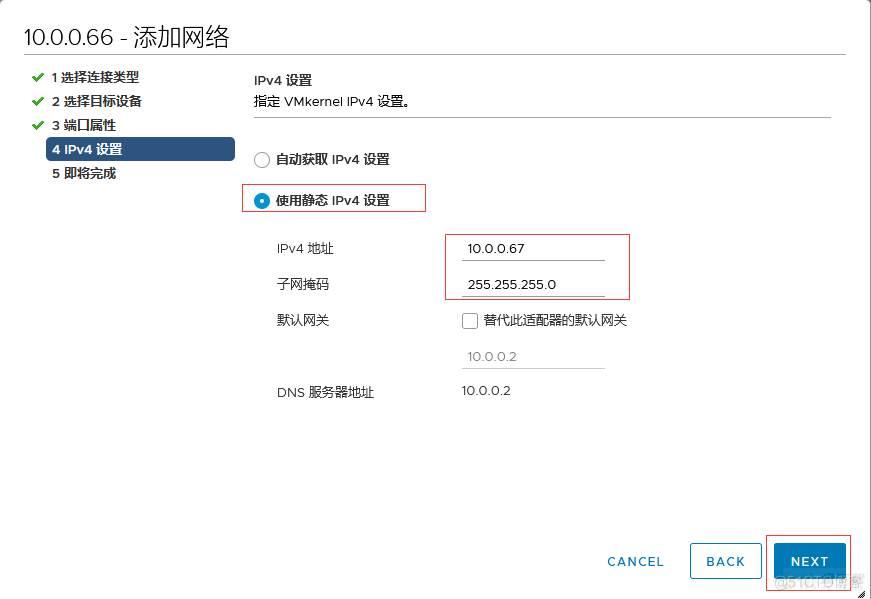
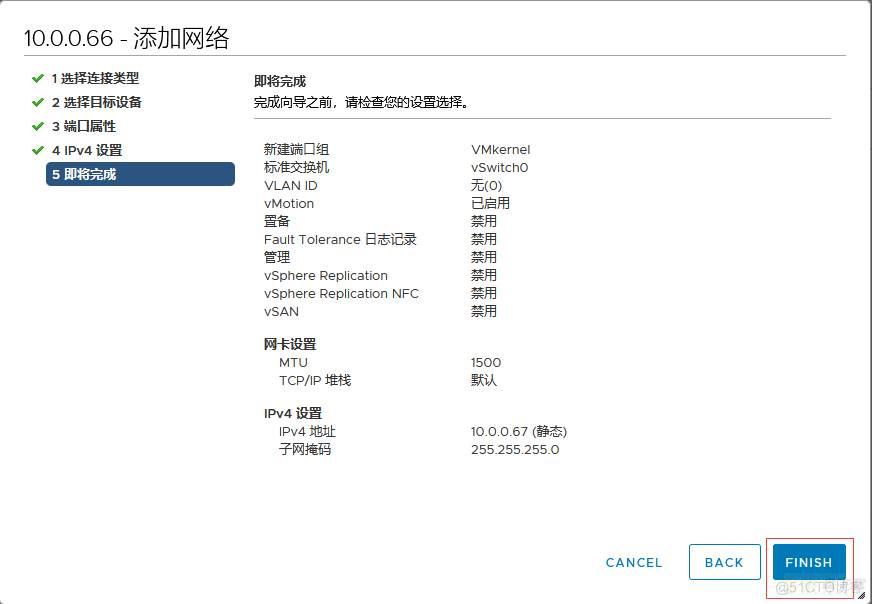
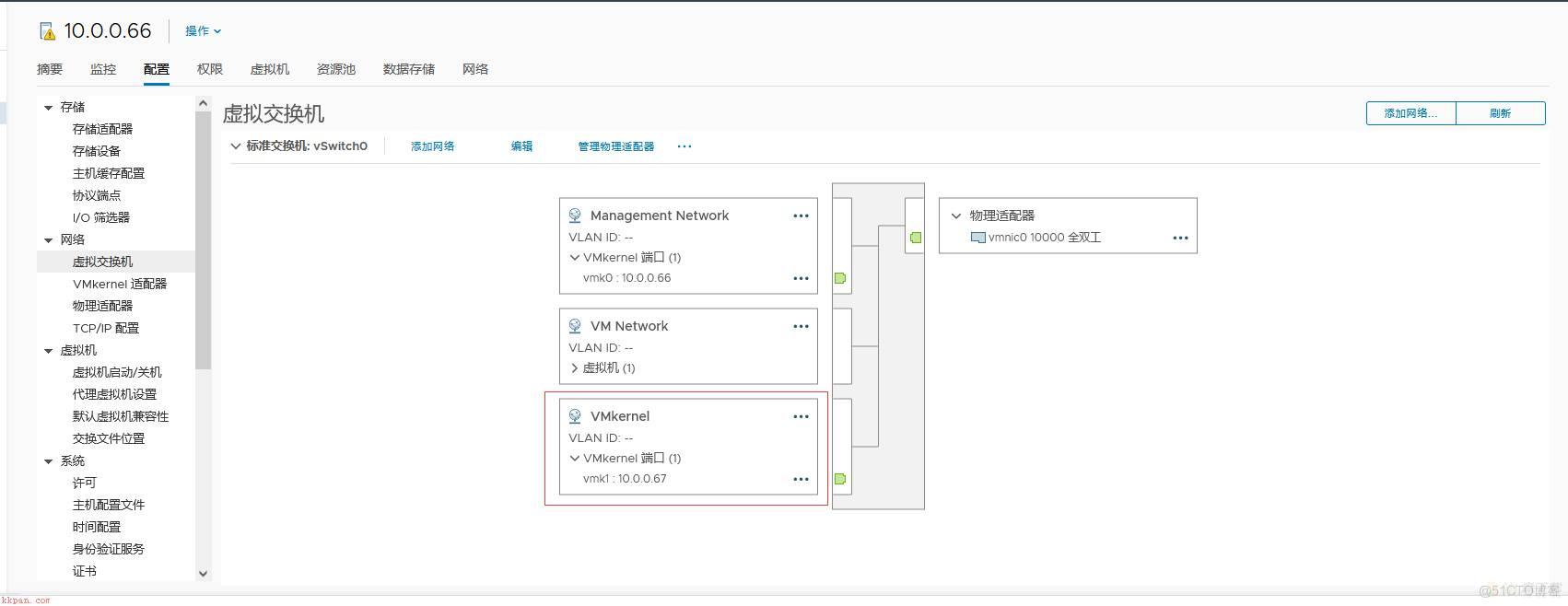
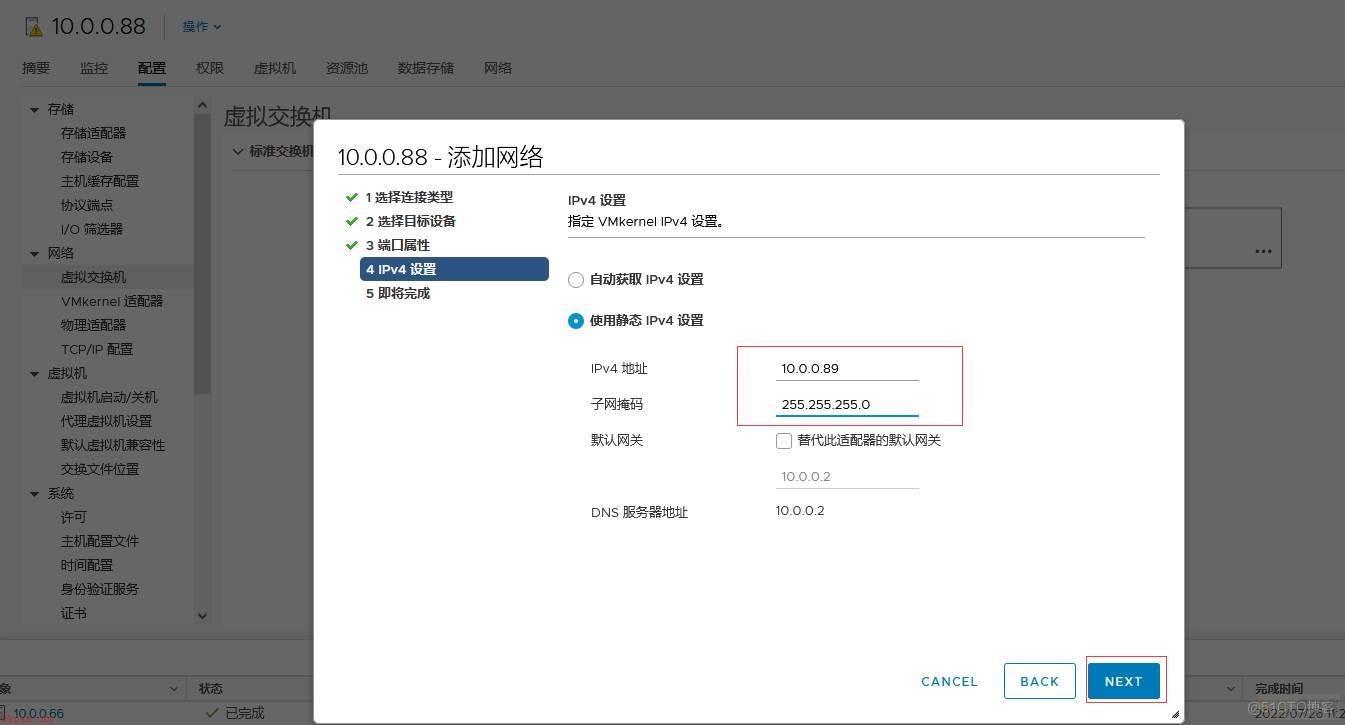
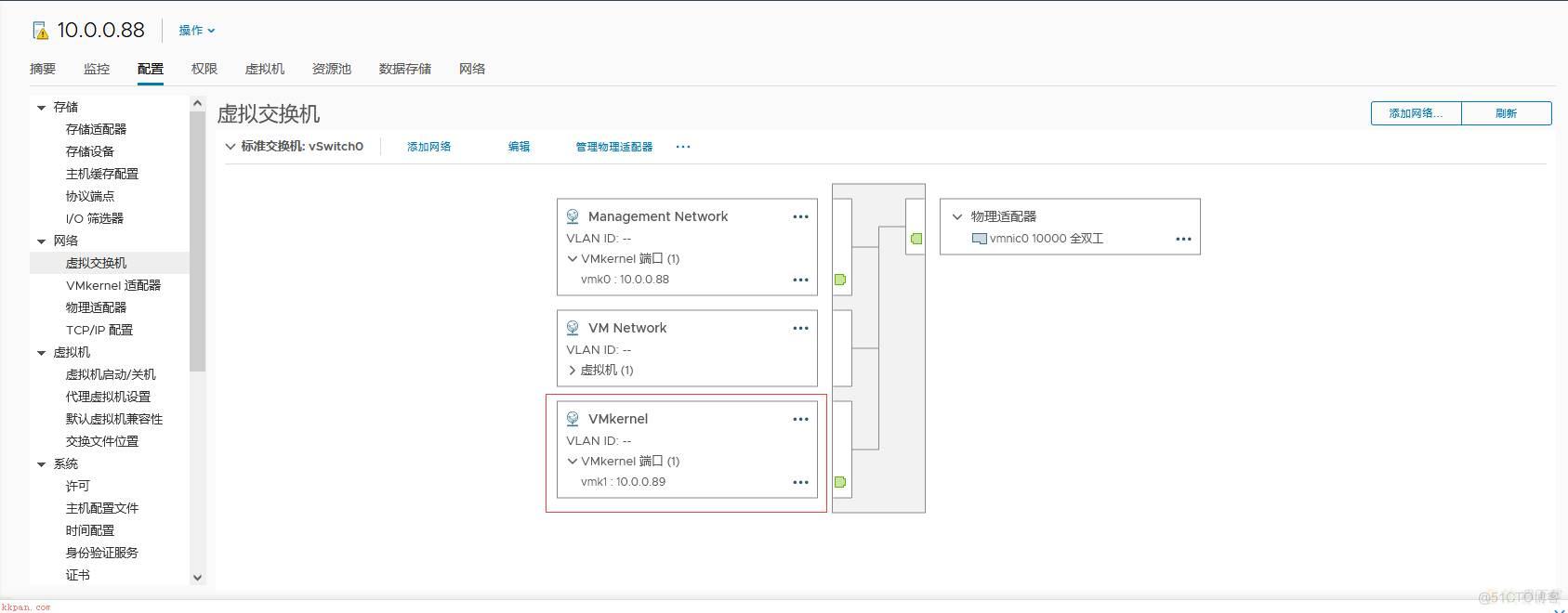
3、迁移虚拟机
3.1、无共享存储
在虚拟机迁移之前是要取消勾选虚拟机编辑设置的驱动器的连接,不然的话会导致目标esxi主机无对应目录的文件时会导致迁移失败,并且迁移的虚拟机在短期内无法进行开启、关闭或删除等操作。
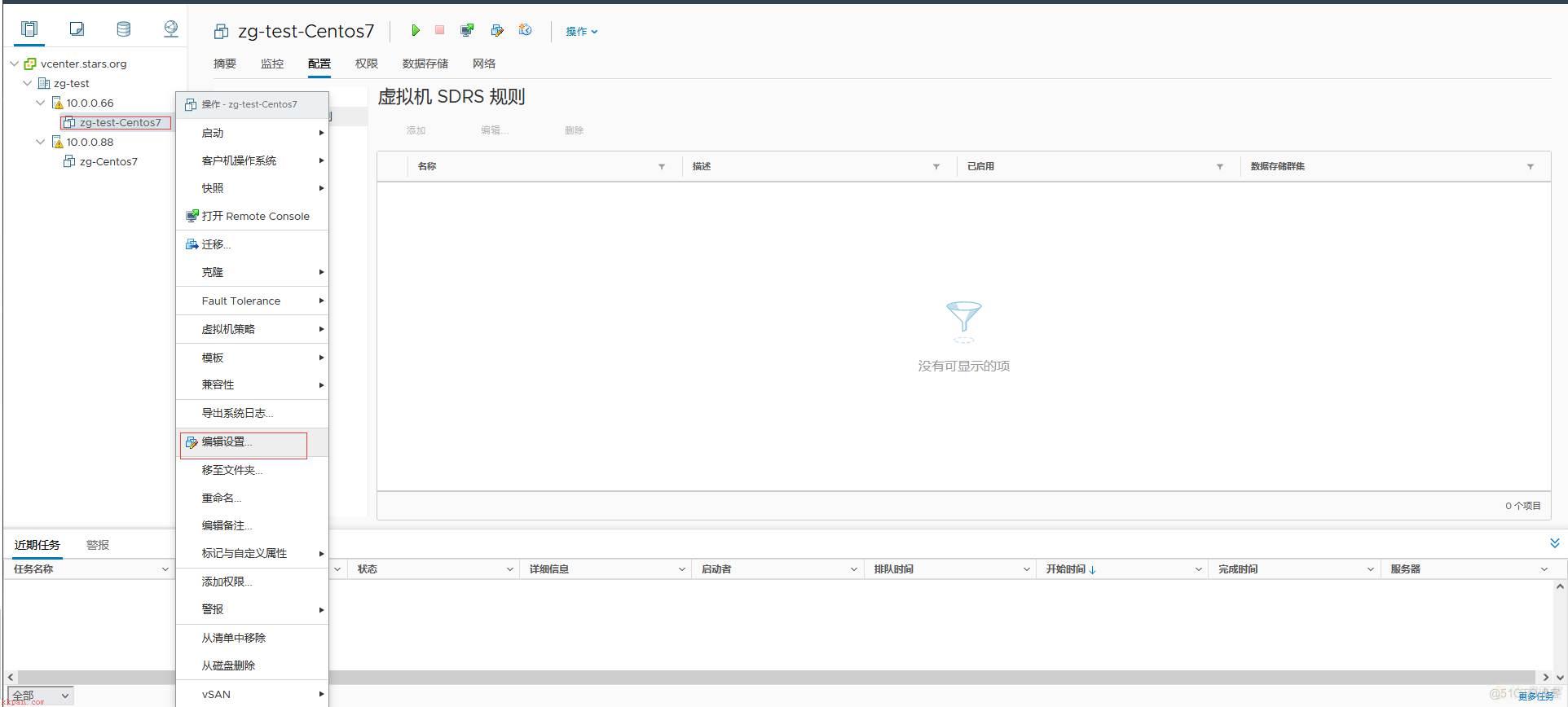
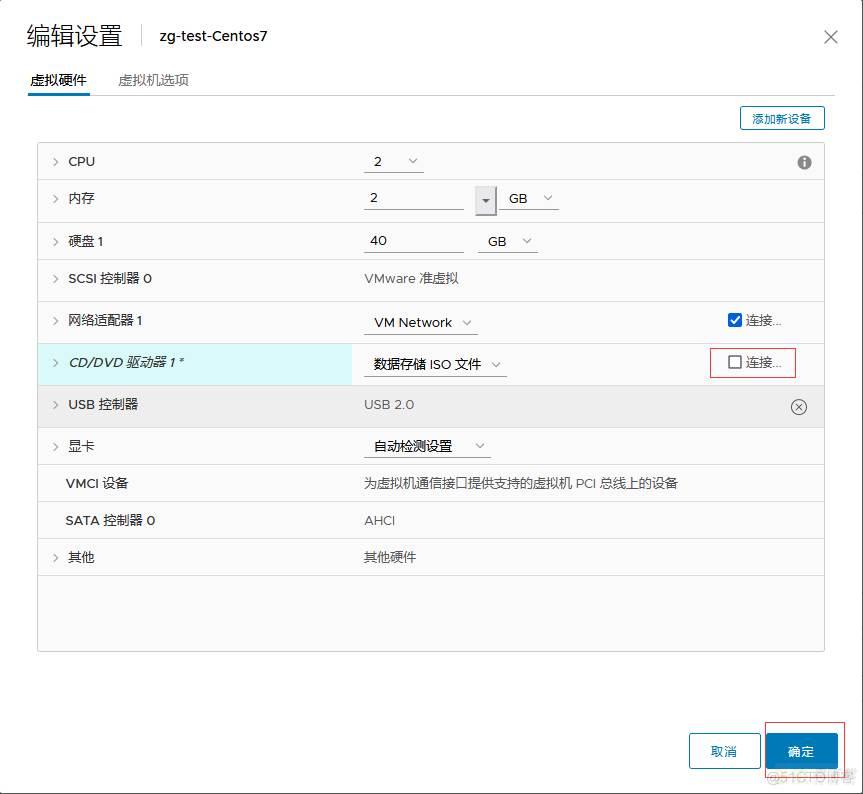
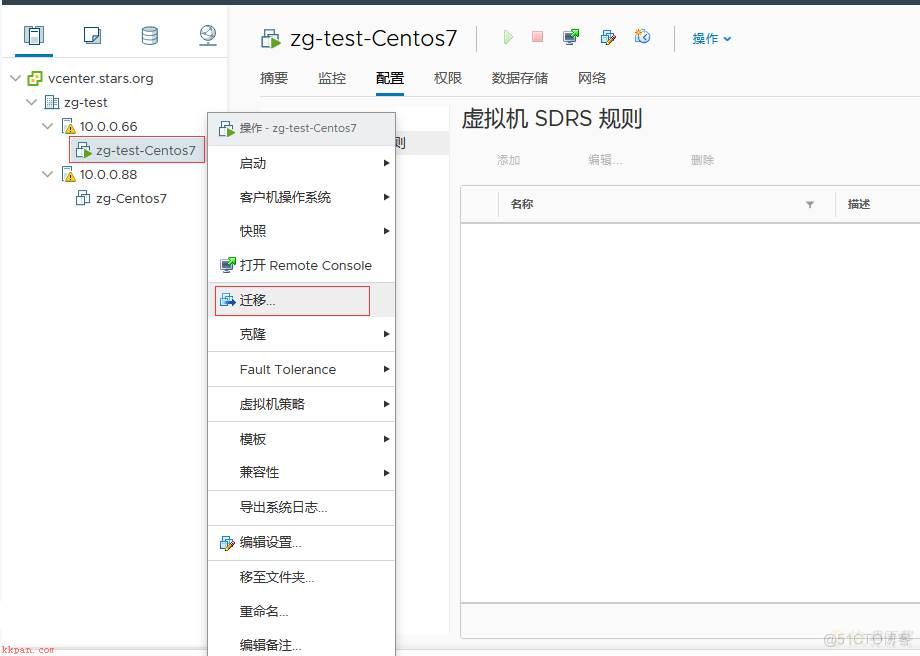
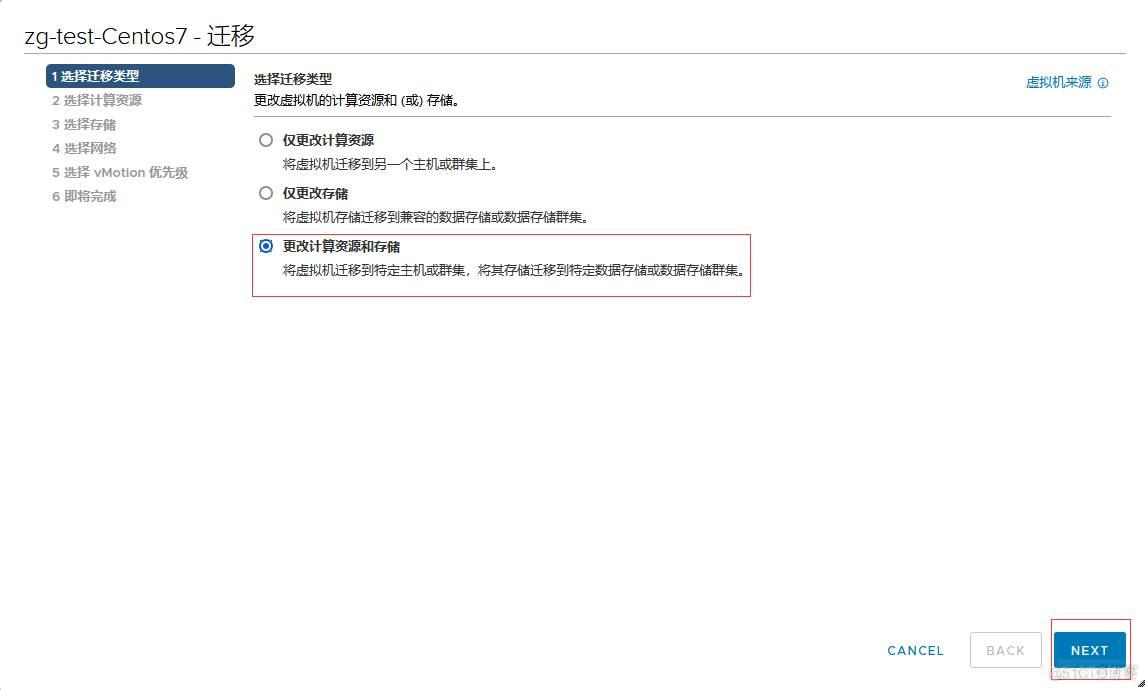
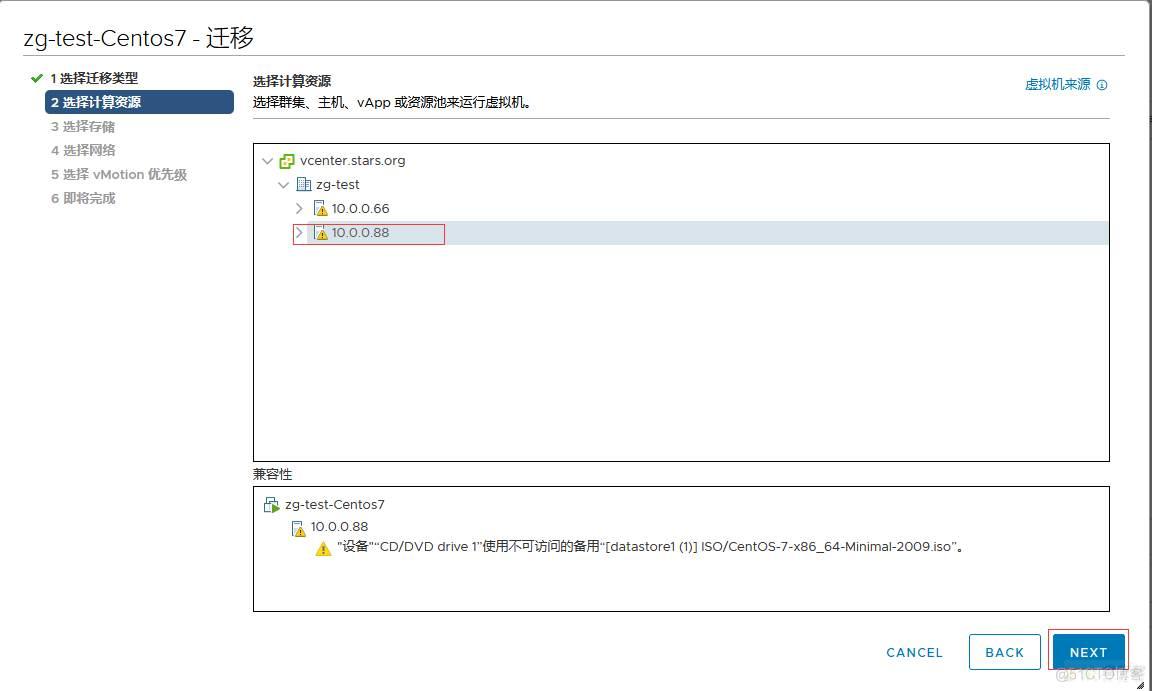
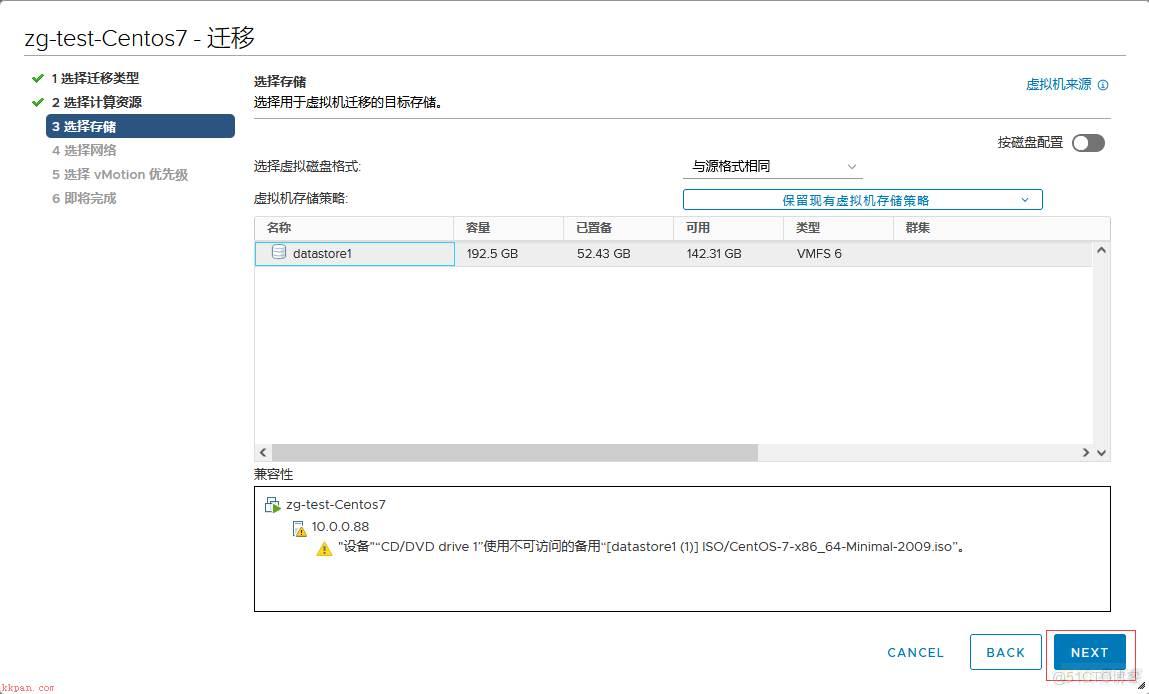
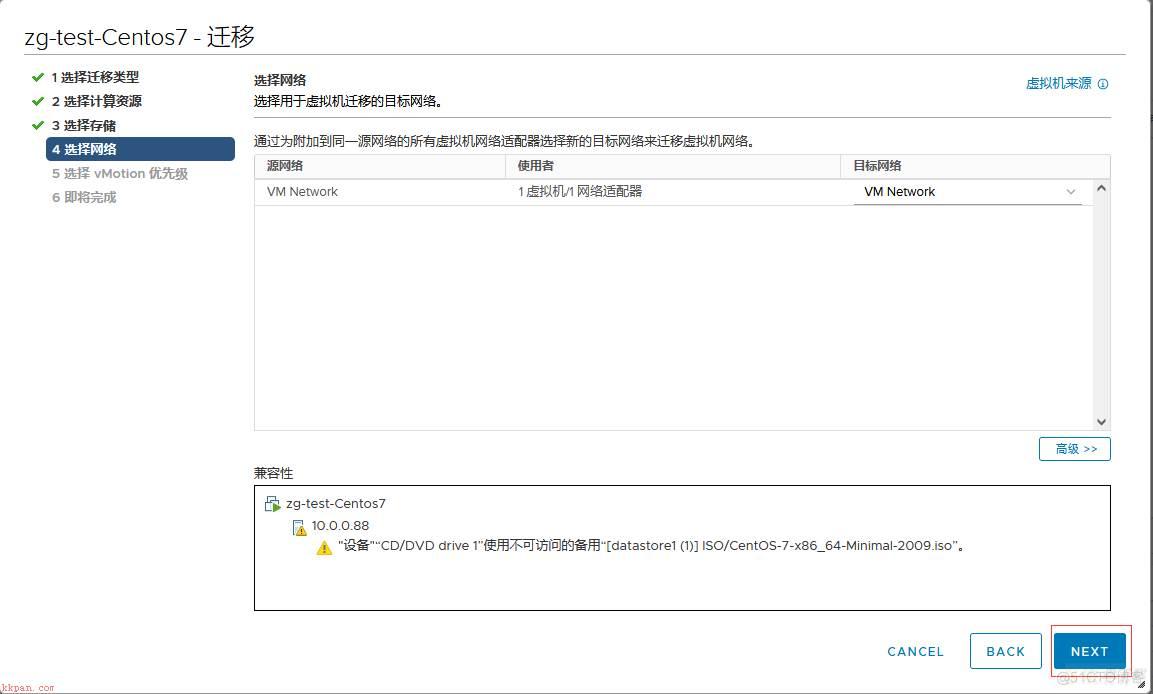
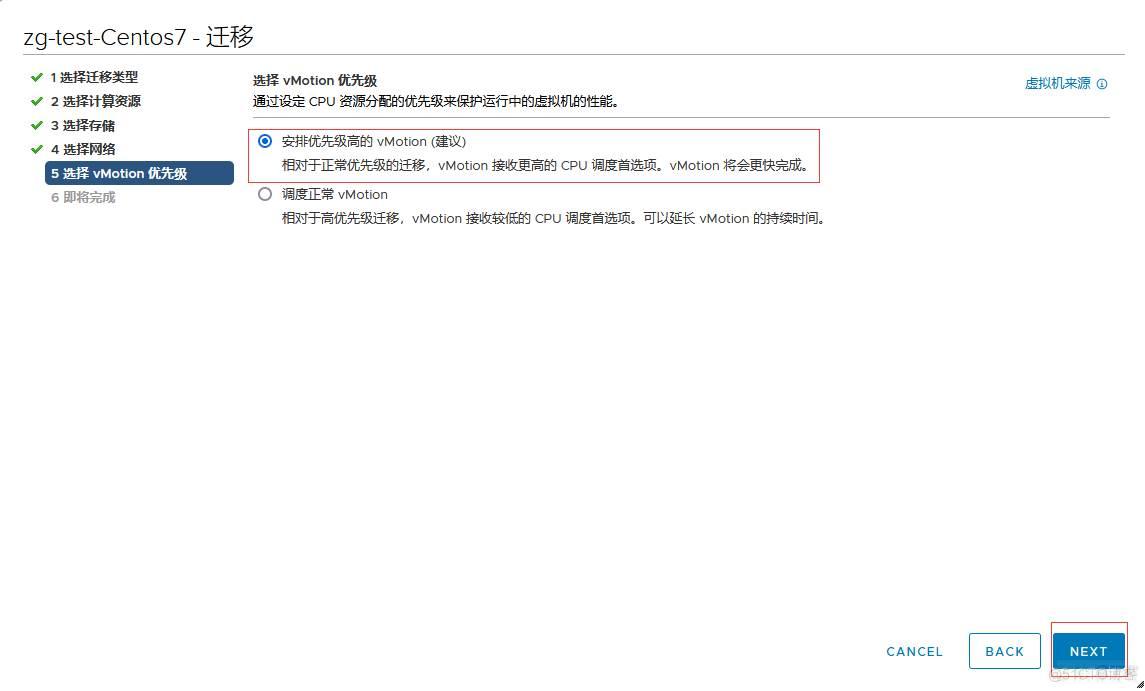
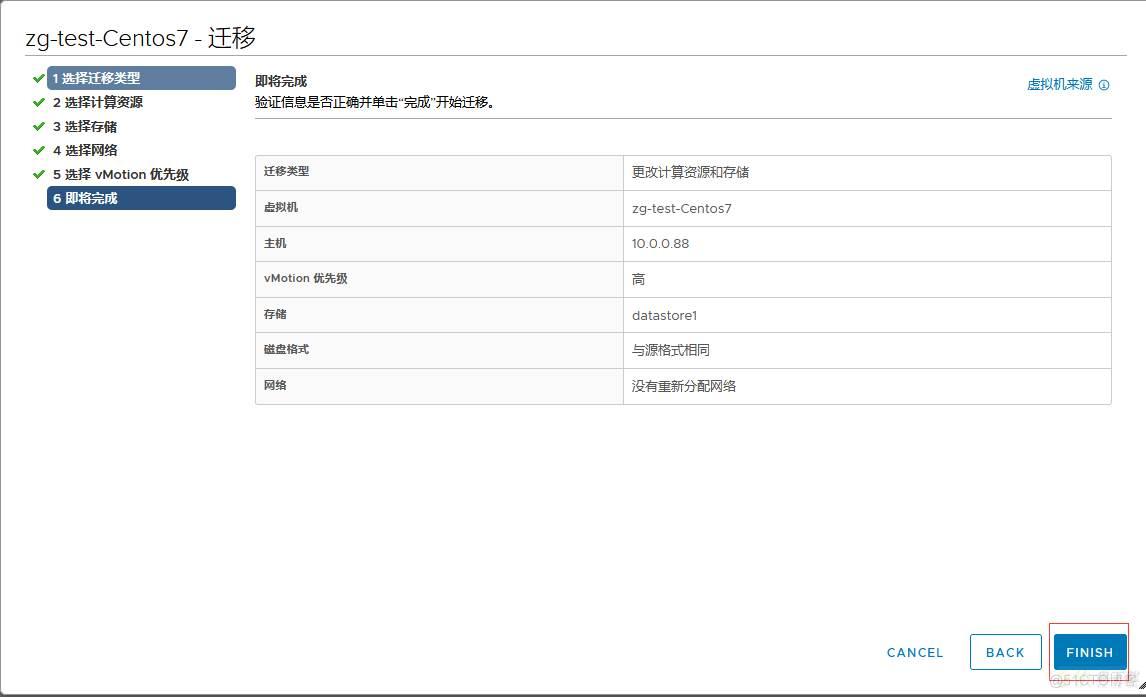
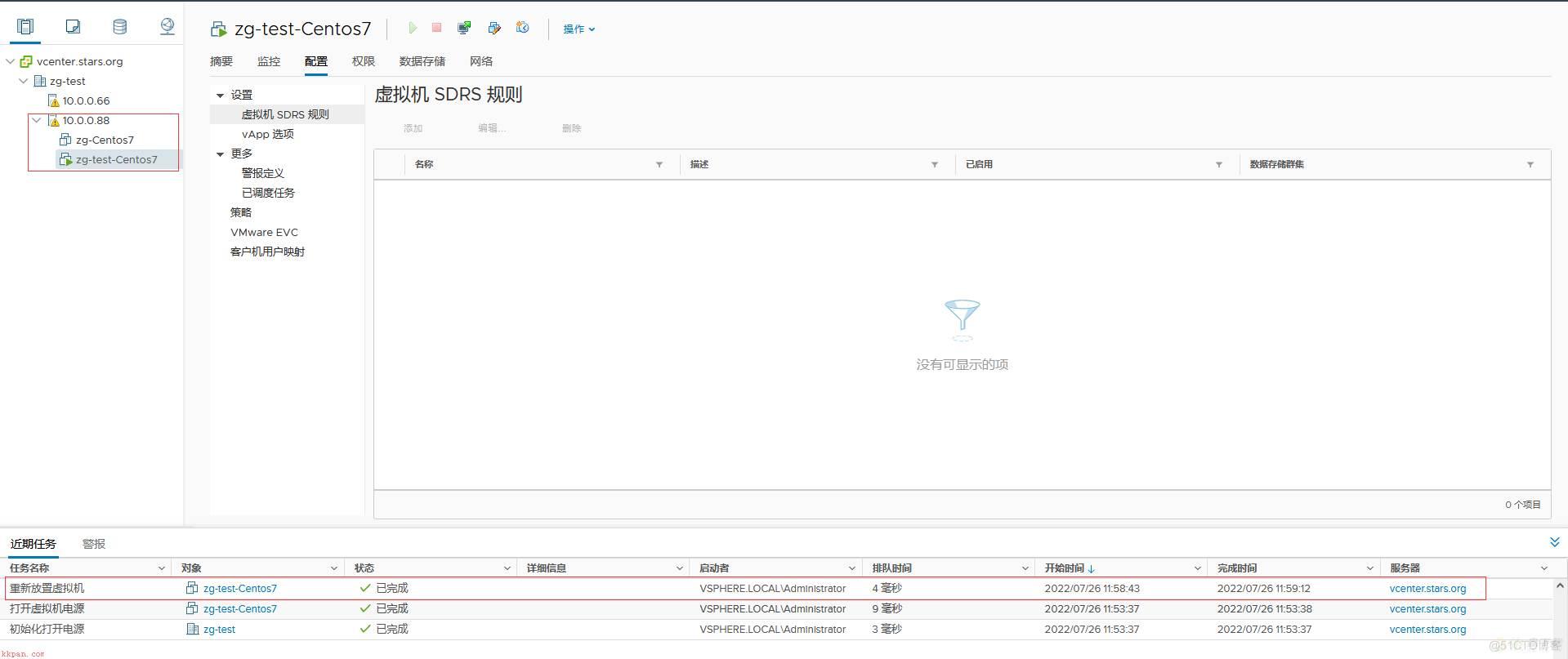
3.2、有共享存储
有共享的话,一般都是通过nfs服务来实现共享存储的,部署nfs服务先要创建好一个共享的目录,还有挂载到每个esxi的主机上,这样的话会在后期的数据迁移和高可用的话是有优势的,数据都放到nfs服务器上。
另外开一台虚拟机部署nfs共享服务[root@CentOS7 ~]# yum -y install nfs-utils [root@CentOS7 ~]# mkdir -p /data/vmware [root@CentOS7 ~]# vim /etc/exports [root@CentOS7 ~]# cat /etc/exports /data/vmware *(rw,no_root_squash) [root@CentOS7 ~]# systemctl enable --now nfs [root@CentOS7 ~]# showmount -e 10.0.0.7 Export list for 10.0.0.7: /data/vmware *
部署完后再esxi两个主机上添加上nfs服务器共享的目录存储。
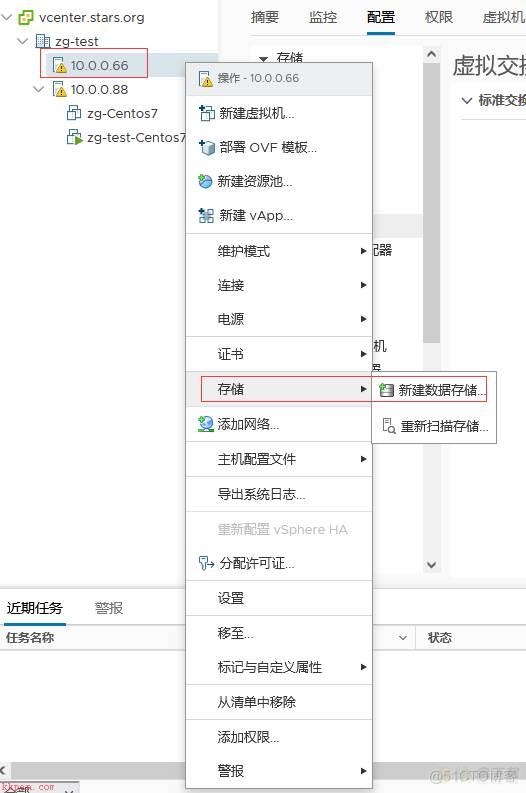
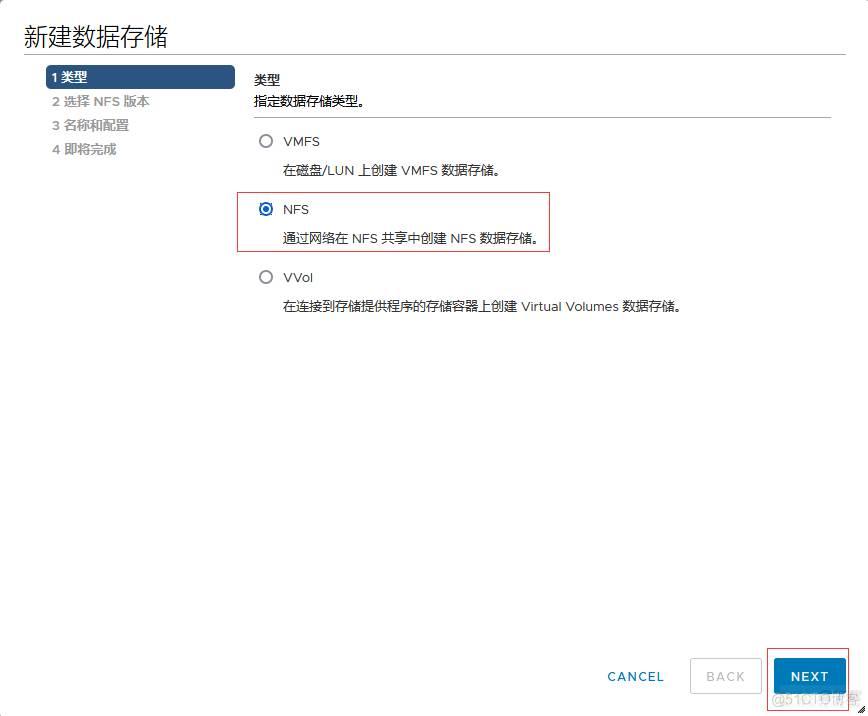
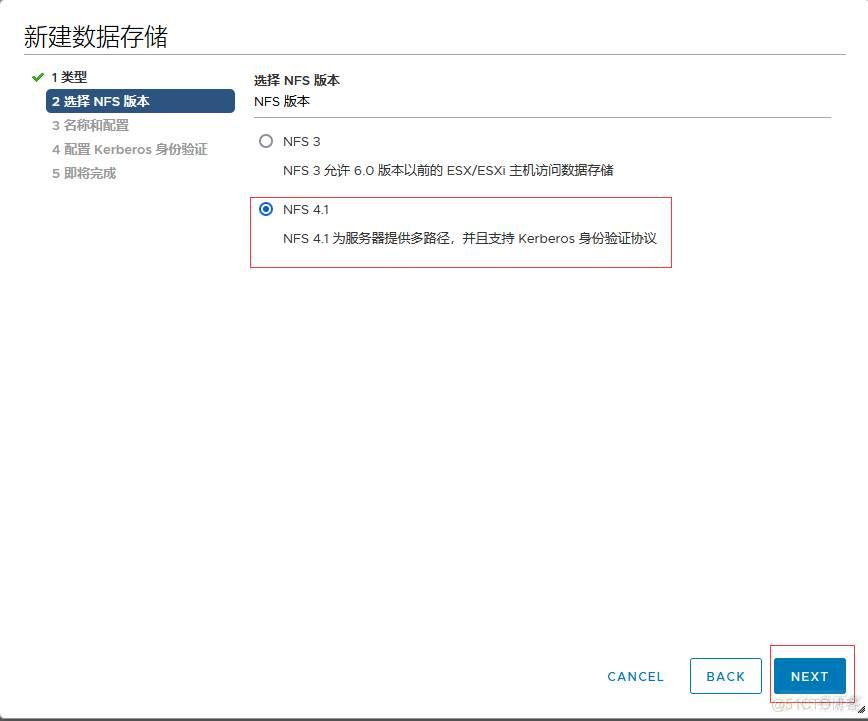
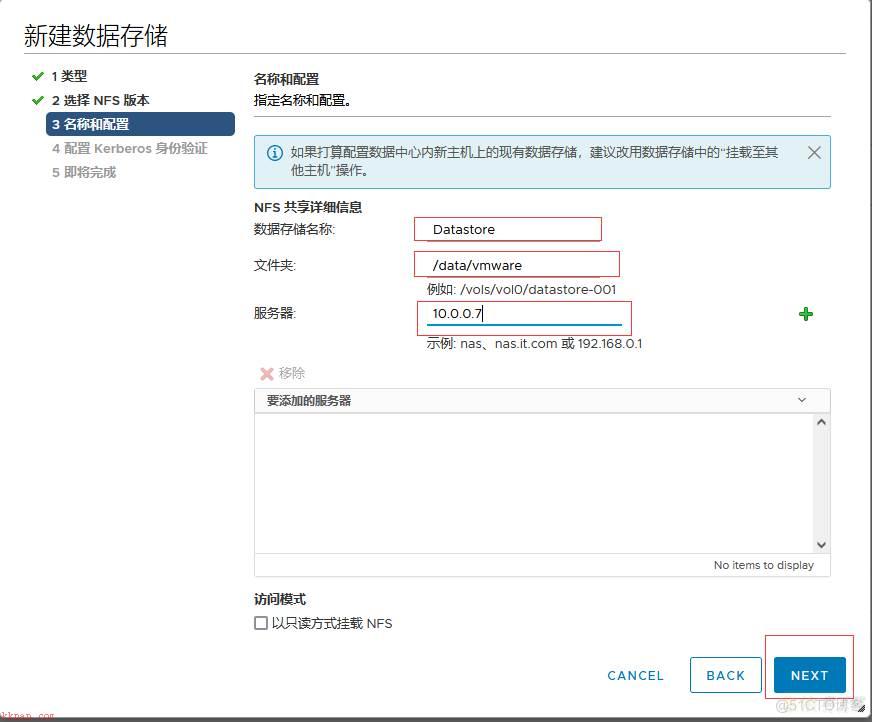
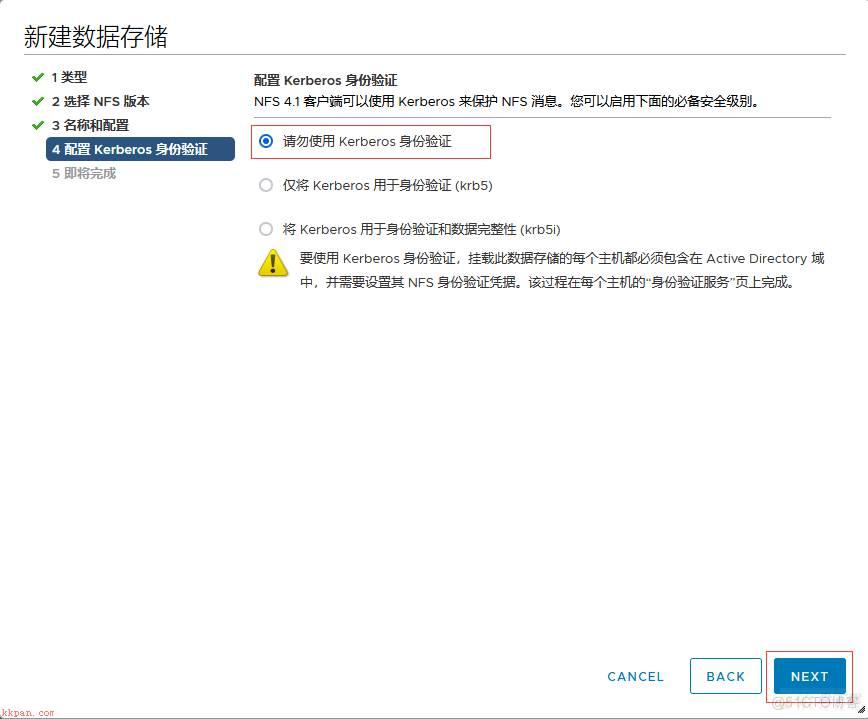
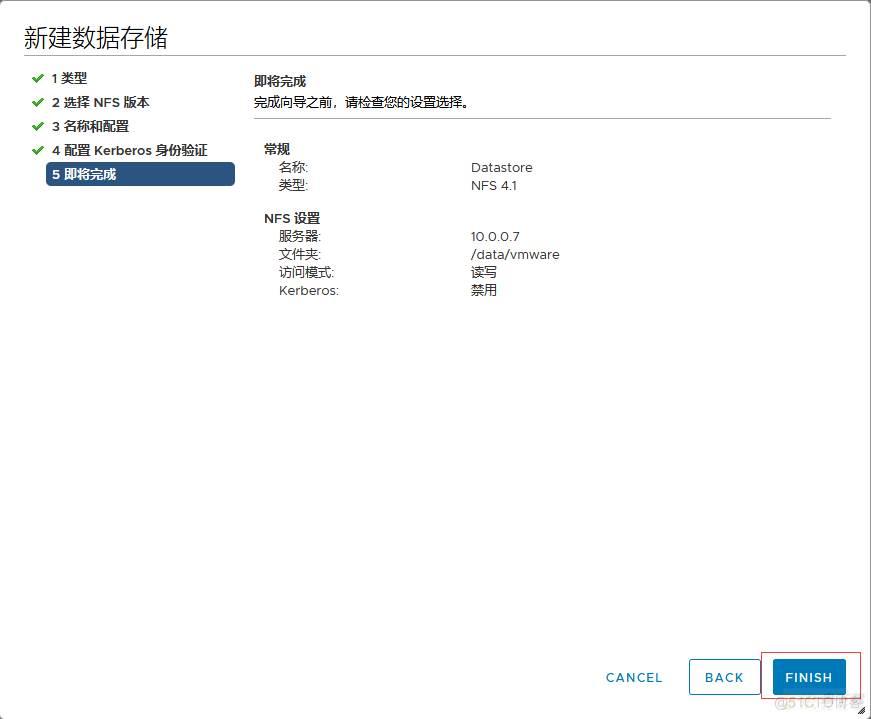
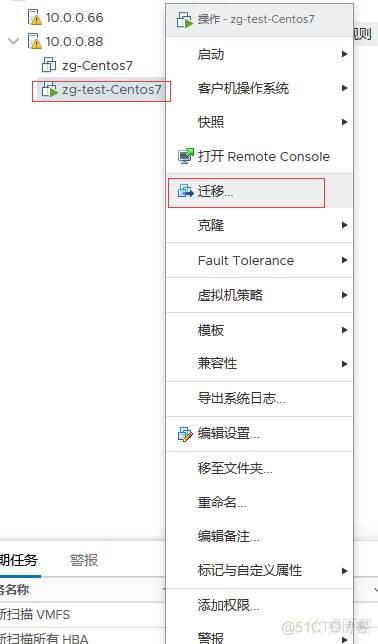
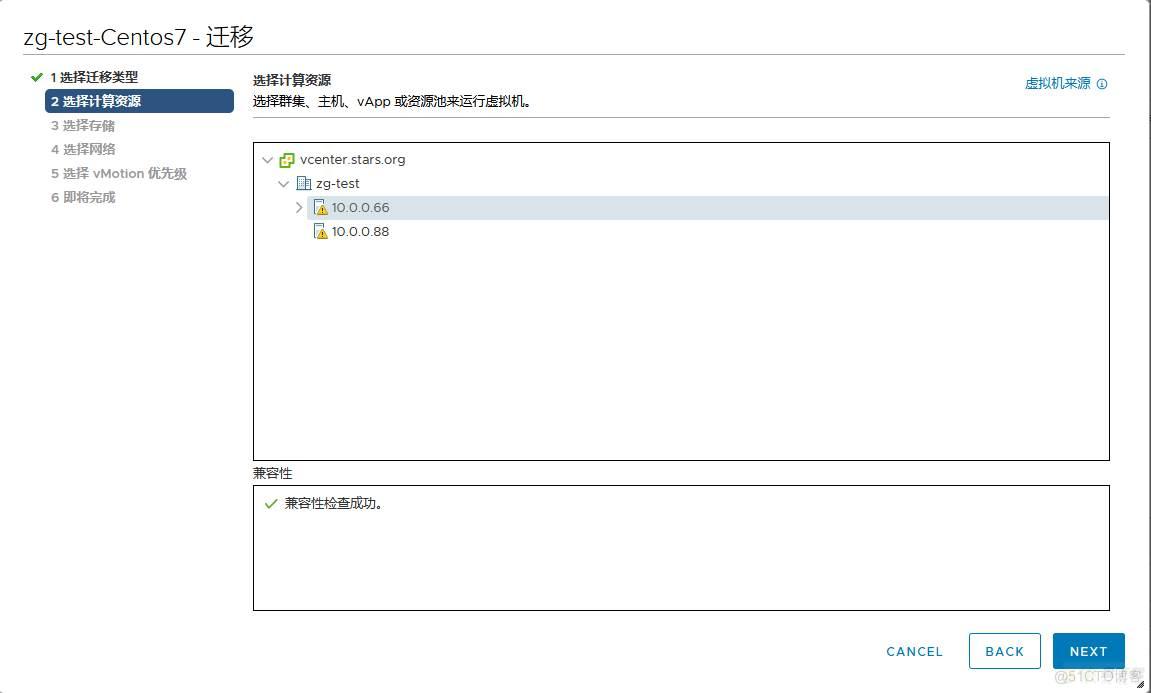
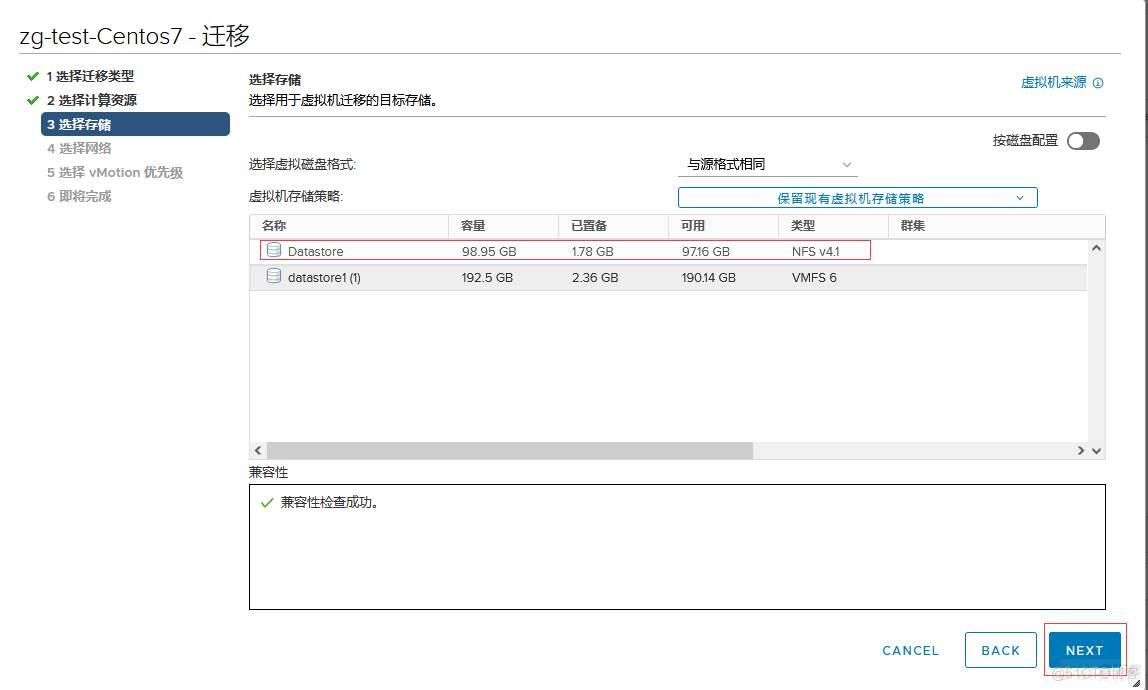
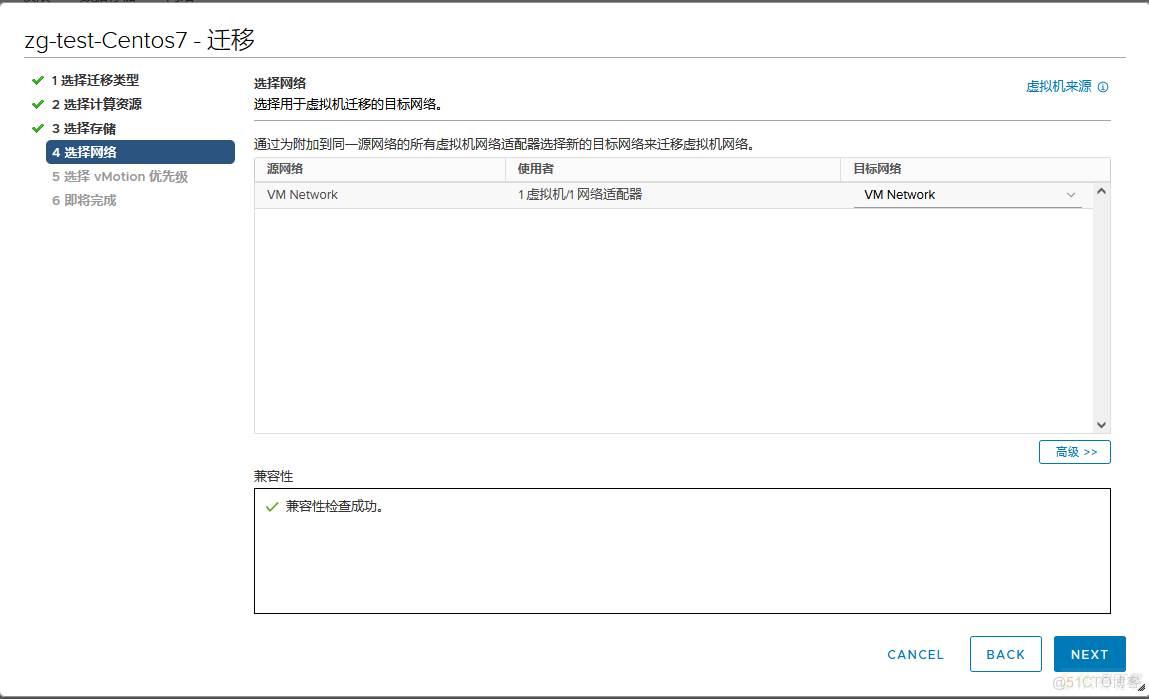
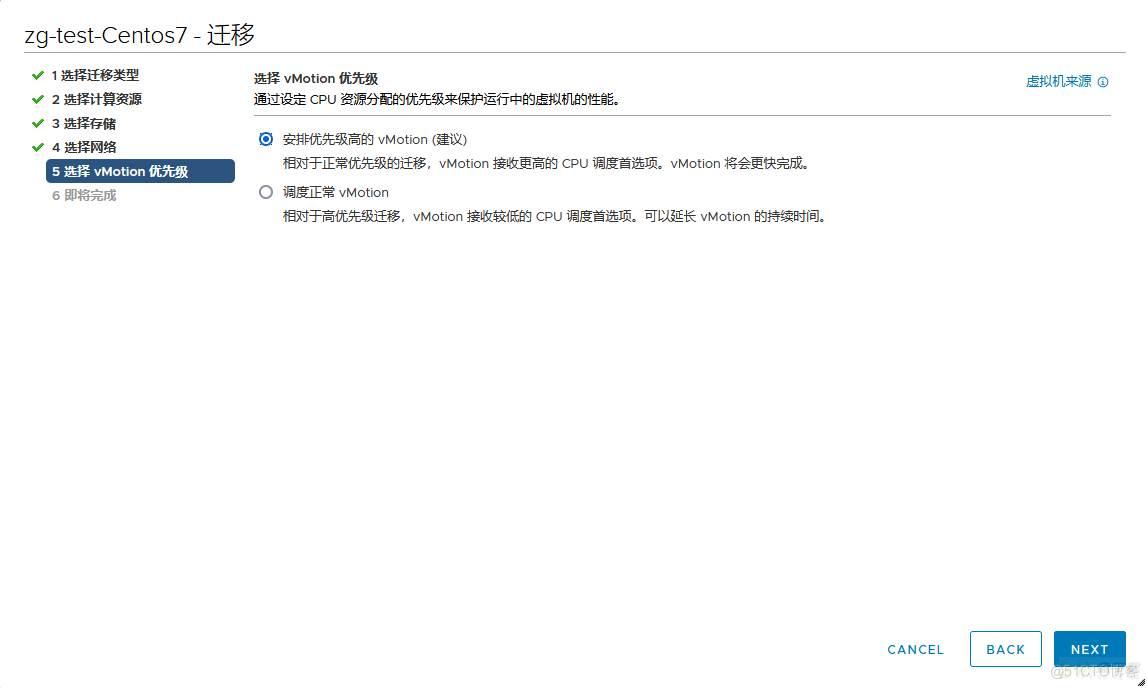
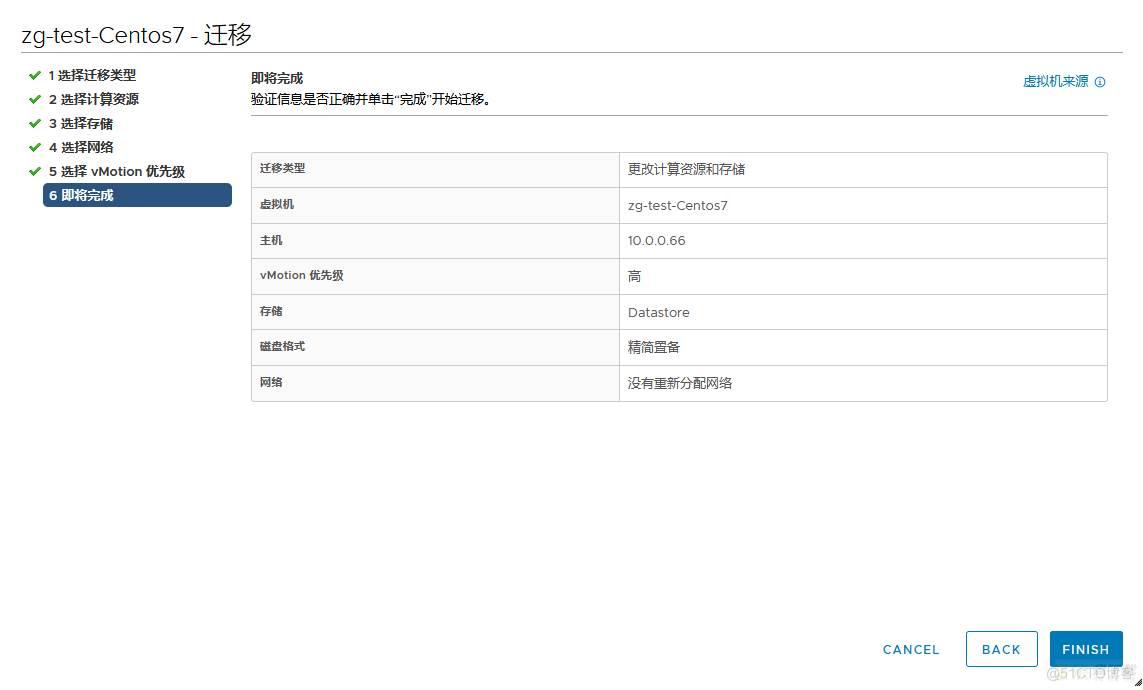
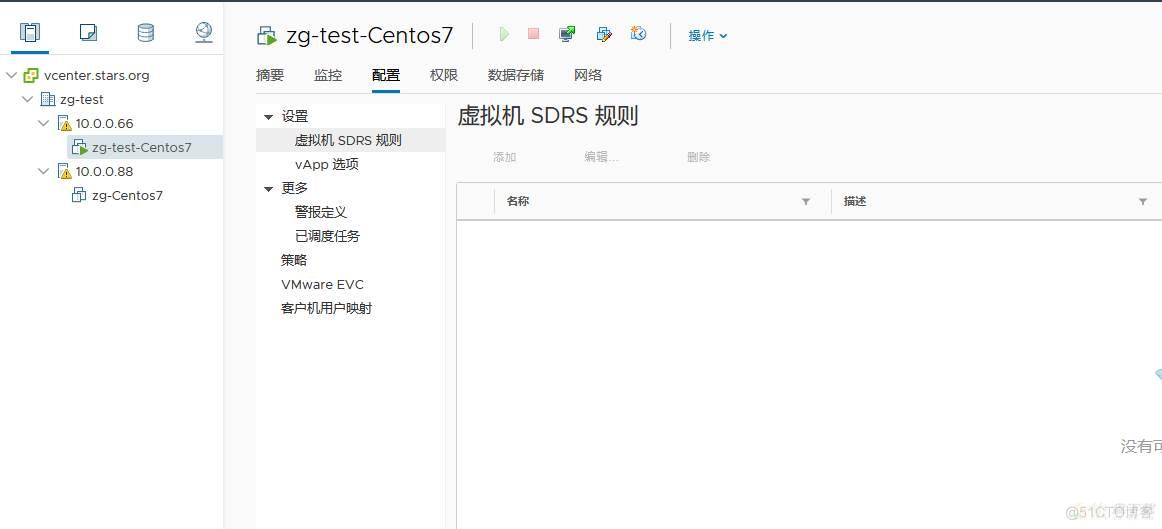

加载全部内容