在VMware上实现vsphere-client的EXSI
作者:快盘下载 人气:83vmware客户端工具vSphere Client;用来连接和管理ESX或ESXi主机;下面称为宿主机;;可以方便的创建、管理虚拟机;并分配相应的资源。
;一;安装和配置VMware Workstation
下载链接;https://pan.baidu.com/s/1zF36nnyHJI122Q4EA1692Q?pwd=ii99
详细步骤略;网上有大量的教程;请自行阅览。
;二;VMware ESXi5.5安装
1. 安装前规划
原则上将系统盘与数据盘分离。
服务器磁盘大小;;1;系统盘;安装VMware ESXi的磁盘分区大小;至少需要1GB的引导设备;U盘;;如果从本地磁盘或SAN/iSCSI引导;需要至少5.2GB。;2;数据盘;即保存虚拟机及其他数据的硬盘。服务器IP地址;192.168.10.16服务器密码;用户名root;密码12345672;安装VMware ESXi 5.5
创建VMware ESXi虚拟机;参数; 虚拟机名称ESXi-1_192.168.10.162个CPU4GB内存;这里自行选择;2个硬盘;40GB;10GB1块网卡;网卡属性VMnet1;设置服务器管理地址为192.168.10.11安装步骤如下;
;1;运行VMware Workstation创建虚拟机;在新建向导中选择“自定义;高级;”安装方式;如图所示;单击“下一步”按钮。
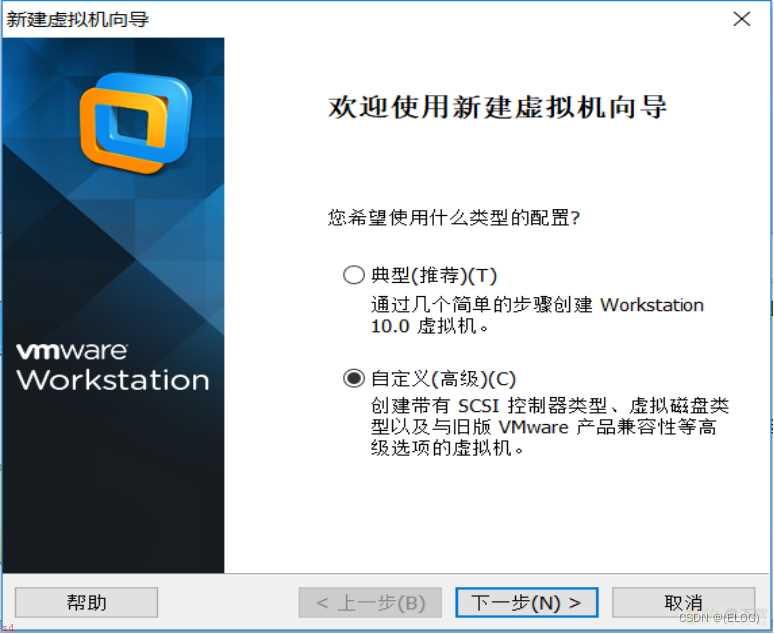

在这个页面选择硬件兼容性;Workstation 10.0也有人的版本较新后面会出现x;这个是一样的。
;3;安装操作系统;这里先不安装;下一步

;4;选择VMware ESX(X);版本选择VMware ESXi 5;如图2.5所示;单击下一步按钮。
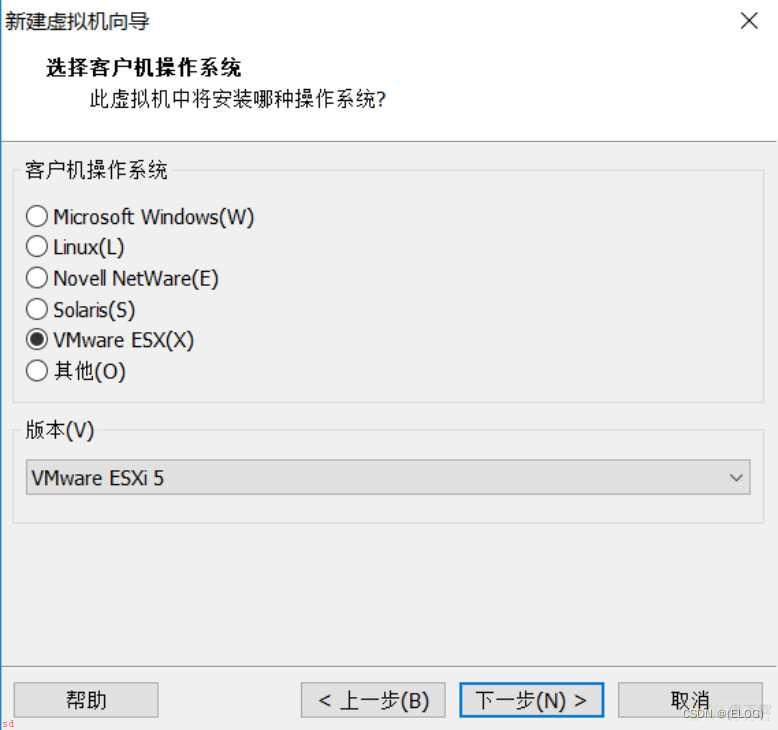
;5;如图所示;将虚拟机名称命名为ESXi-1_192.168.10.16;点击下一步。
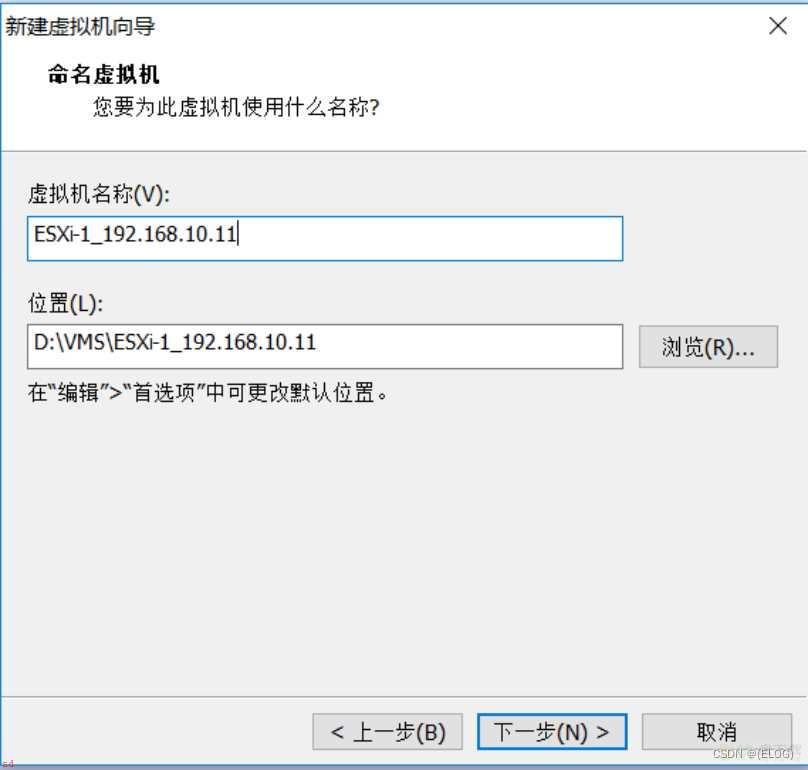
接着下一步..
;6;到这里;
网络类型选择“使用网络地址转换(NAT)(E)”;如图所示;单击“下一步“按钮。
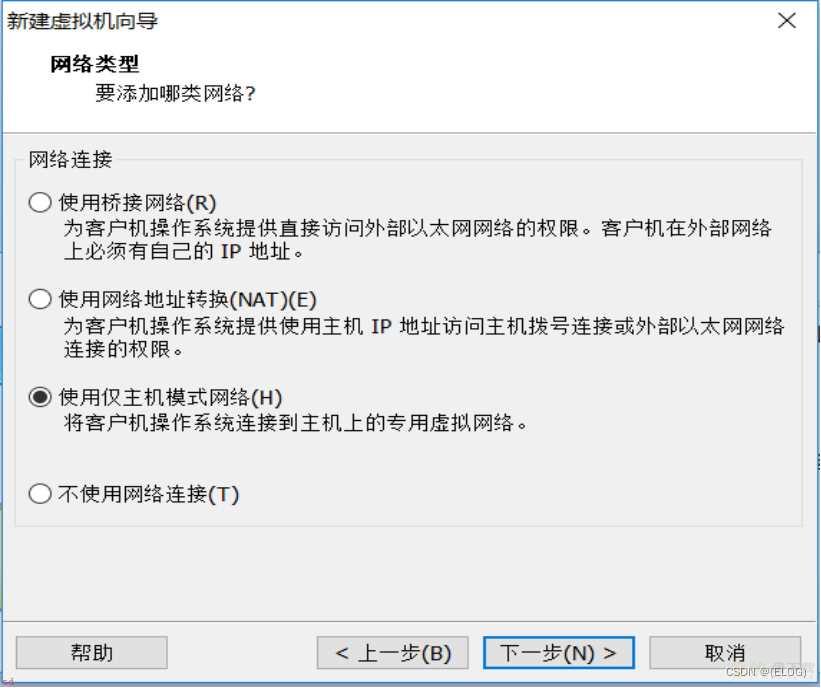
后面皆为推荐..
;7;选择“创建新虚拟磁盘(V)”;如图;单击“下一步“按钮。
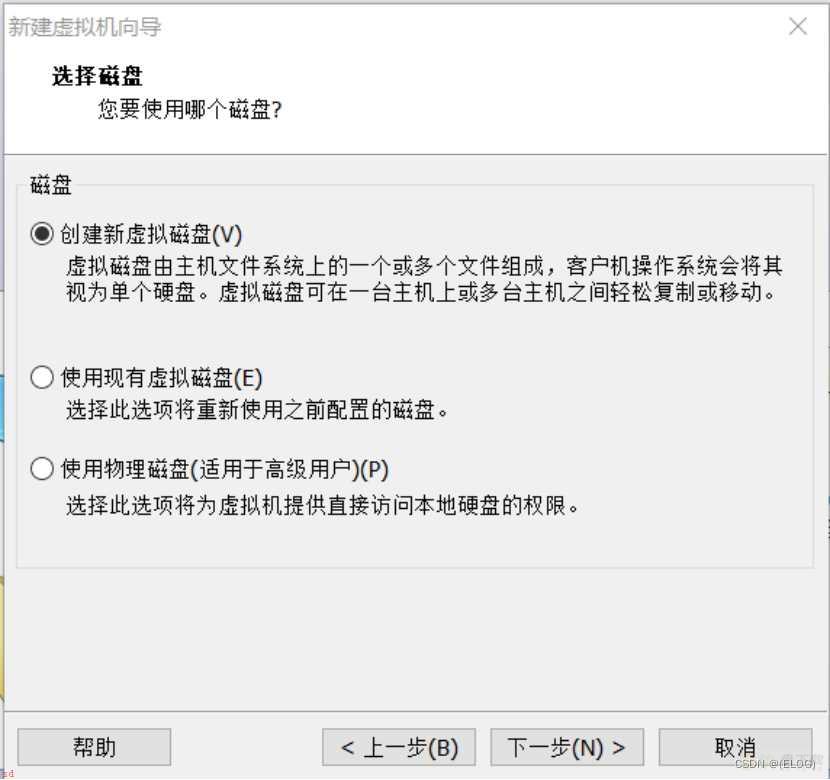
;8;磁盘大小设置为10GB;选择“将虚拟磁盘存储为单个文件”;如图所示;单击“下一步“按钮。

;9;浏览新建虚拟机的配置情况;如图所示;单击“完成”按钮。

;10;创建一个新的磁盘大小为40GB;如图所示;点击下一步。
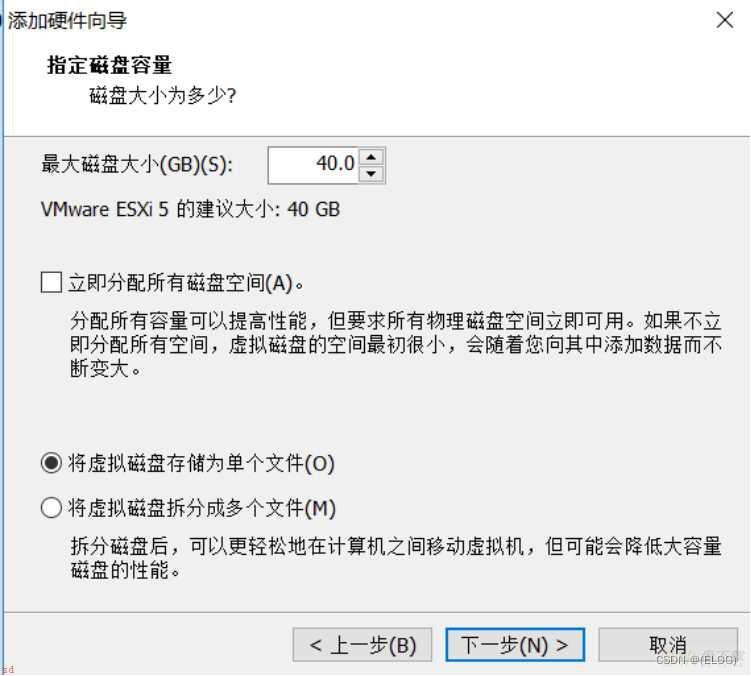
;11;选中ESXi5.5的镜像文件VMware-VMvisor-Installer-5.5.0-1331820.x86_64.exe;启动虚拟机;开始安装过程;如图所示。
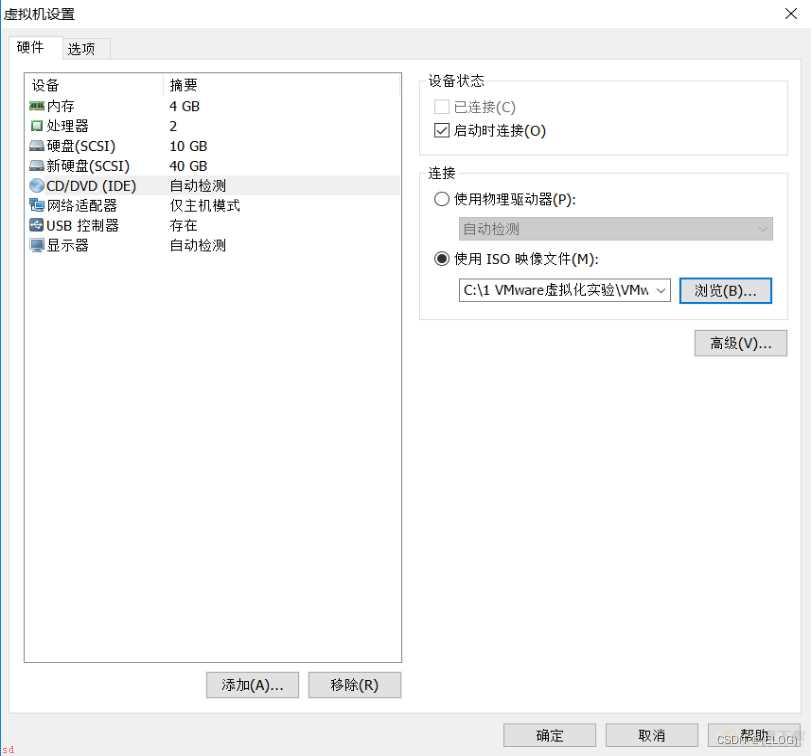
vmvisor下载链接:百度网盘 请输入提取码
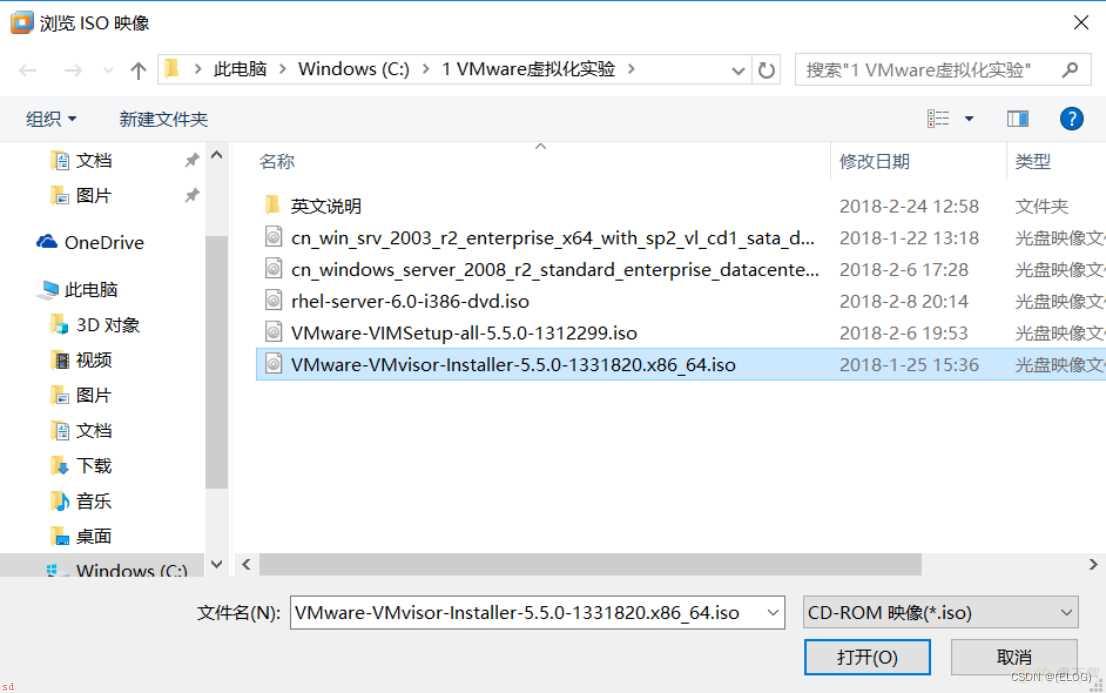
;12;完成后点击启动;开始安装ESXi服务器。
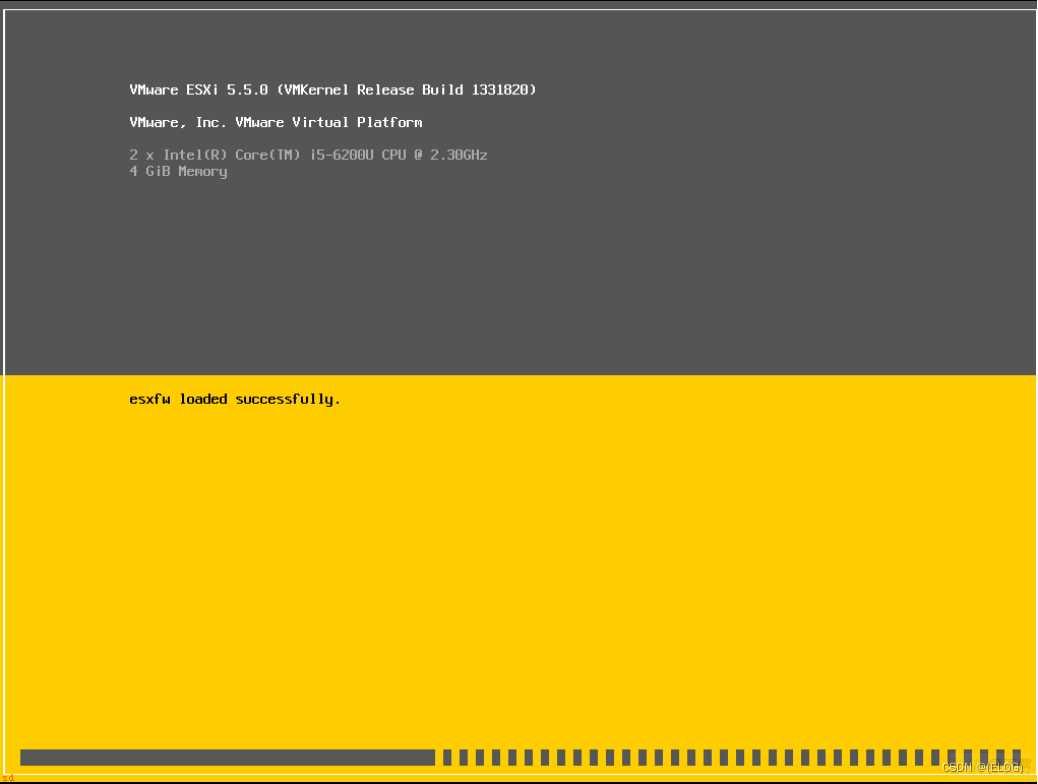
;12;出现欢迎界面;回车继续。
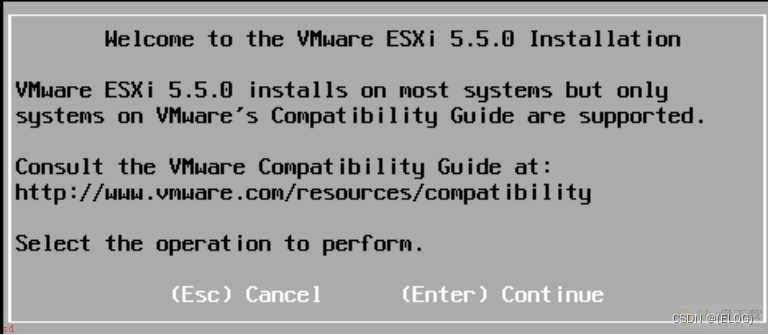
;13;接受用户最终协议;按F11键;继续安装。
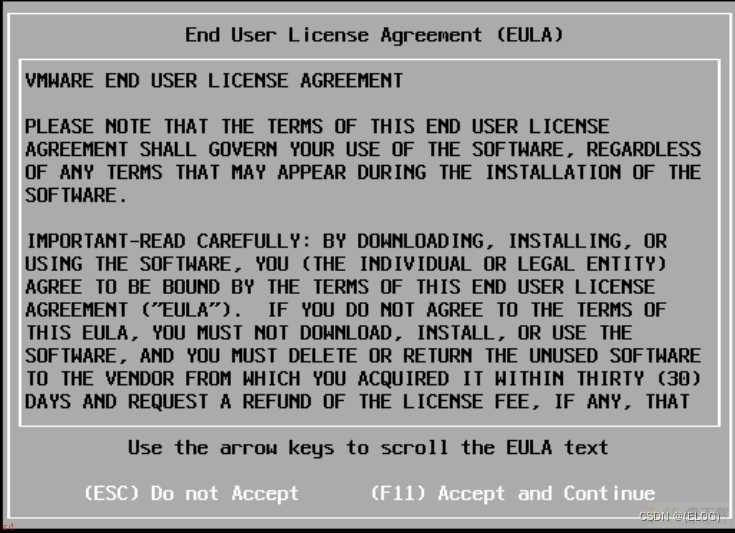
;14;根据系统盘的情况选择Local下的第1项;回车继续。
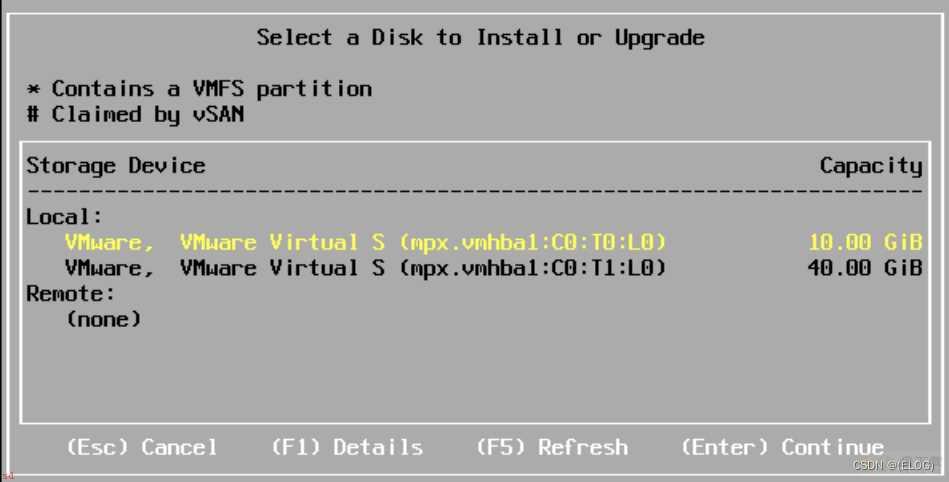
;15;键盘布局选择“US Default”;回车继续。

;16;设置root用户密码;建议设置为一个自己能记住的密码;密码忘了的话流程可就得重新来一遍;;回车继续。
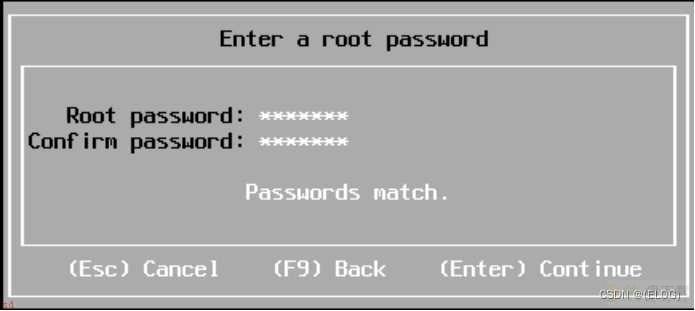
;17;确认安装;按F11键;继续安装。
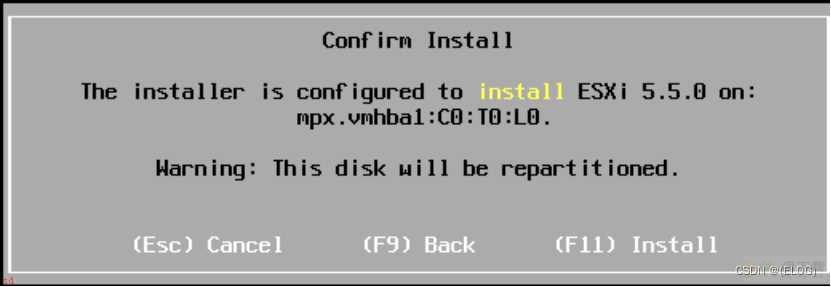
安装过程比较快;大约需要5分钟左右;具体情况看机器配置。
;18;重启;完成安装。
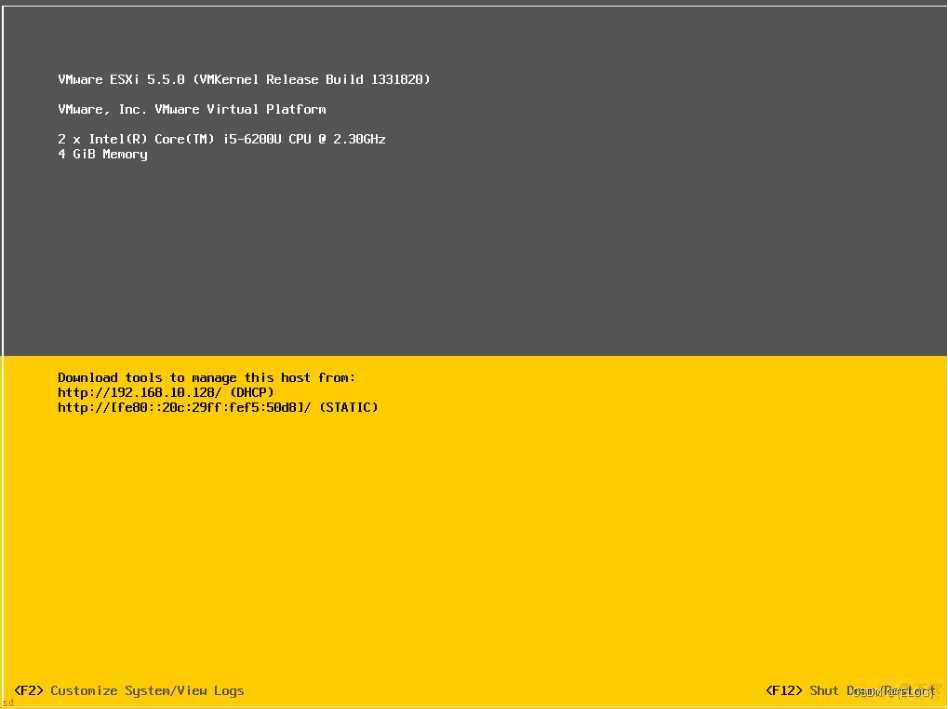
;三;. Vmware ESXI5.5控制台相关配置
;1;配置IP地址;按F2键以root用户登录。根据最初的规划;第1台ESXi服务器的IP地址为192.168.10.16。

;2;选择“Configure Management Network”网络配置;右侧列出了系统初始配置;按回车键。
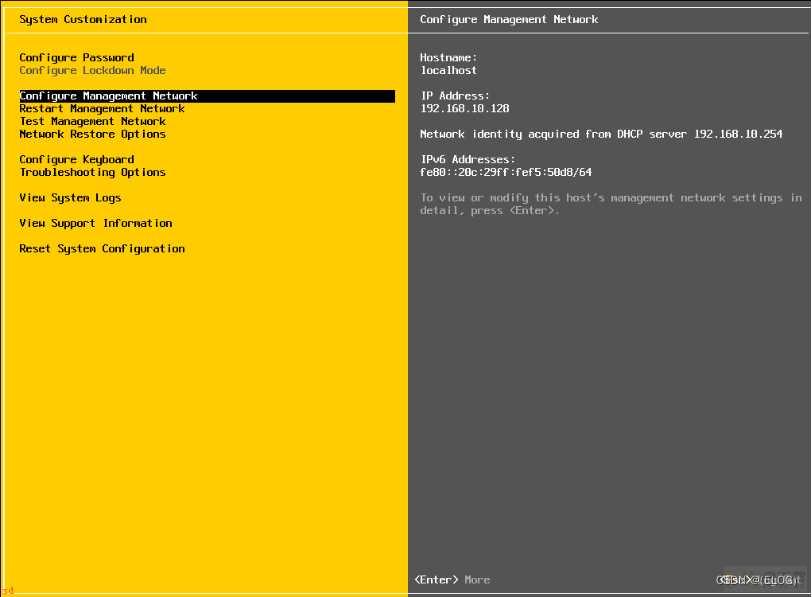
;3;选中“Set static IP address and network configuration”;进行静态IP的配置。
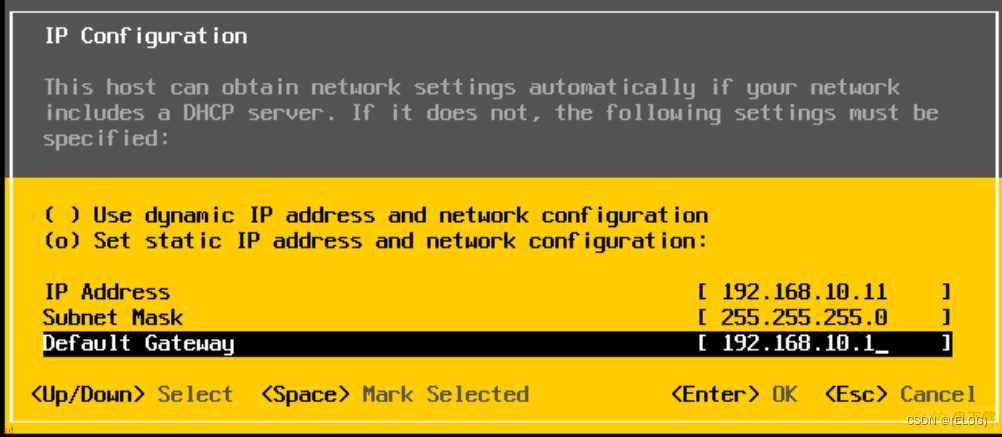
;4;如图所示;将IPV6禁用。
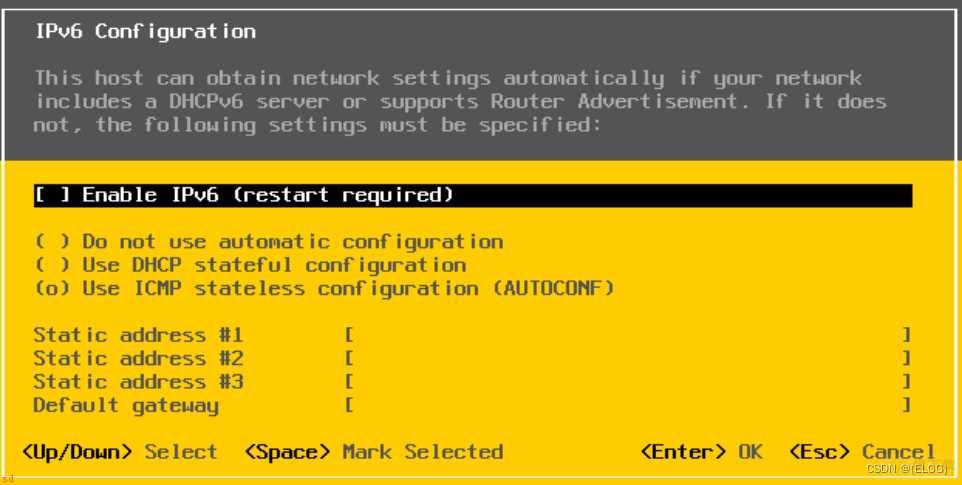
;6;修改主机名称;如图所示。
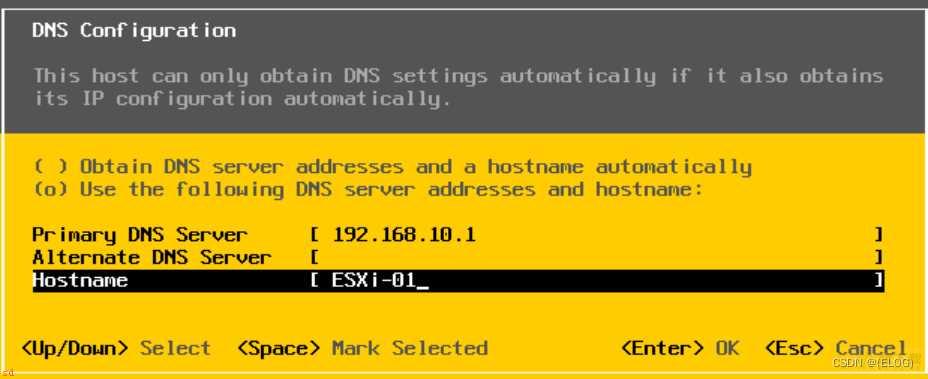
;7;保存后;重启ESXi服务器;如图所示。
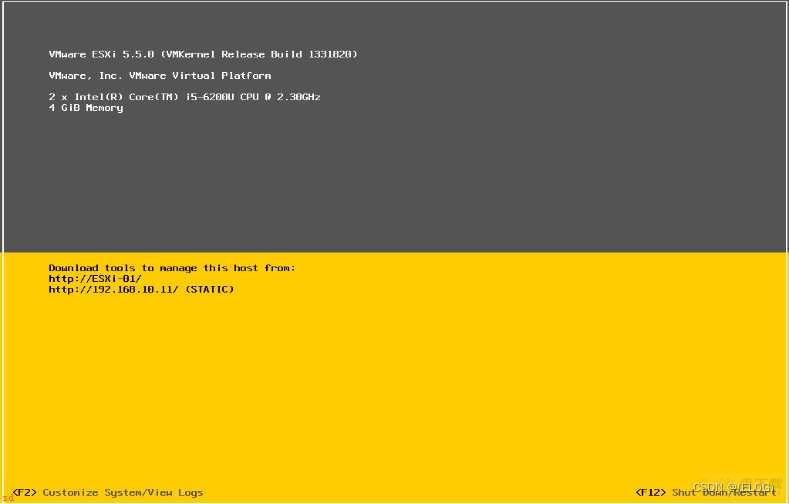
好了;今天的关于EXSI虚拟机的配置教程都在这里了。
倾我一生;虚拟一座花开不败的城;尽我一世;予你一场万年不醒的梦;下期出Vsphere Client安装centos教程;再见;
加载全部内容