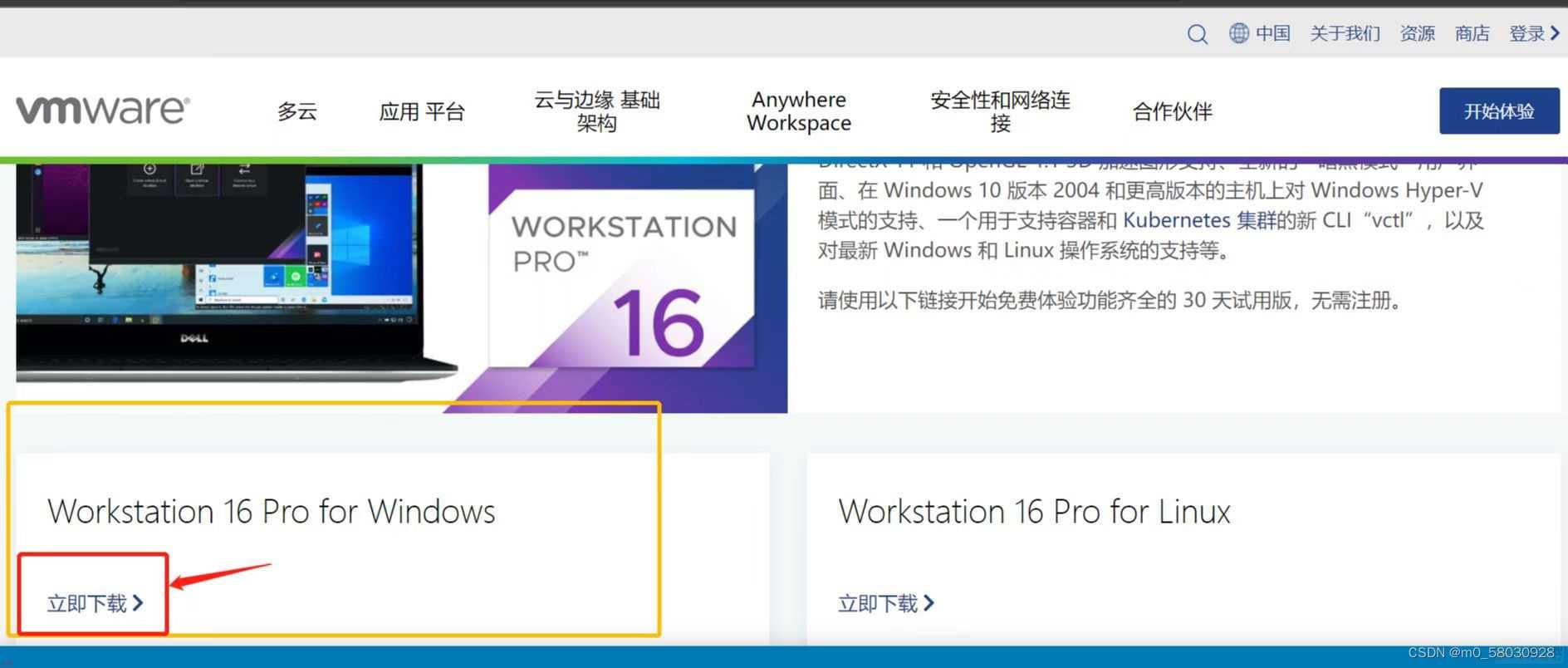VMware虚拟机+2022年Ubantu安装教程
作者:快盘下载 人气:1、双击安装包;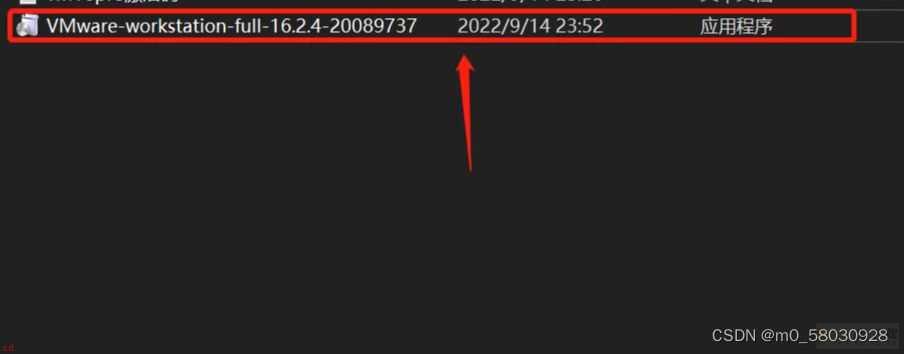
2、点击下一步;
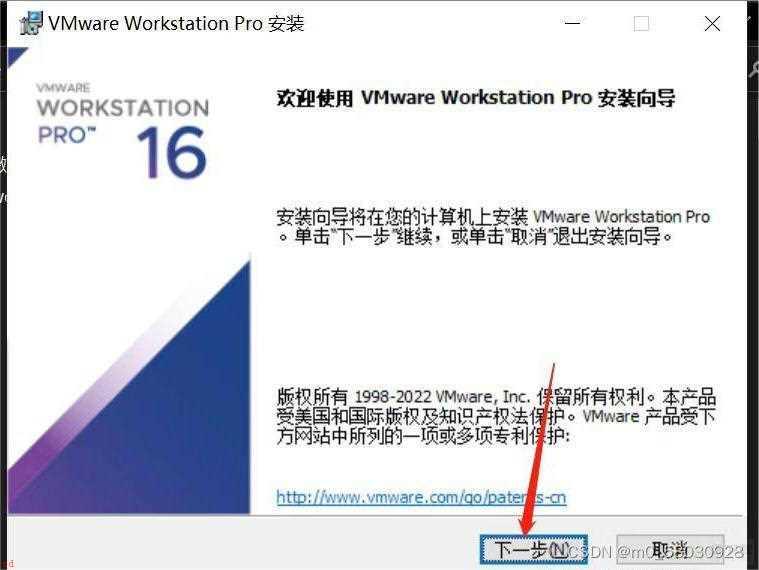
3、选中接受协议;点击下一步;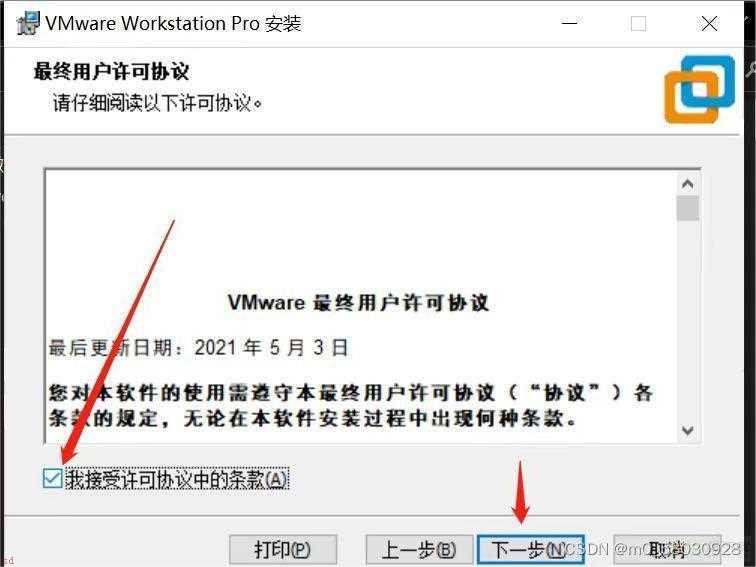
4、更改安装位置;自定义;;点击下一步;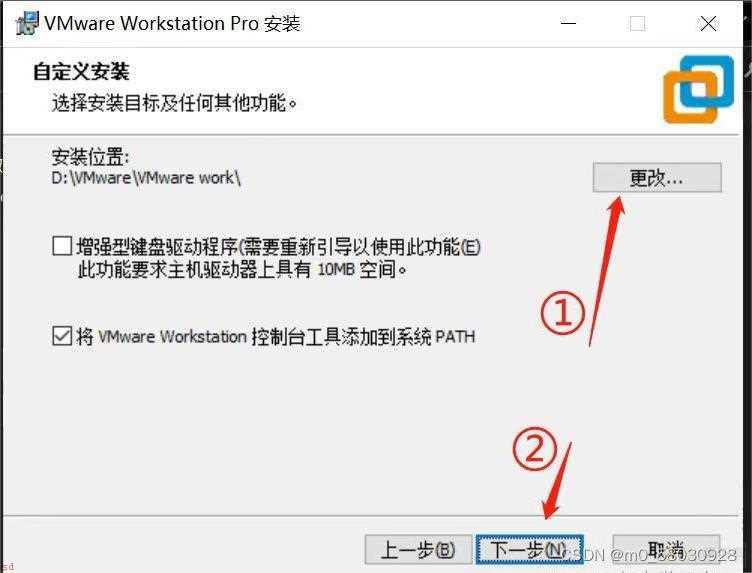
5、一直点击下一步;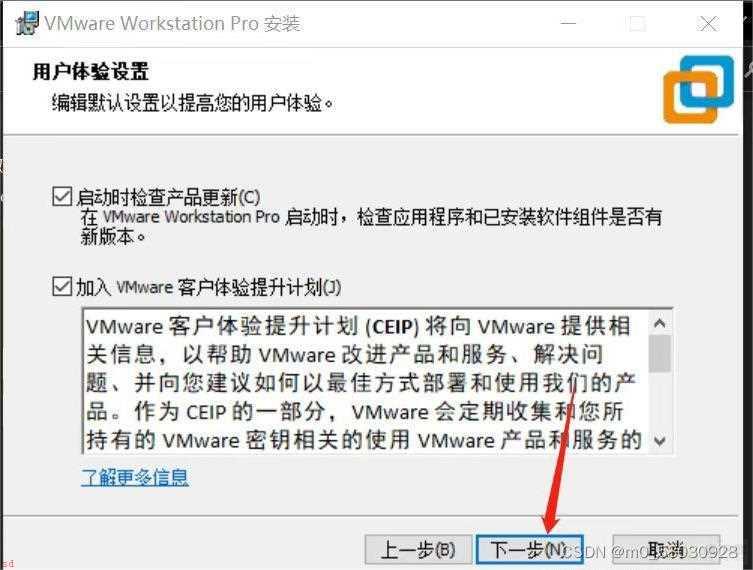
6、点击安装;
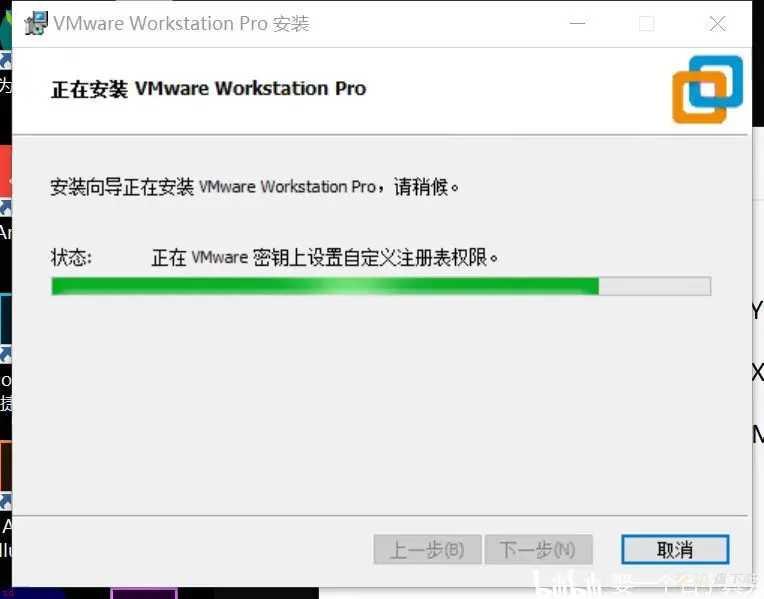
安装中……
二、创建新的虚拟机
1、打开安装好的虚拟机;点击“创建新的虚拟机”;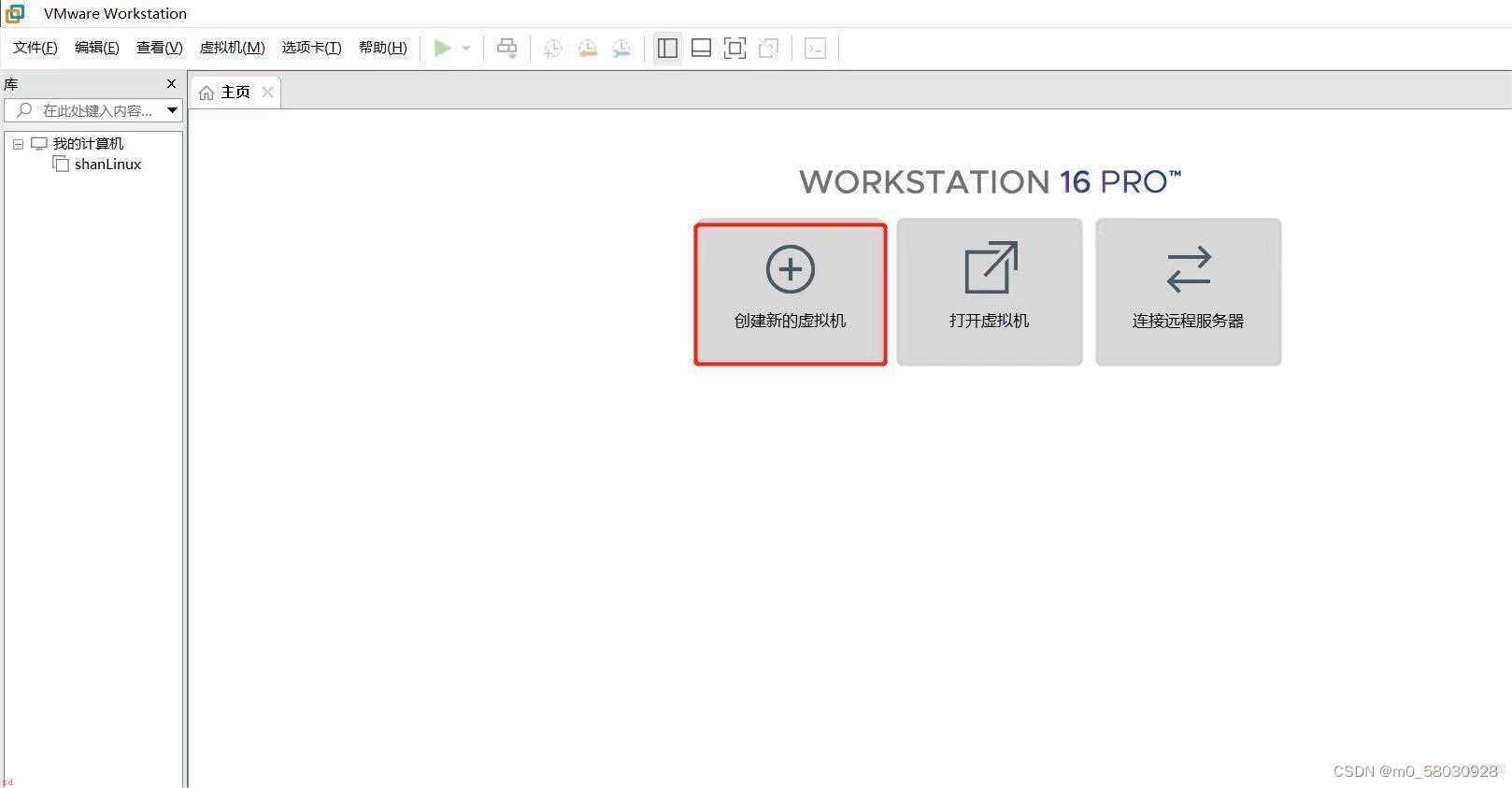
2、选中“自定义;高级;”;点击下一步;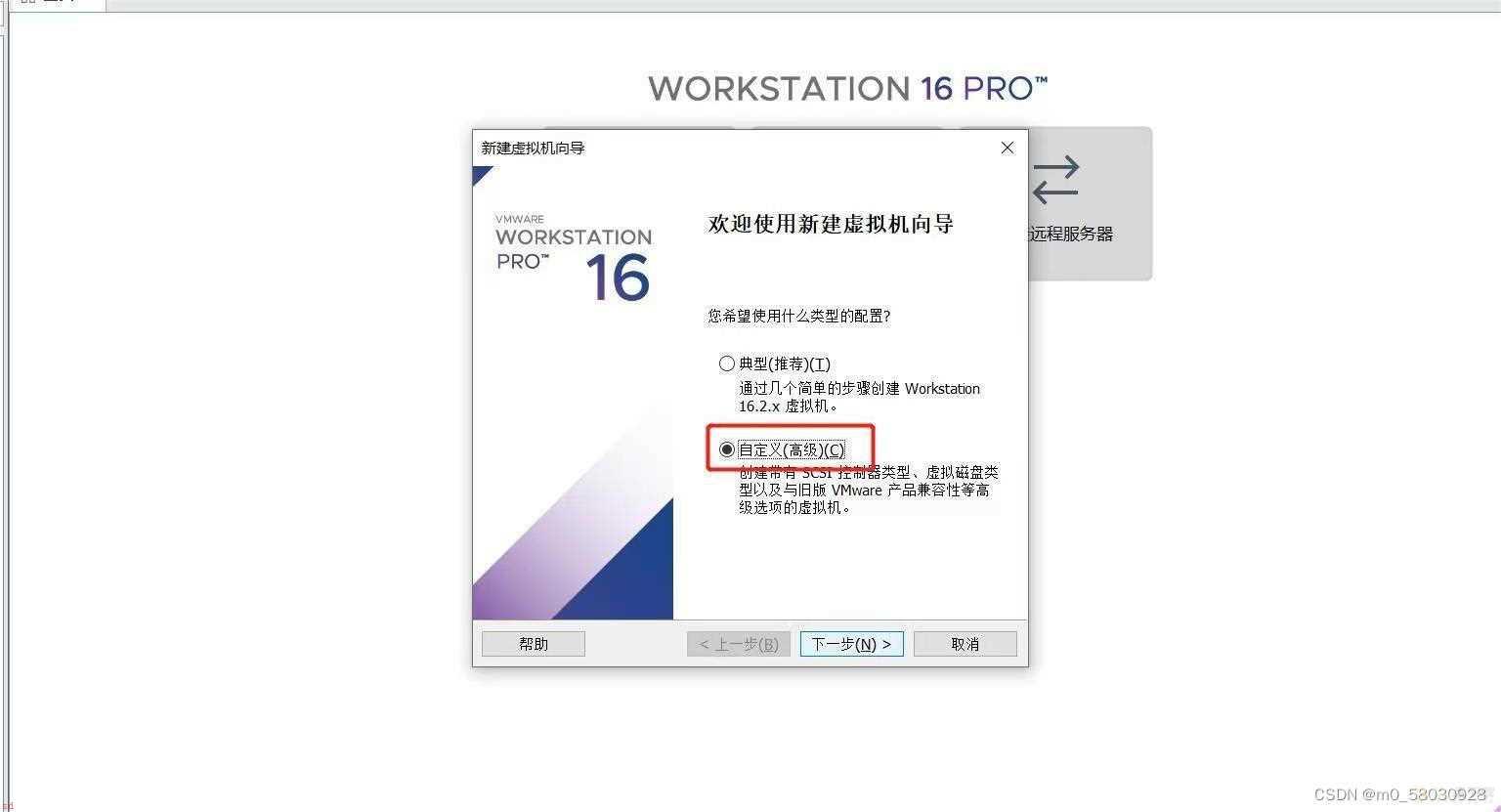
3、无需其他操作;点击下一步;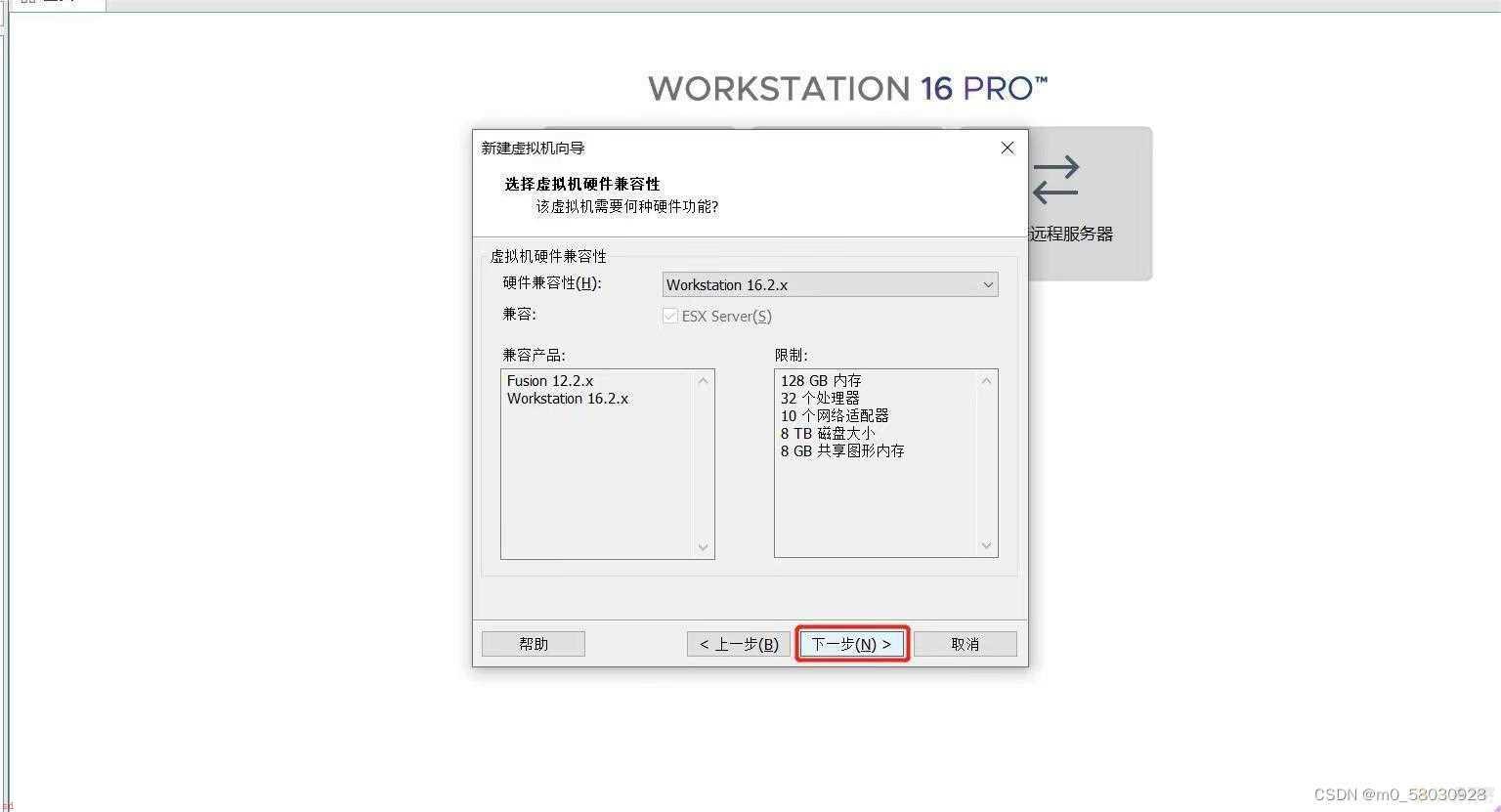
4、选中“稍后安装操作系统”;点击下一步;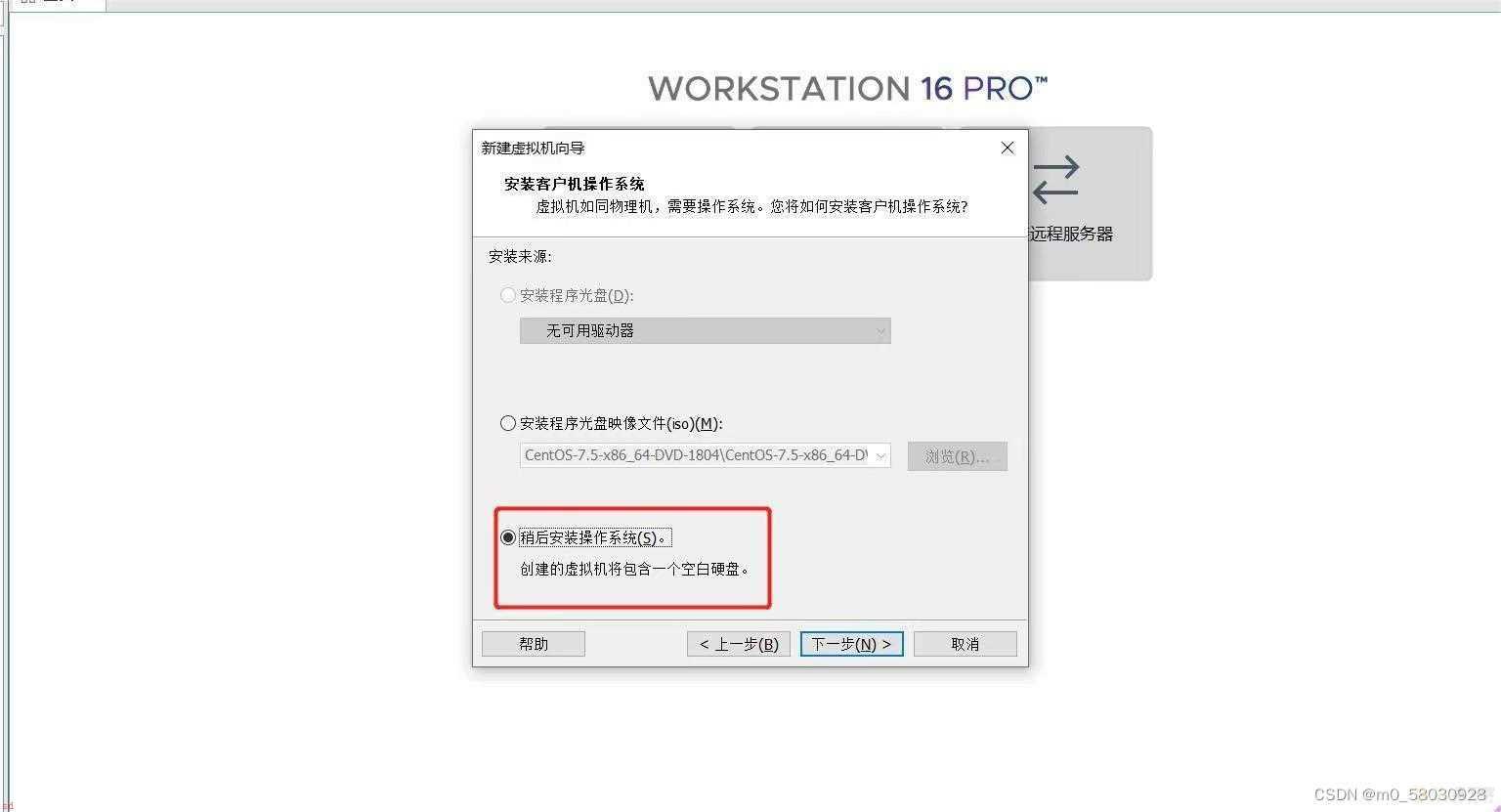
5、客户机操作系统;选中“Linux”;版本选中“Ubuntu”;然后点击下一步;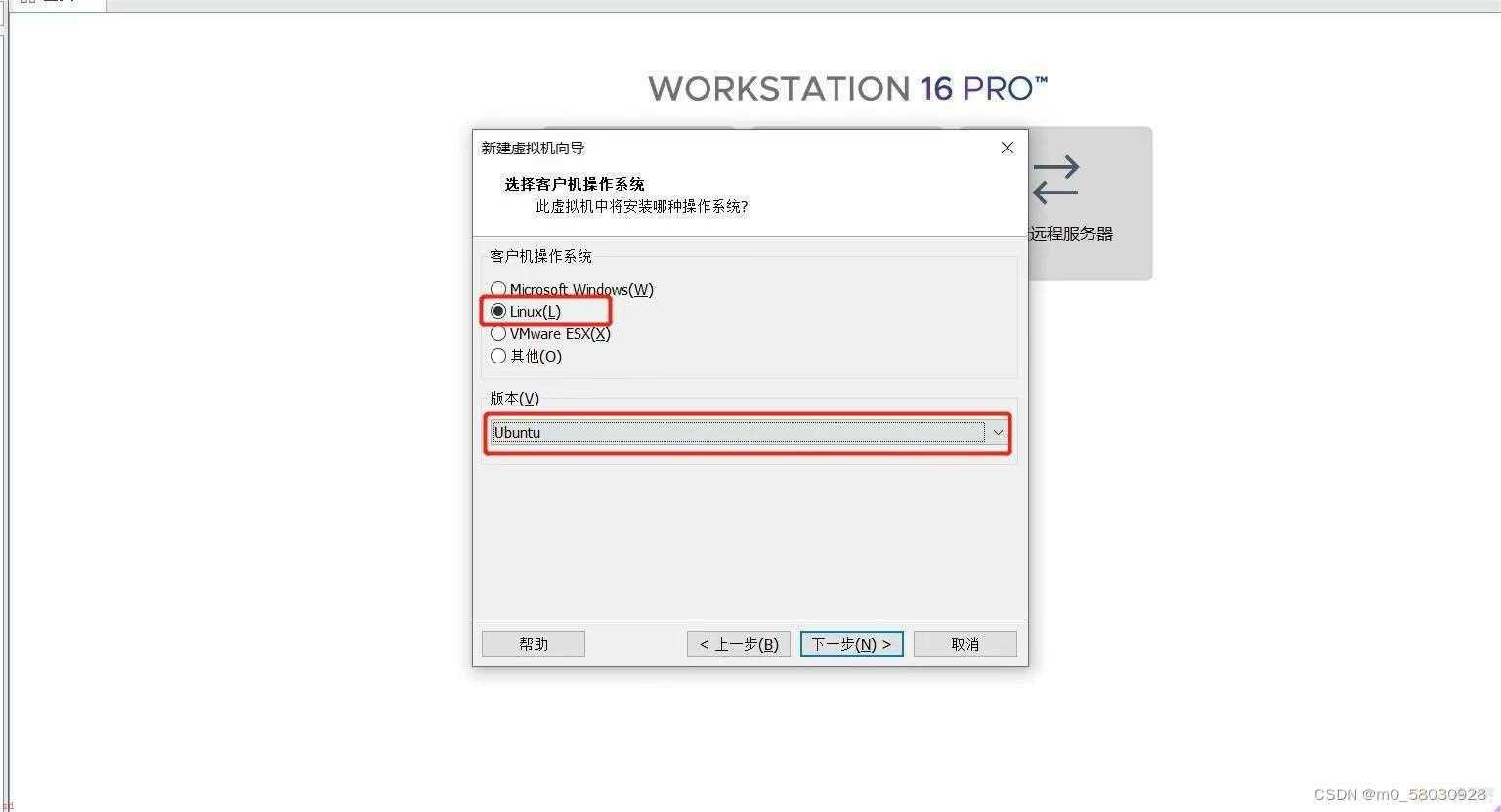
6、填写虚拟机名称;更改位置;点击下一步;
虚拟机名称填写没有要求
位置选中一个可用空间大的盘;千万不要放在C盘;;;
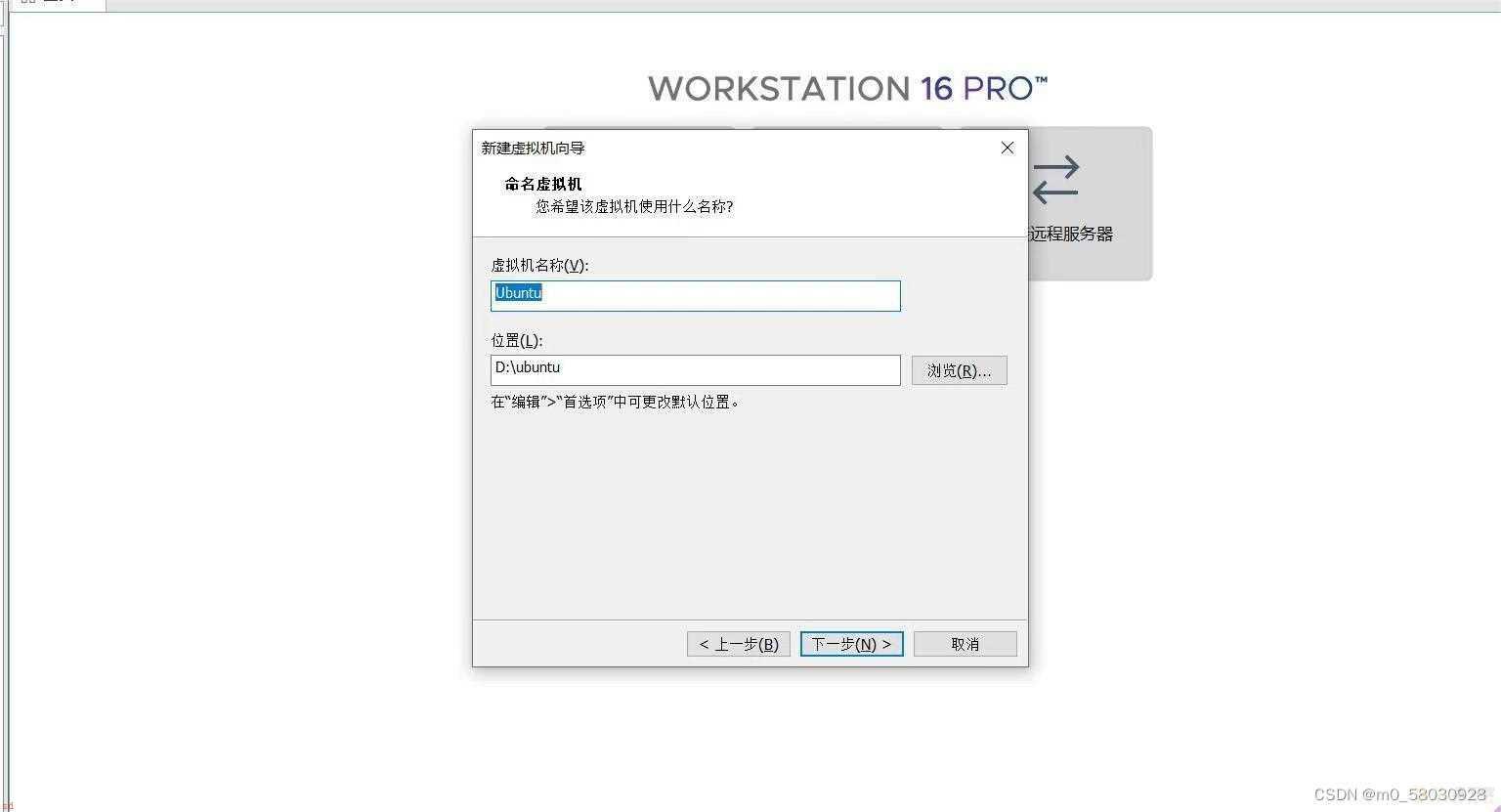
7、根据笔记本情况选中适合参数;点击下一步;
我选择了2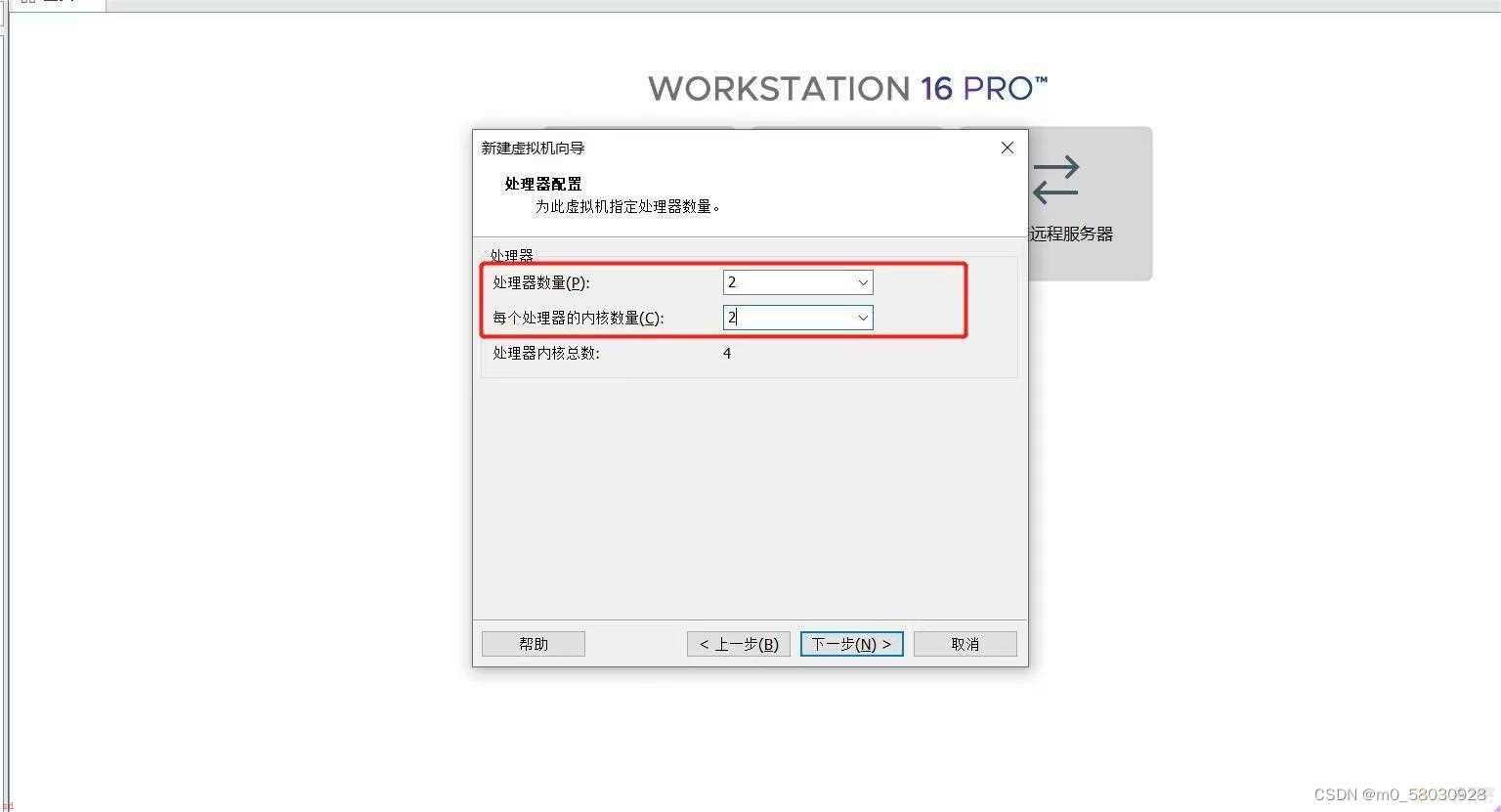
8、根据自身电脑情况选中虚拟机内存;点击下一步;
1G=1024MB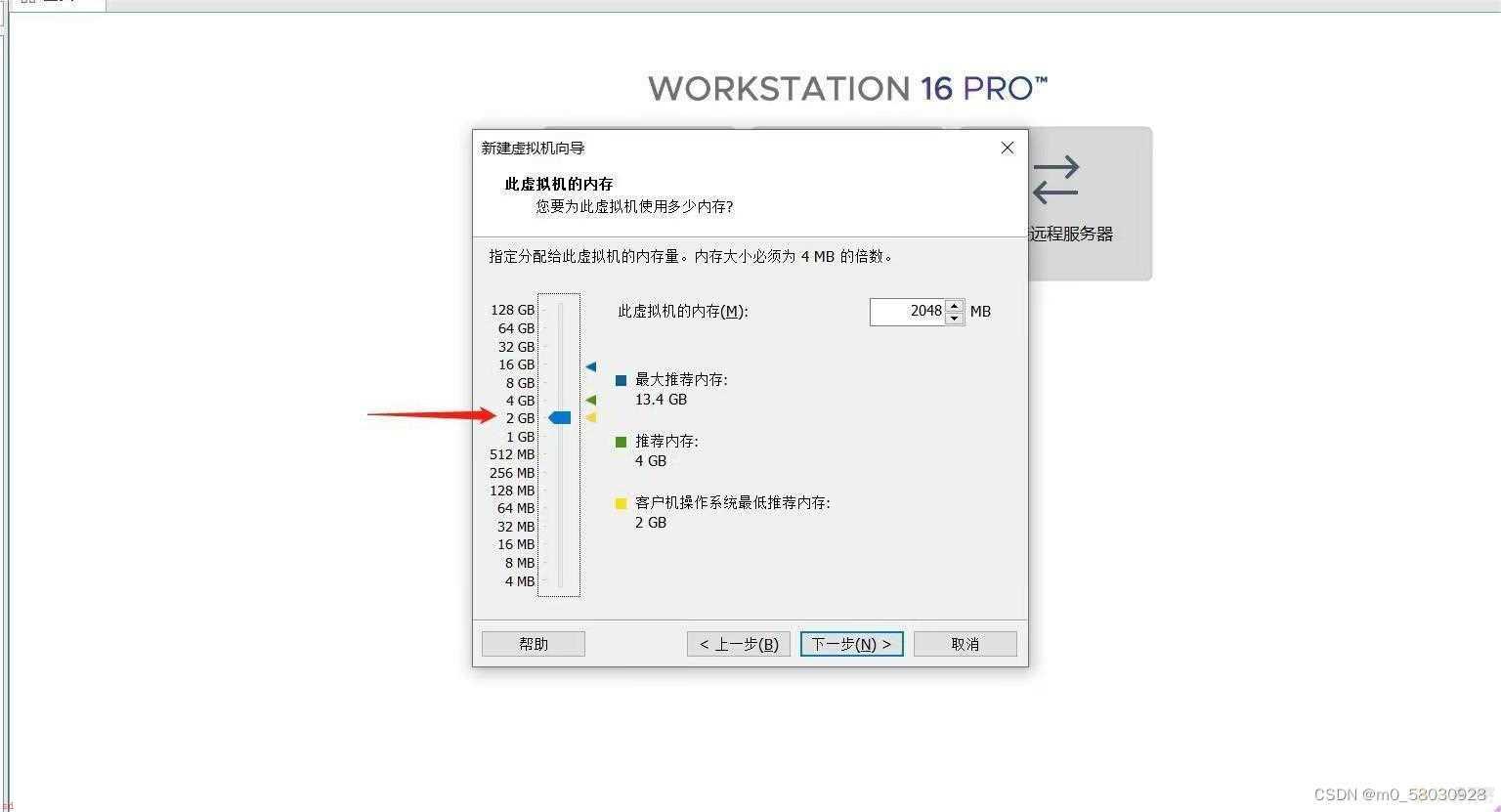
9、选中“使用网络地址转换”;点击下一步;选中“LSI Logic”;点击下一步;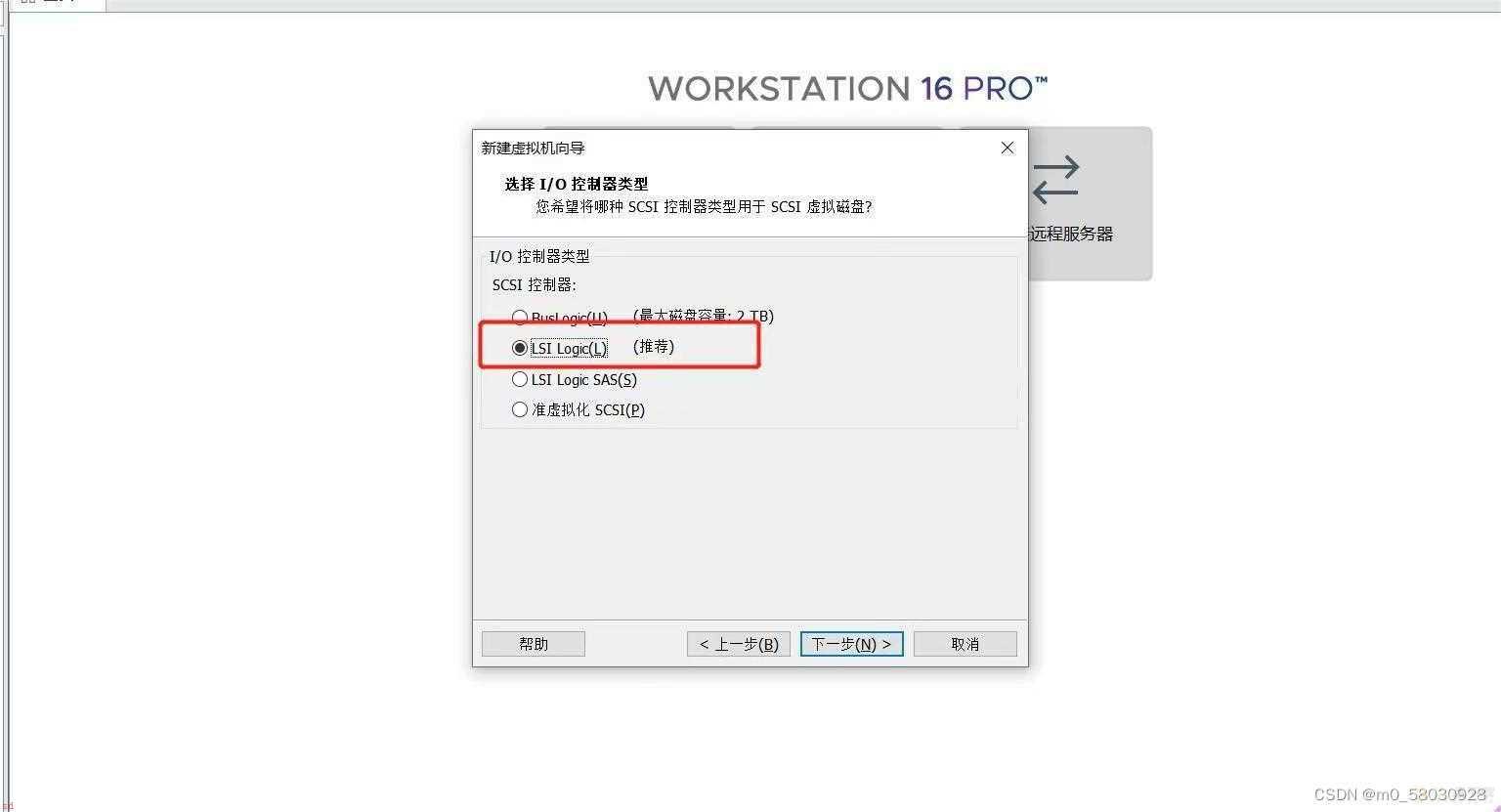
推荐使用LSI Logic
10、磁盘类型选中“SCSI”;点击下一步;
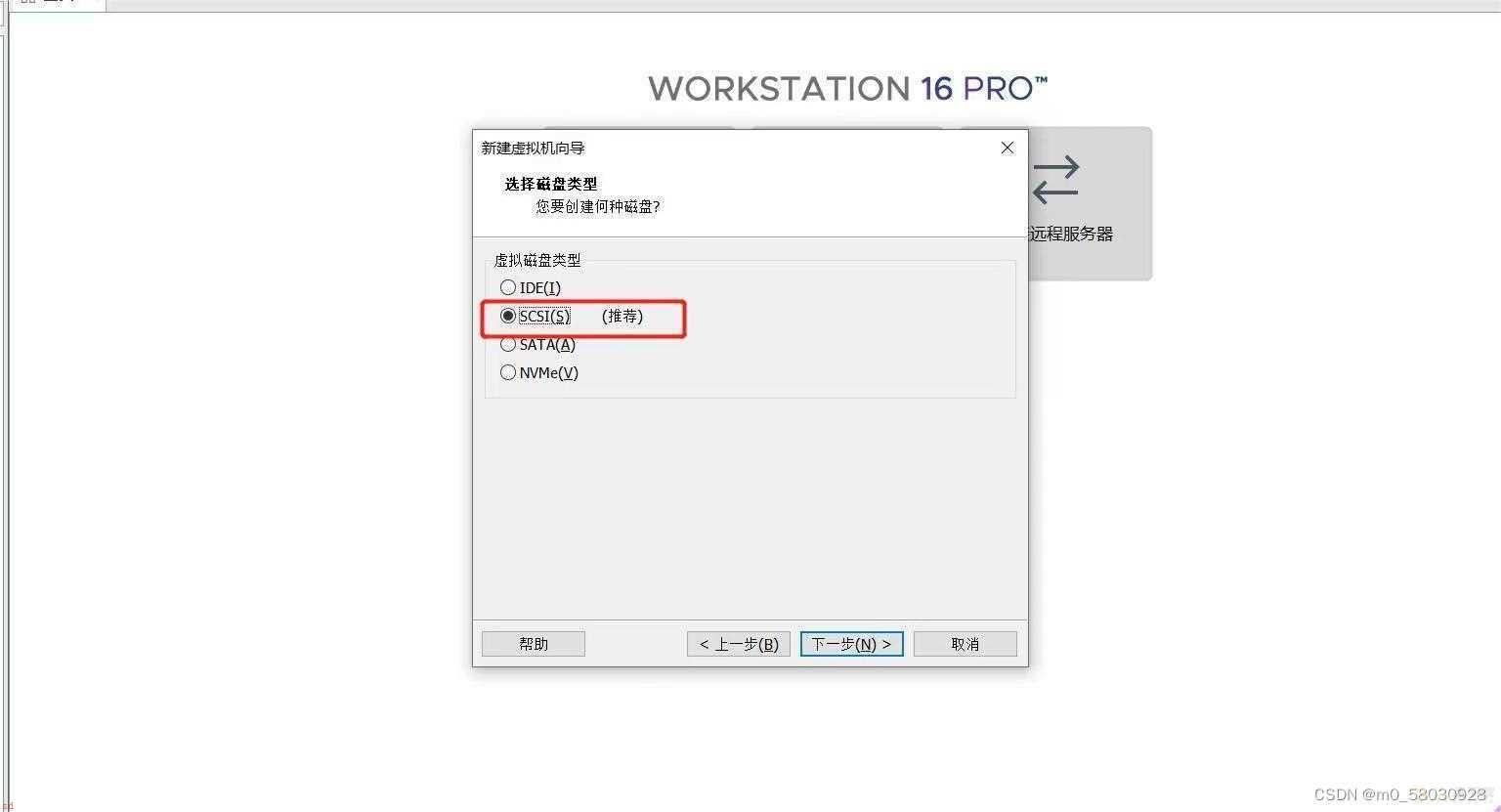 推荐使用“SCSI”
推荐使用“SCSI”
11、选中“创建新虚拟磁盘”;点击下一步;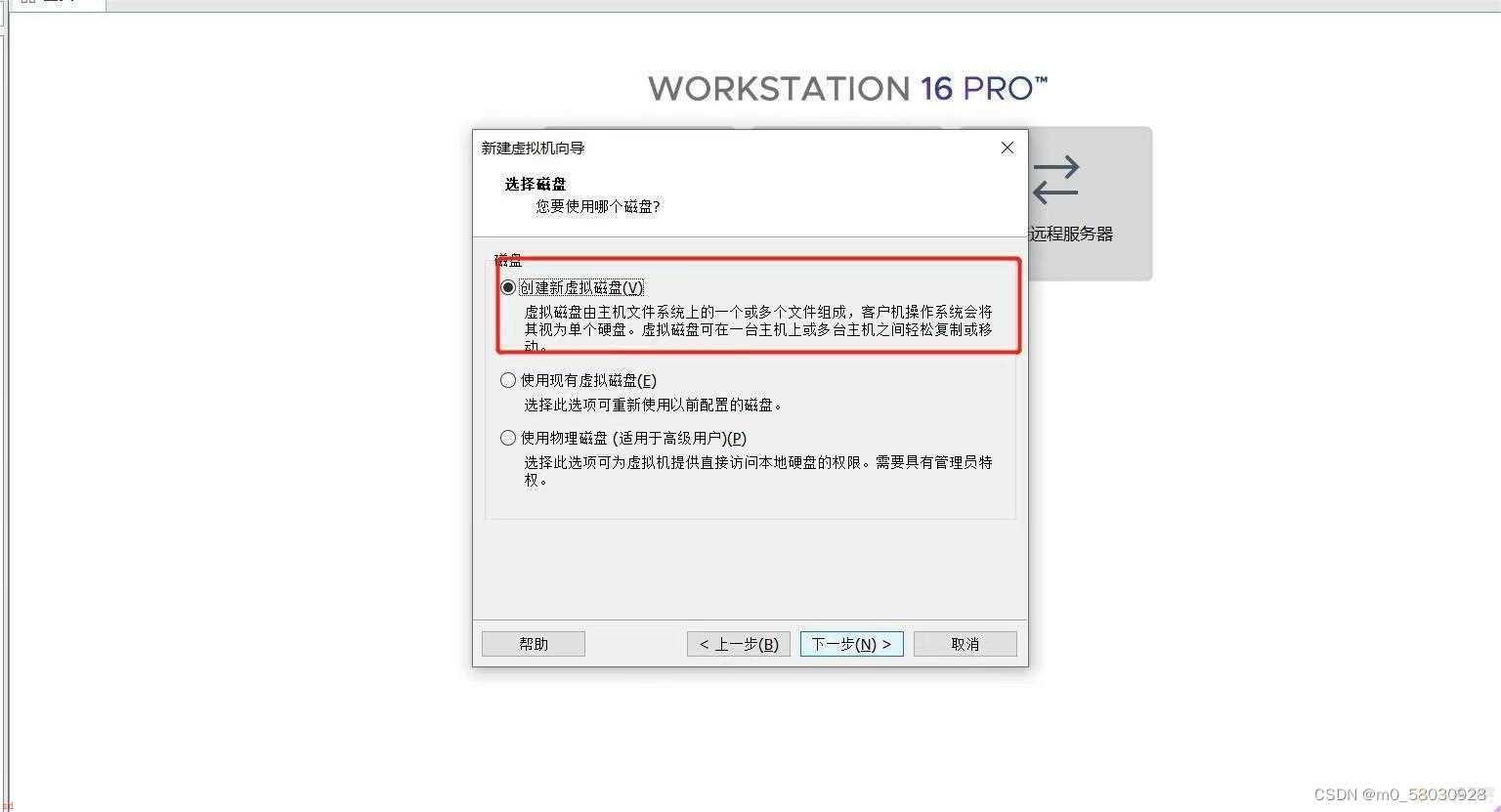
12、设置“最大磁盘大小”;选中“将虚拟磁盘拆分成多个文件”;直接点击下一步;
我最大磁盘大小选择了20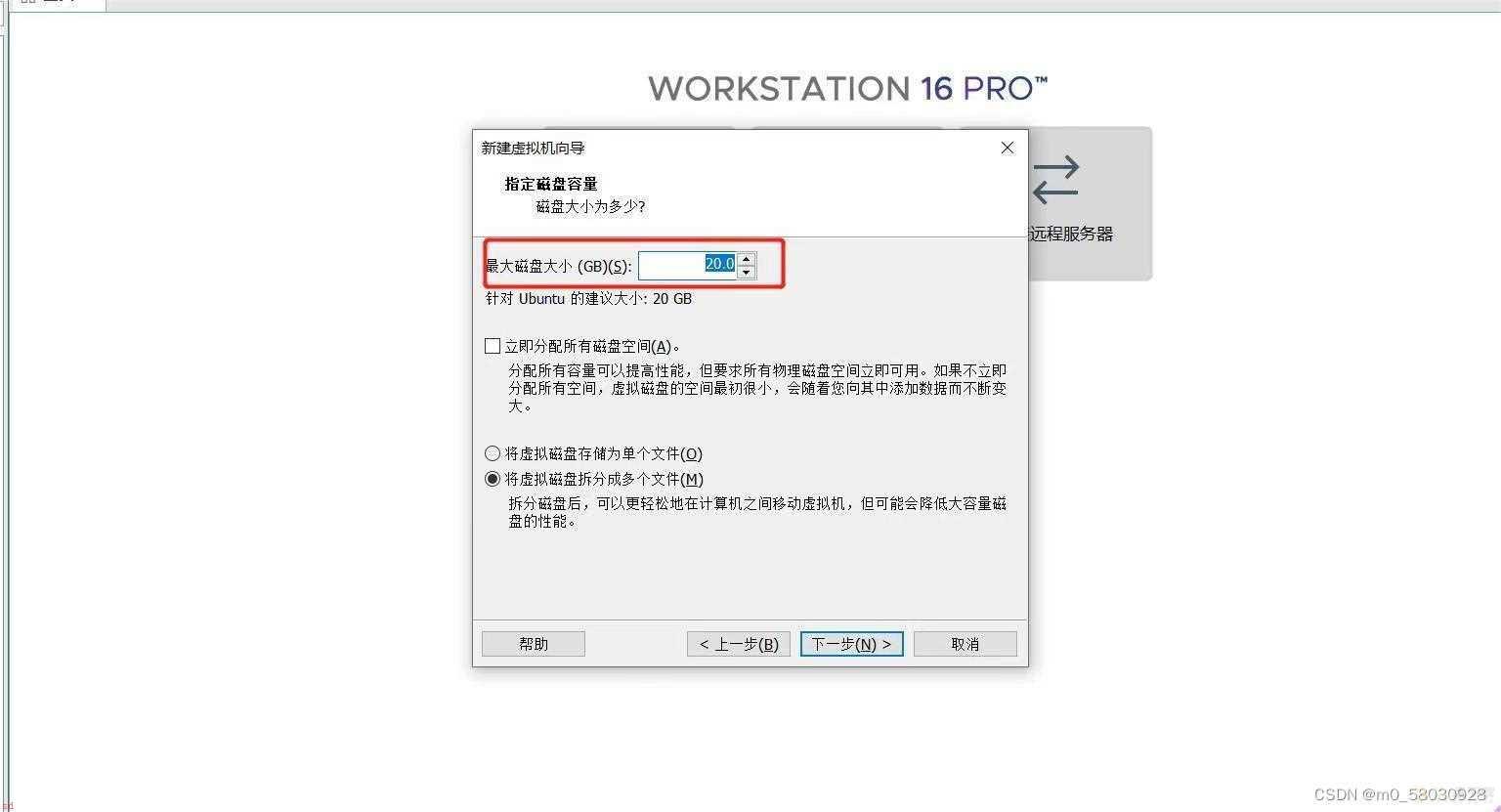
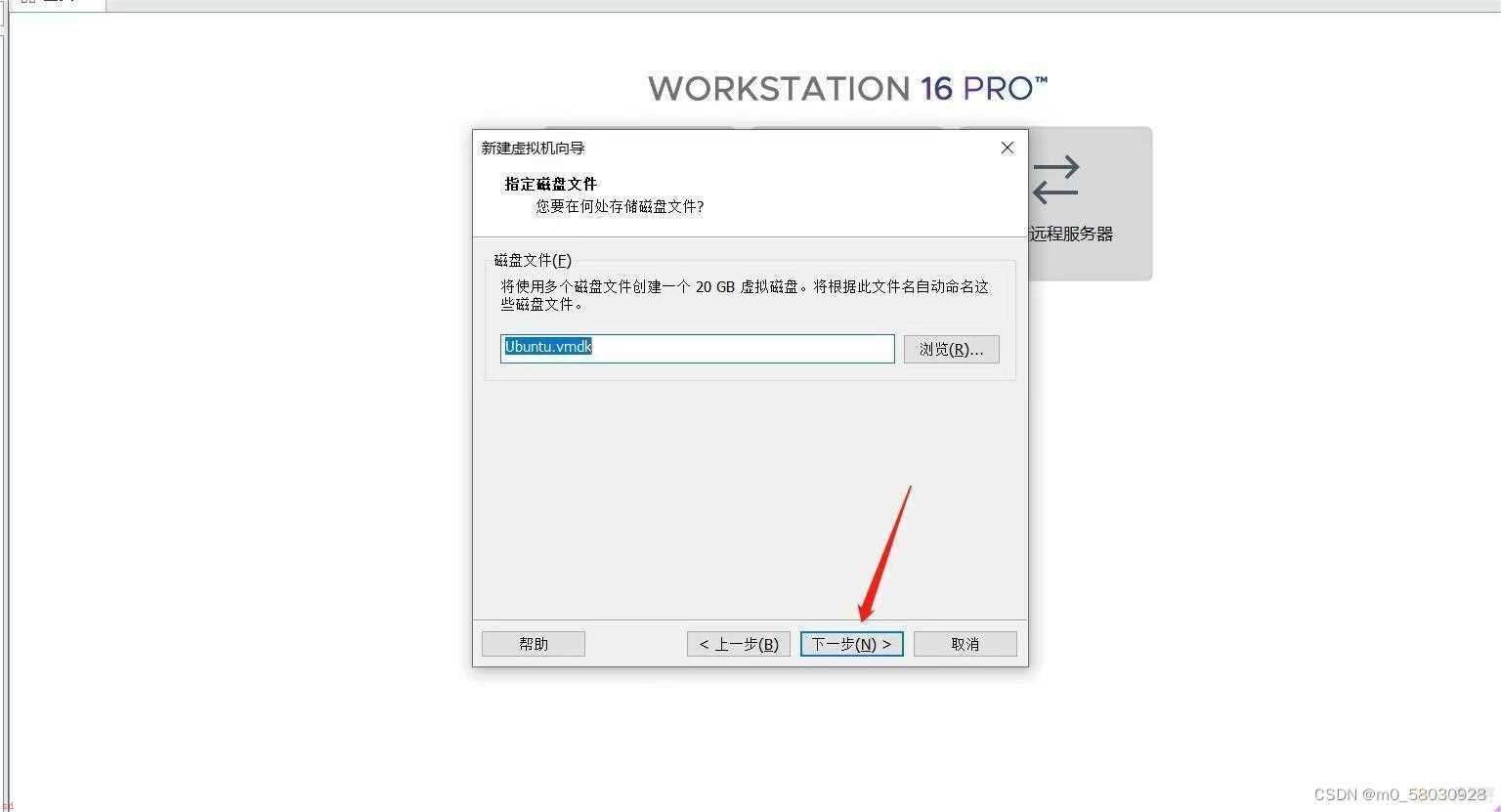
14、点击完成;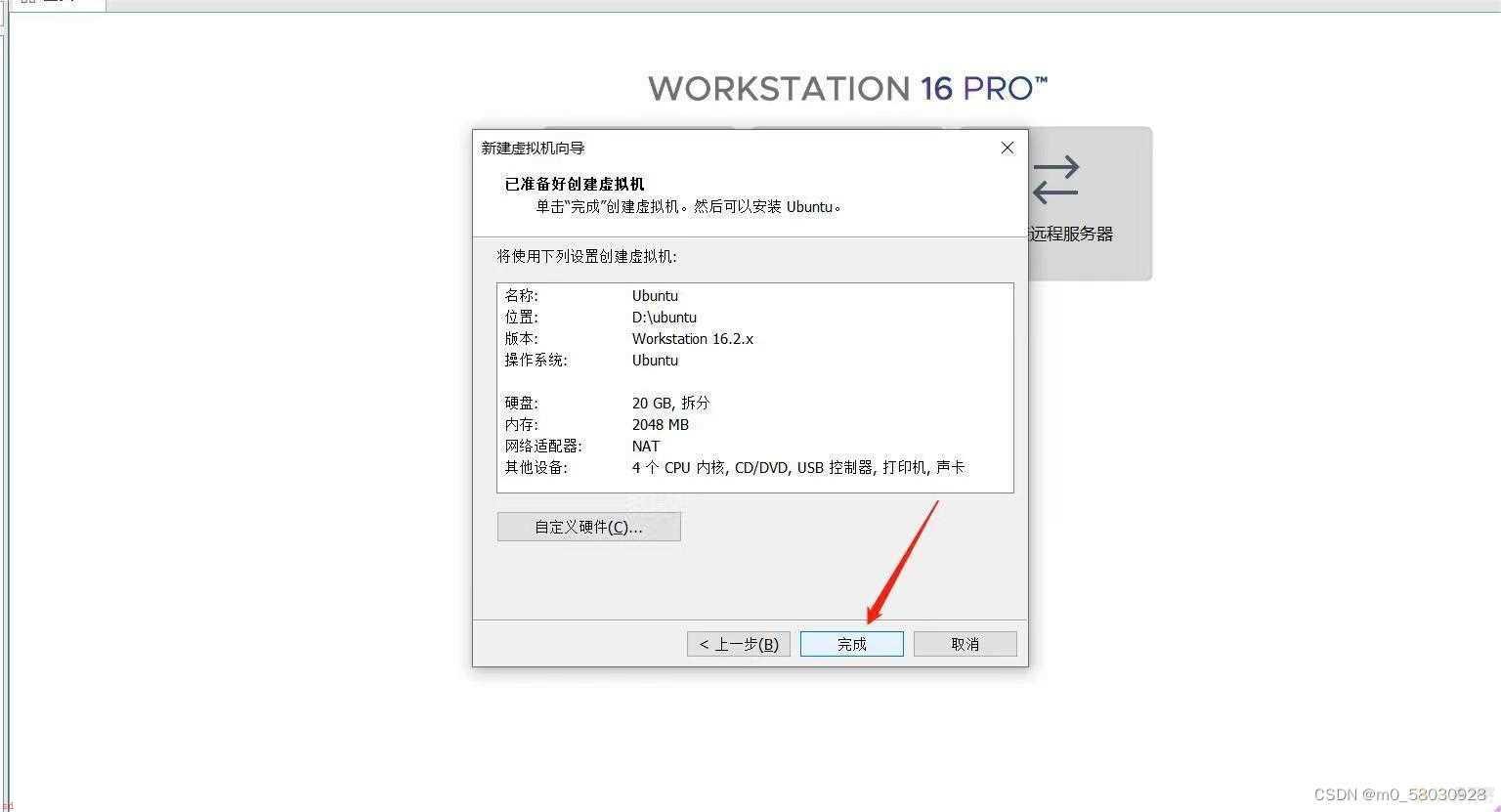
三、安装Ubantu
官网下载Ubantu;
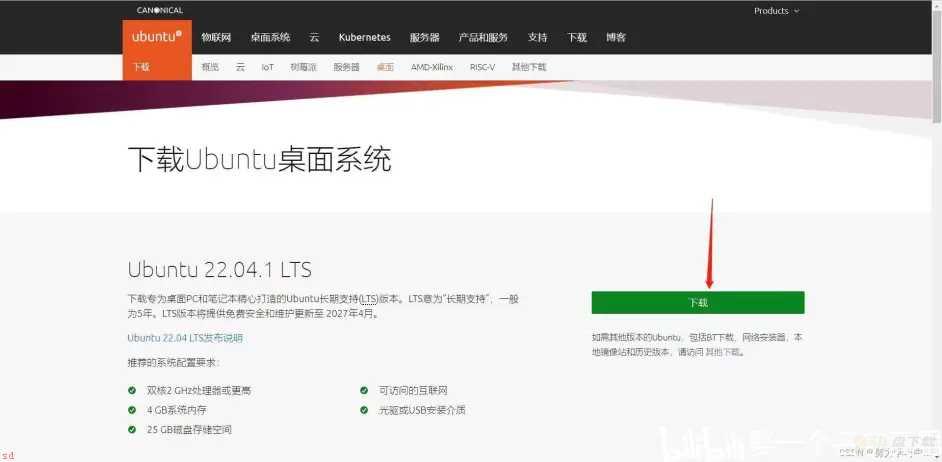
下载时间比较长
1、回到VMware Workstation界面;点击“编辑虚拟机位置”;
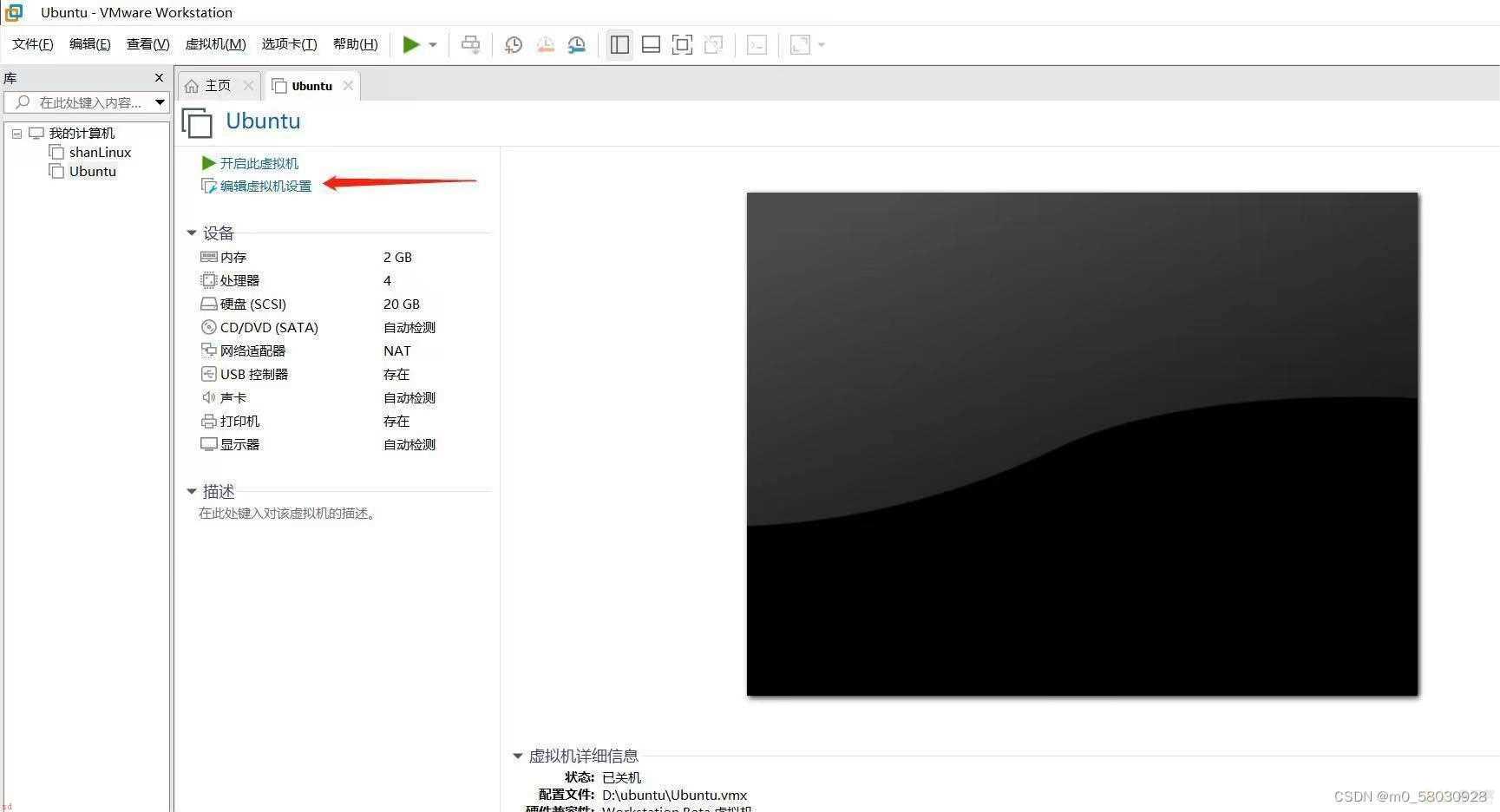
2、选中“CD/DVD”选项卡;点击右边连接框内的“使用ISO映像文件”;点击浏览选中前面下载的Ubuntu镜像;点击确定;
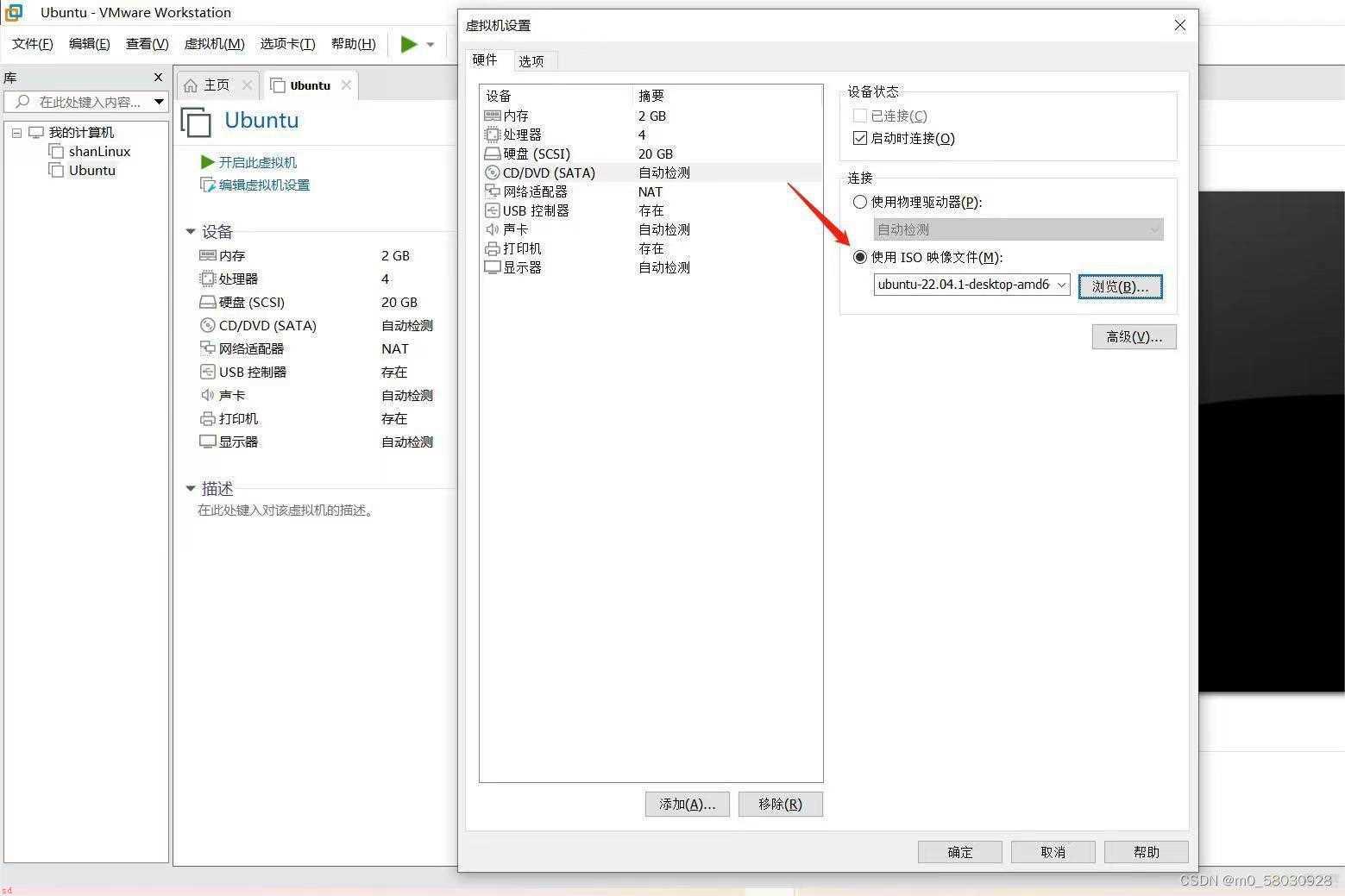
3、回到VMware Workstation界面;点击“开启此虚拟机”;选中第一个加载进入;
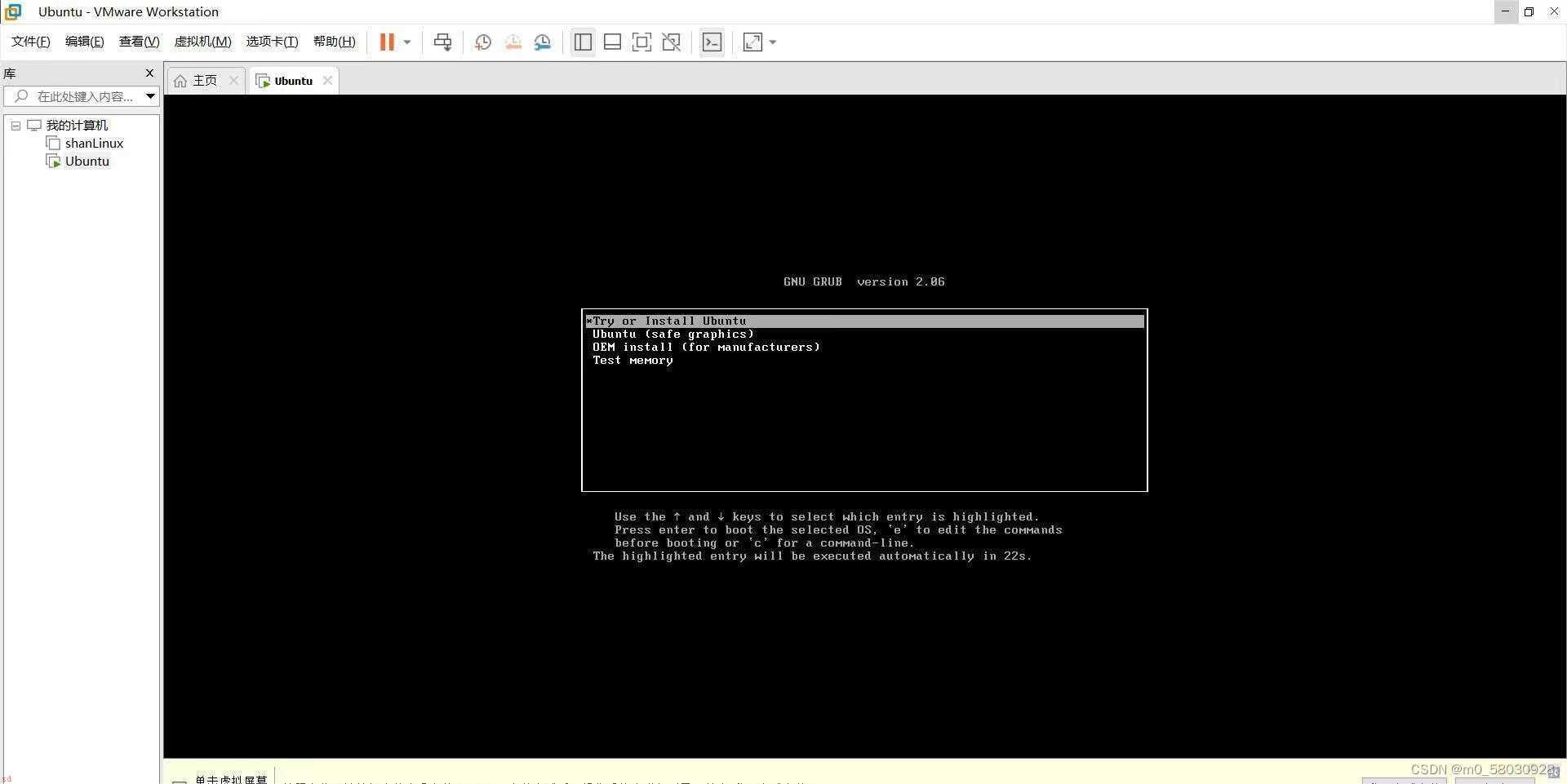
4、点击“Install Ubuntu”;
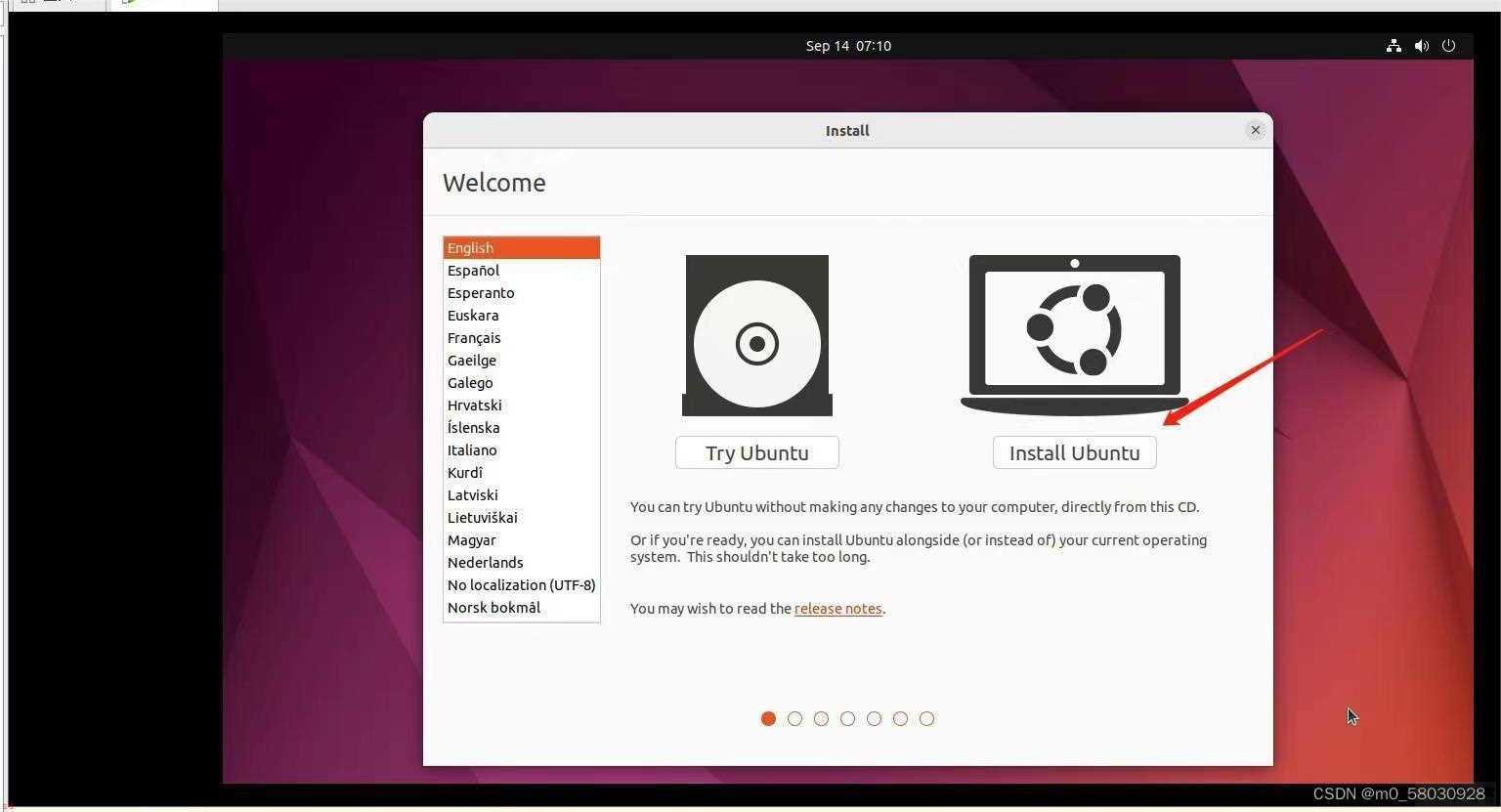
5、如图选中键盘布局;点击右下角“Continue”;
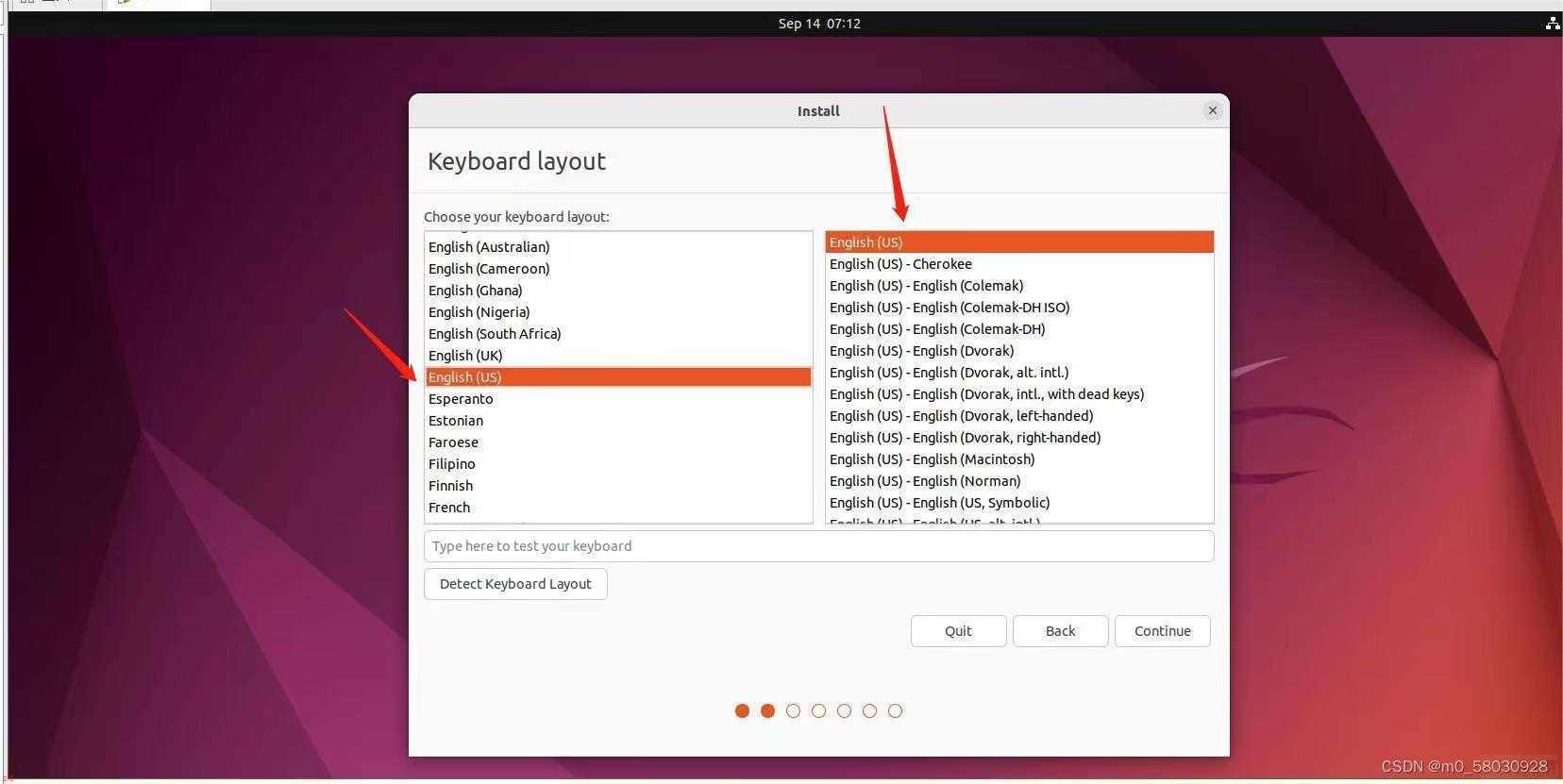
6、选中“Minimal installtion”;点击“Continue”;
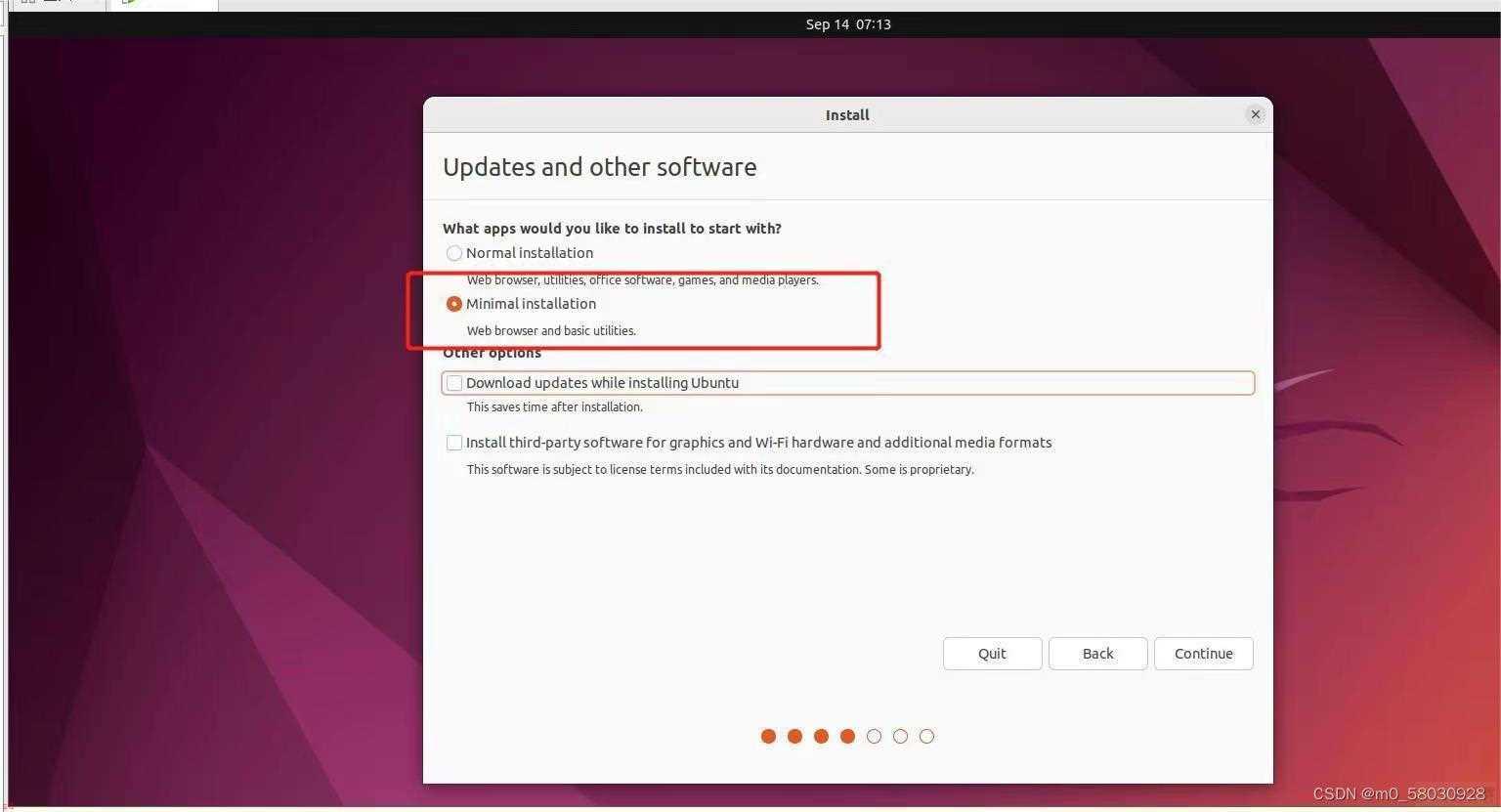
7、选中“Erase disk and install Ubuntu”;点击“Install Now”;点击“Continue”;
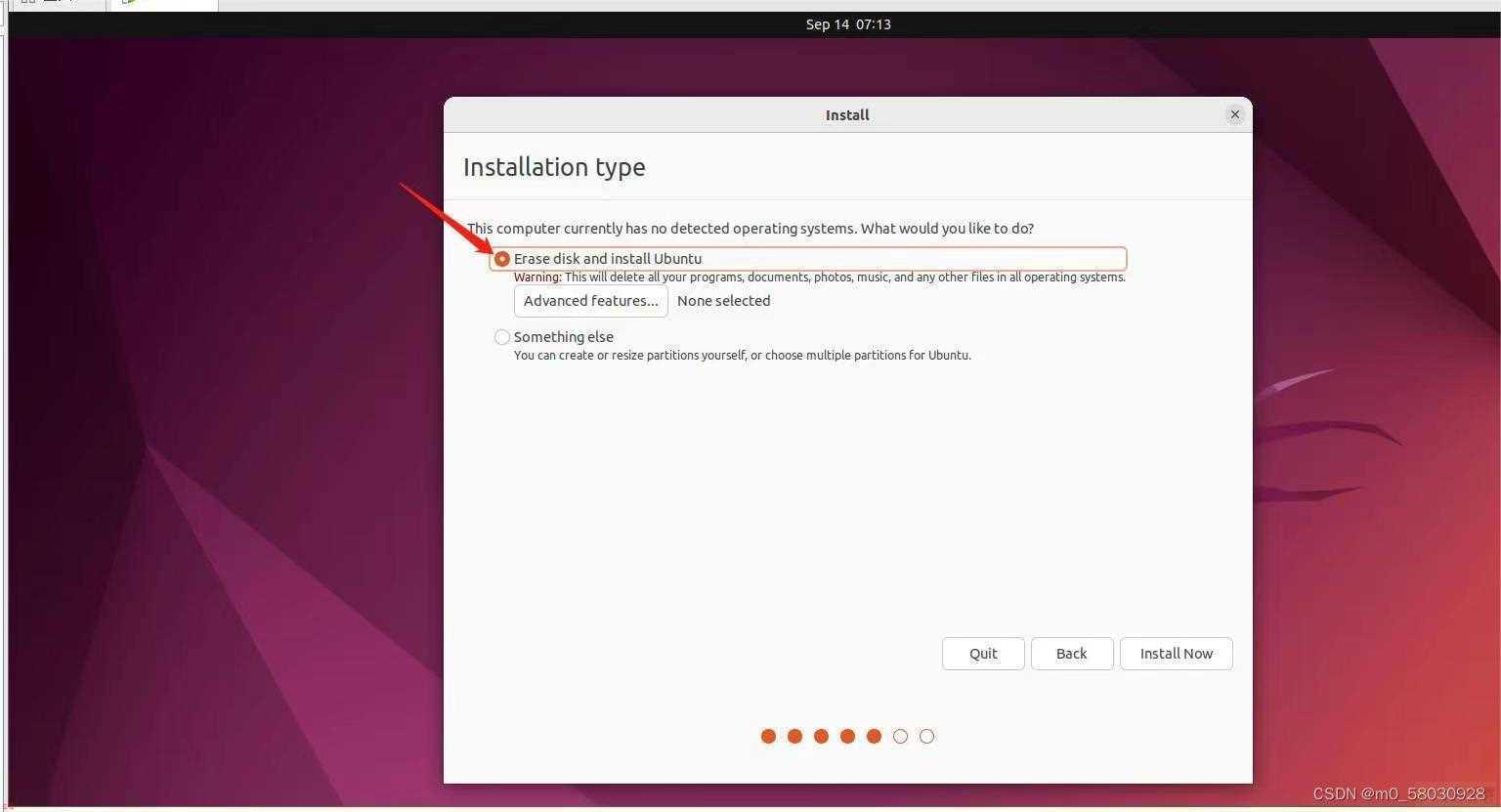
8、点击地图中中国的位置;会默认出现shanghai;点击“Continue”;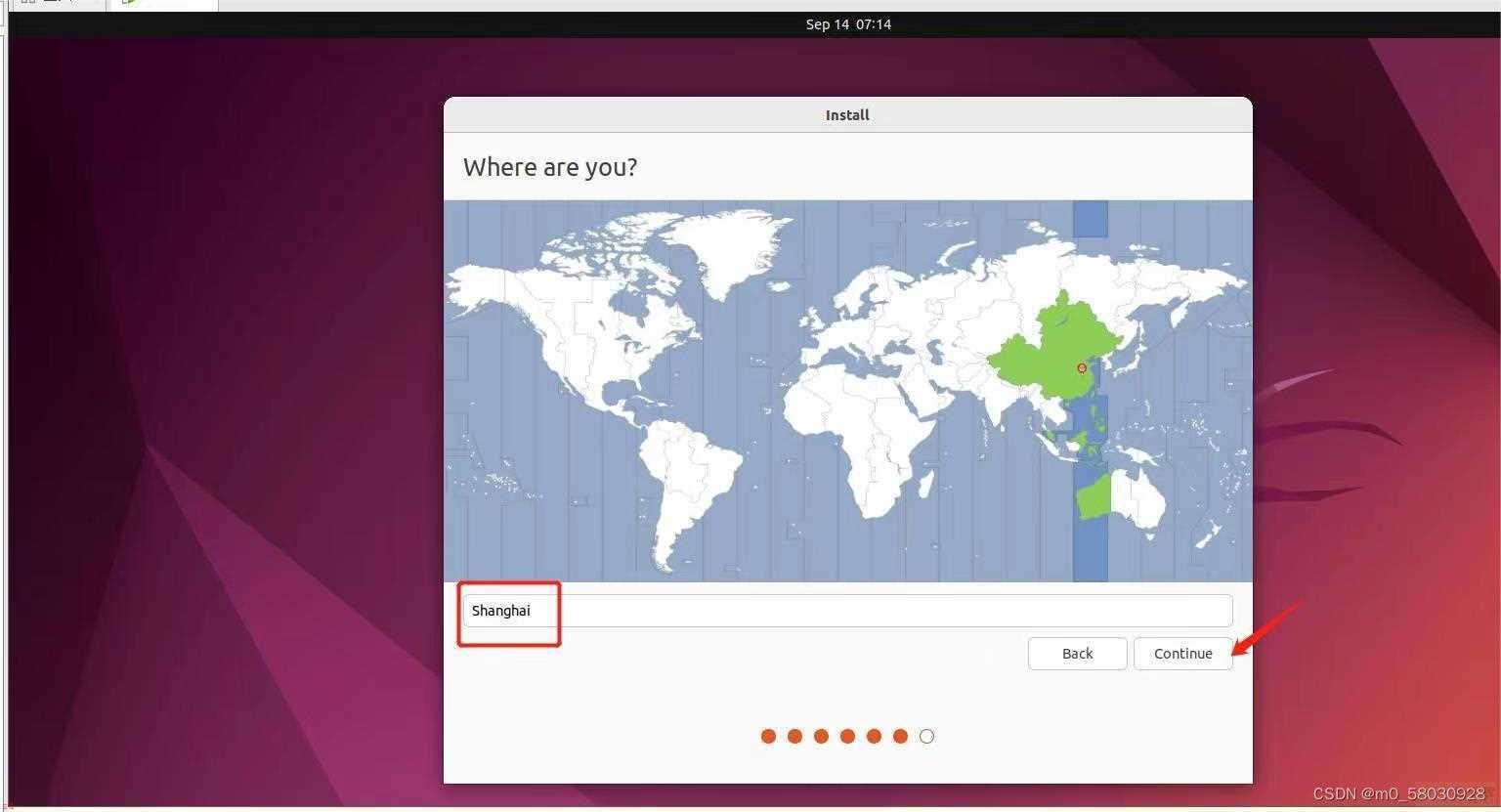
9、输入信息;完成后点击“Continue”;等待安装;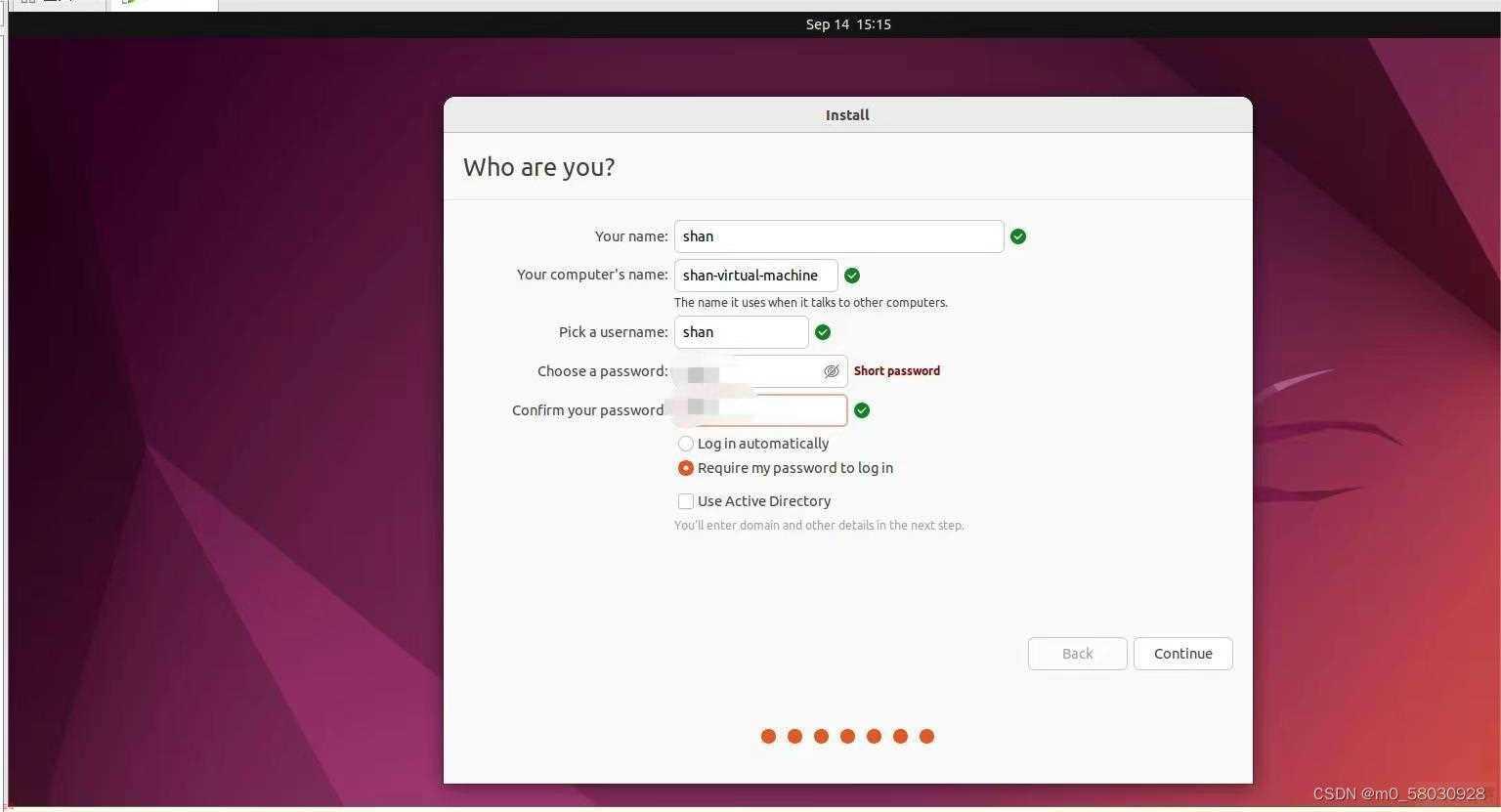
点击“Restart Now”重启输入密码即可~
加载全部内容