VM-Ware-16安装Win11教程
作者:快盘下载 人气:准备镜像
去下面这个网页上下载Windows 11的镜像
NEXT, ITELLYOUNEXT, ITELLYOU
下载中间这个,里面有专业版、企业版、教育版三种;复制路径其中一个会提示打开迅雷;下载即可
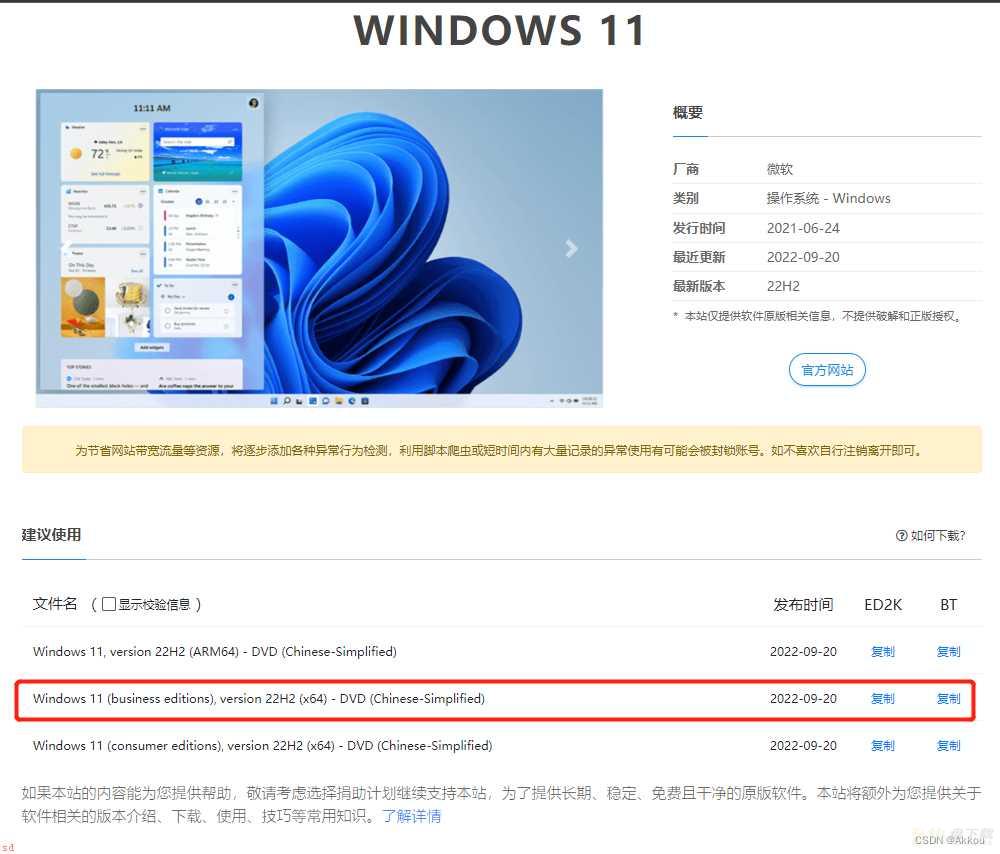
VM ware 新建虚拟机
打开VM ware;ctrl;n 新建一个虚拟机;选择典型;点击下一步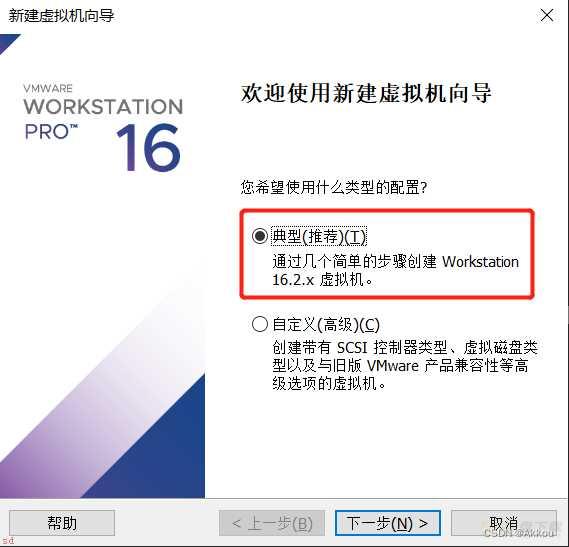
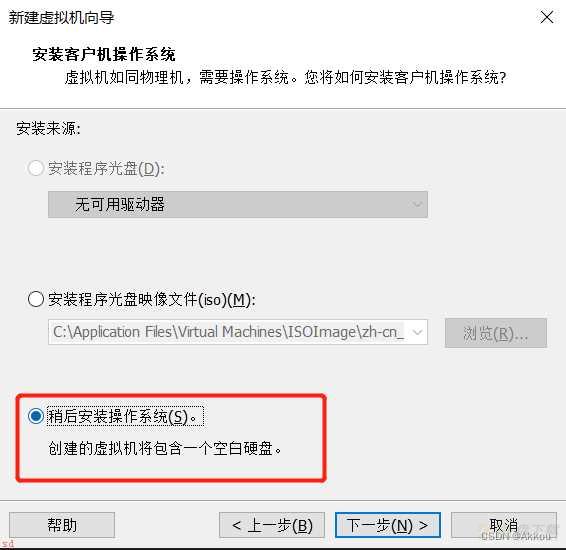
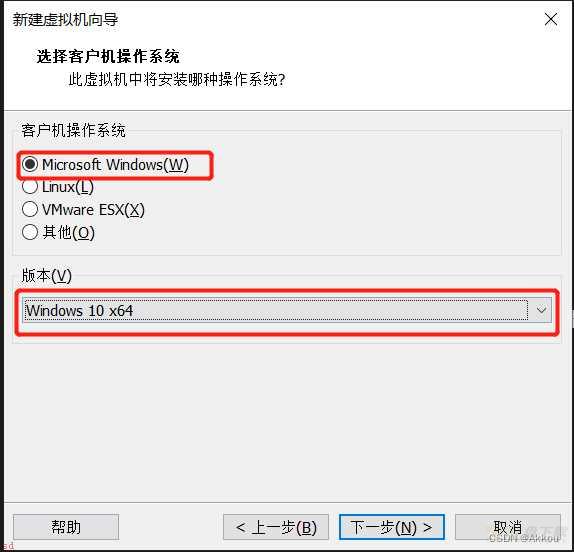
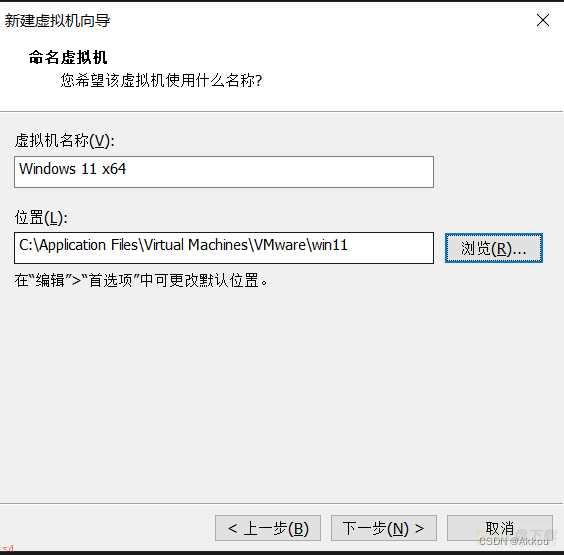
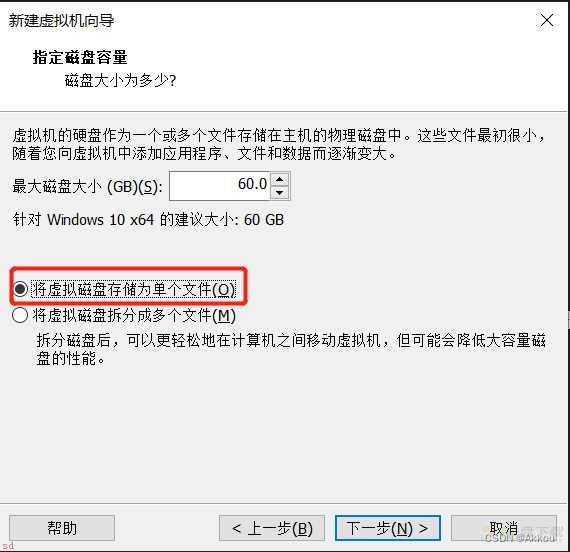
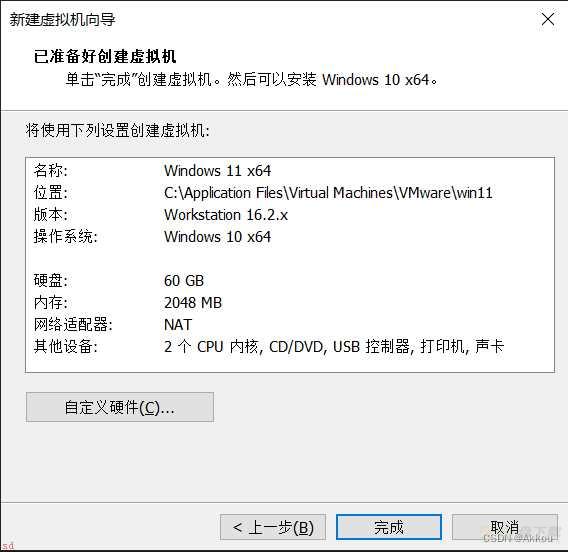
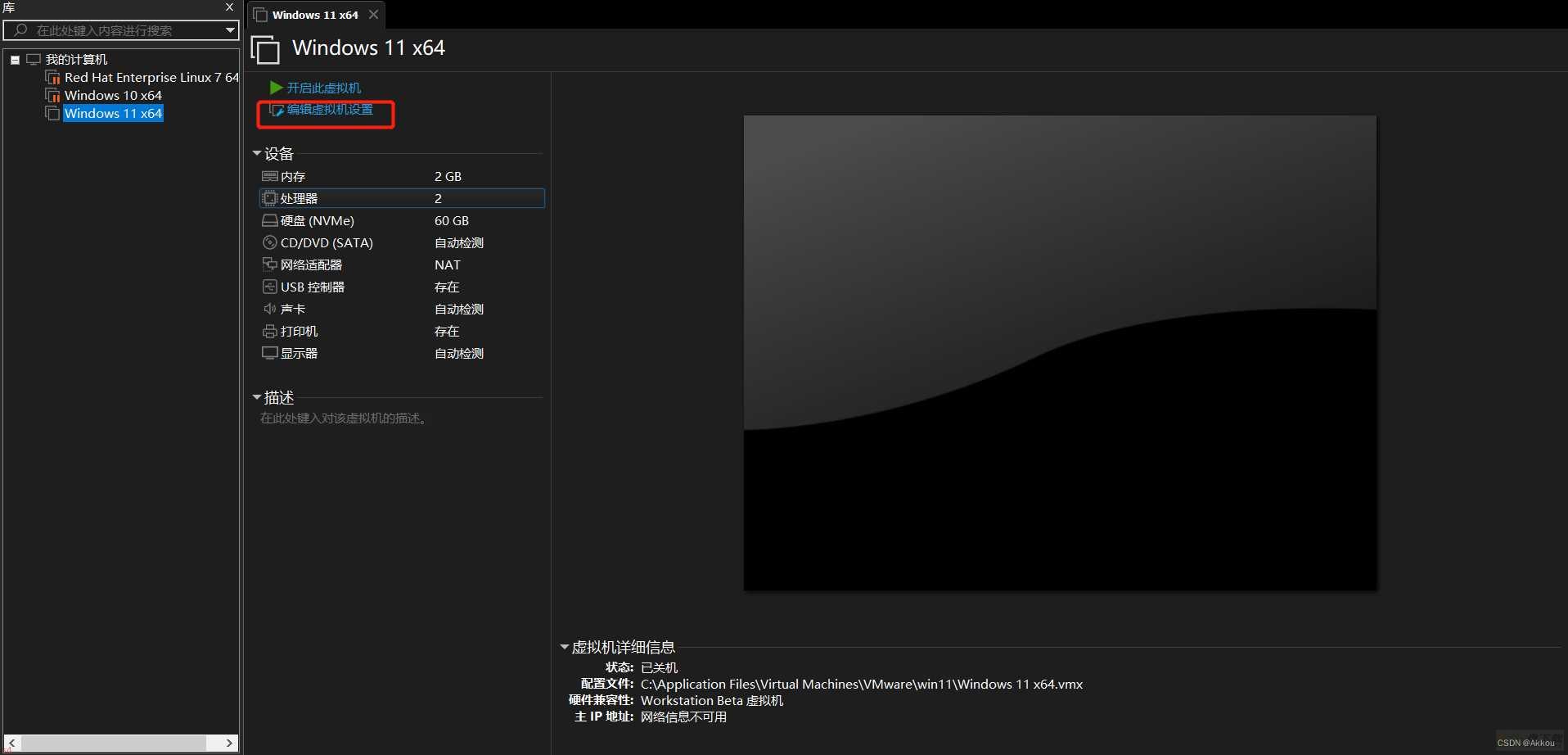 内存大小看自己电脑,但不能低于4g
内存大小看自己电脑,但不能低于4g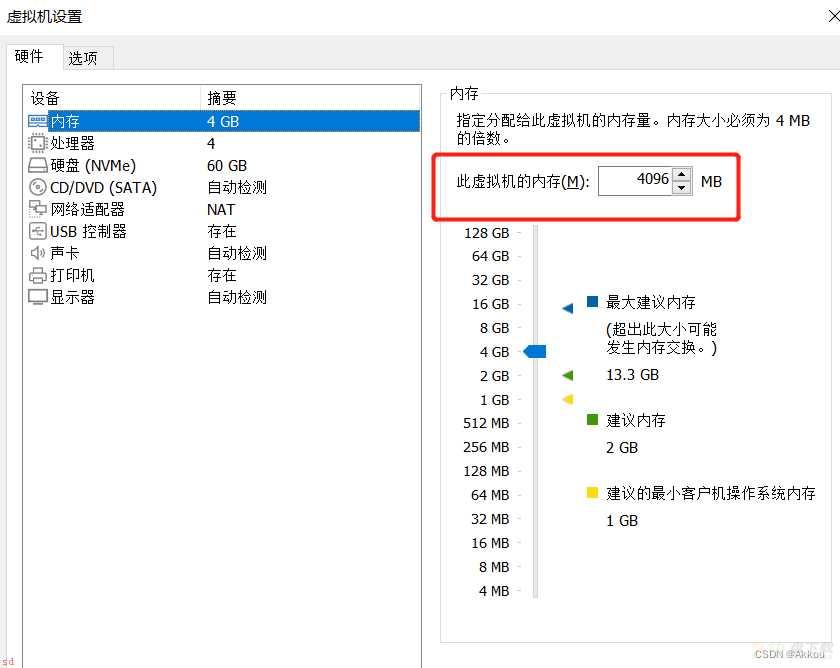 我的cpu是4核心;给4个即可
我的cpu是4核心;给4个即可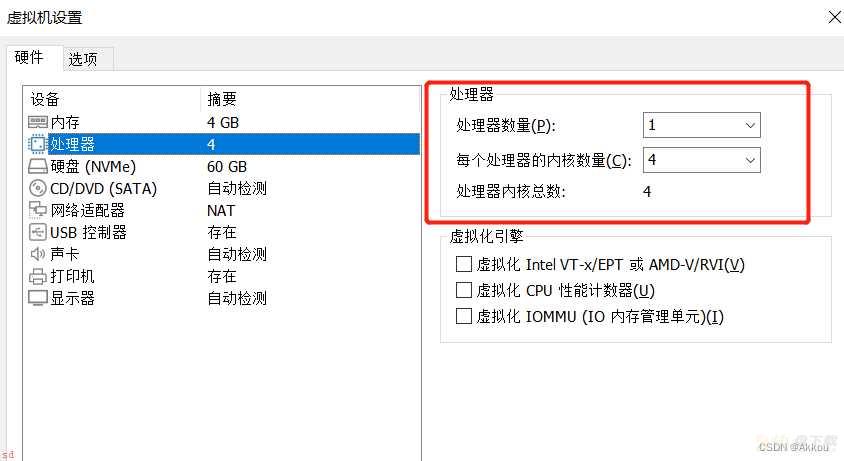 ISO镜像使用开头下载好的
ISO镜像使用开头下载好的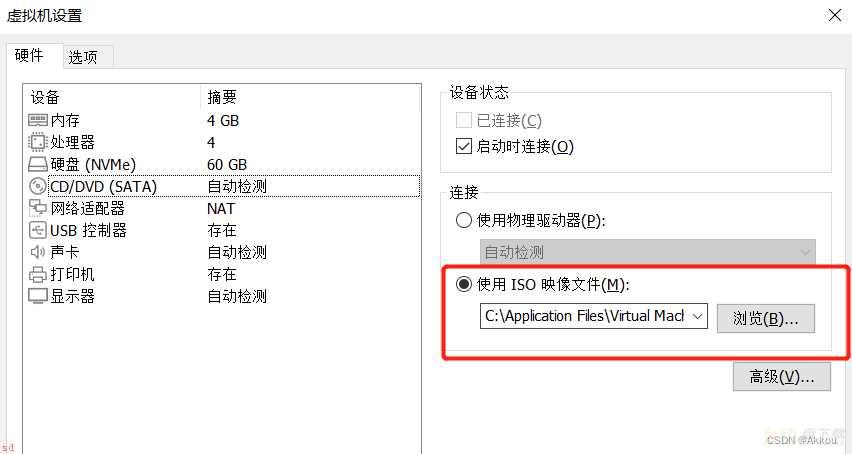
点击选项;选择访问控制;点击加密;输入密码;完成加密
因为win 11必须要有可信平台模块才能启动;不加密访问控制我们是不能添加可信平台模块的
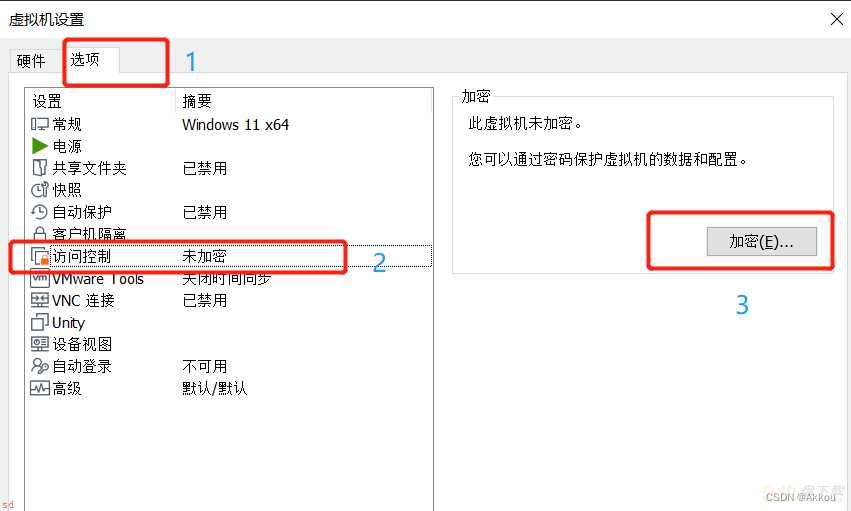
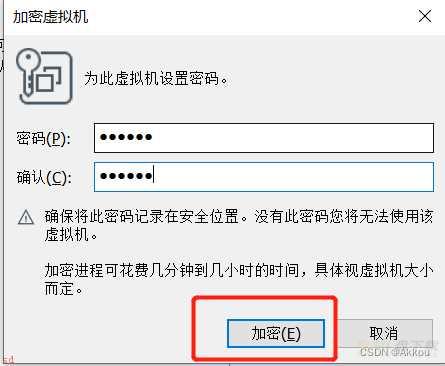
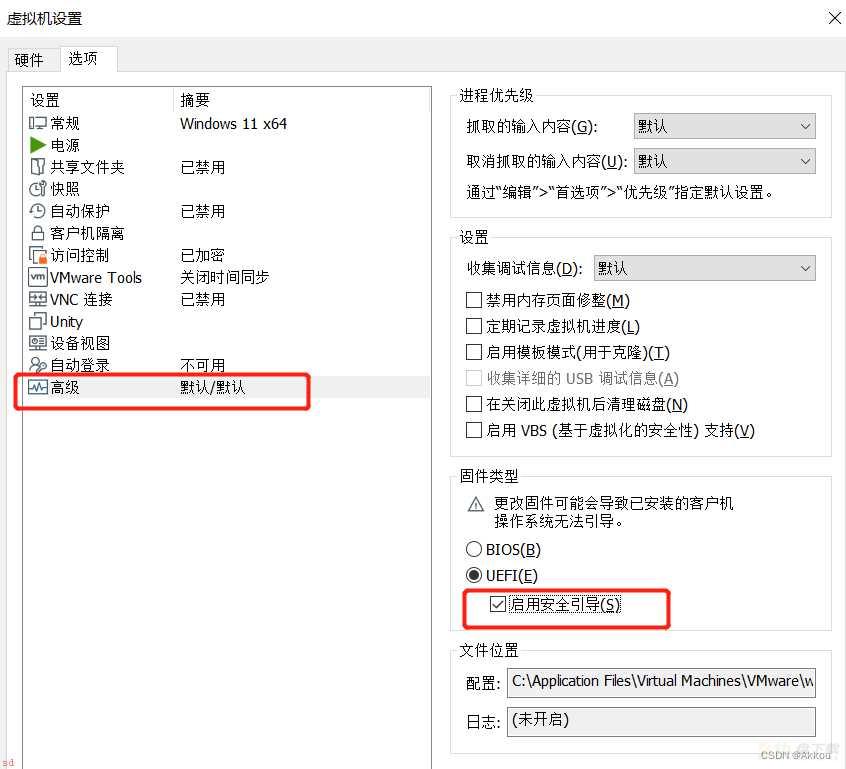 回到硬件设置;点击底部的添加
回到硬件设置;点击底部的添加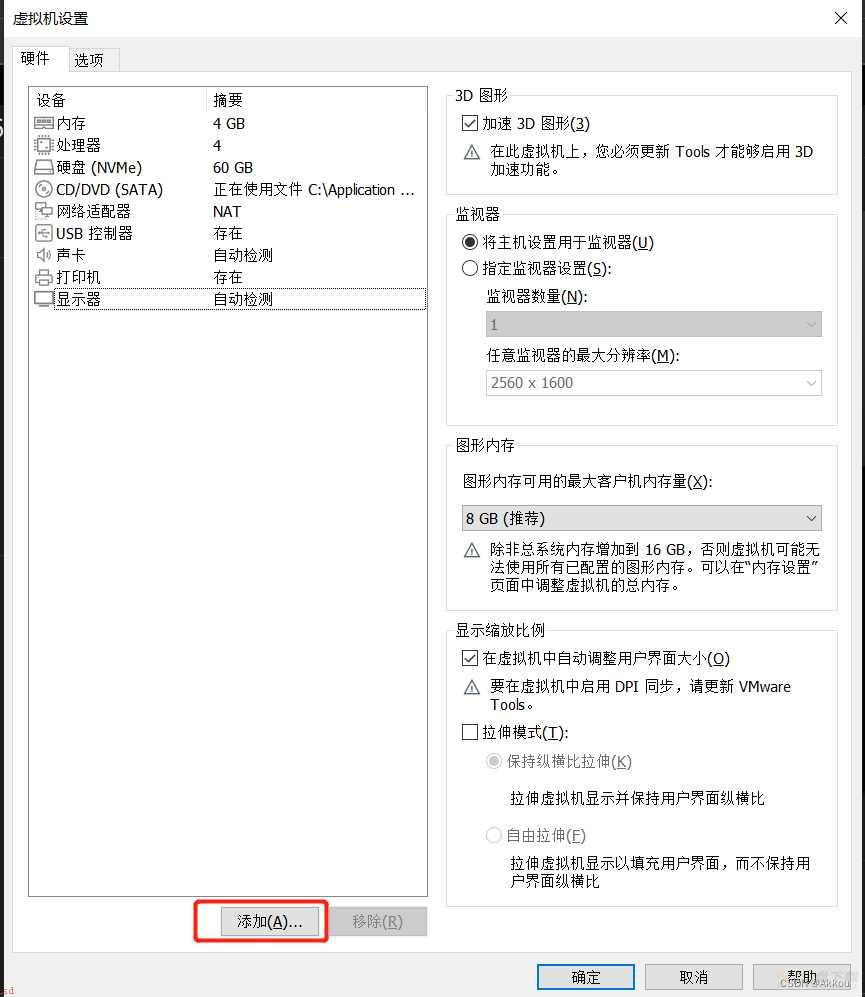 点击可信平台模块;完成添加
点击可信平台模块;完成添加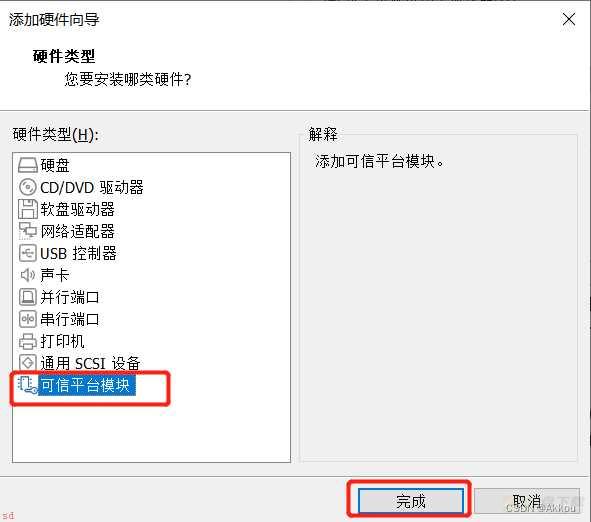
然后点击确定
然后点击开启此虚拟机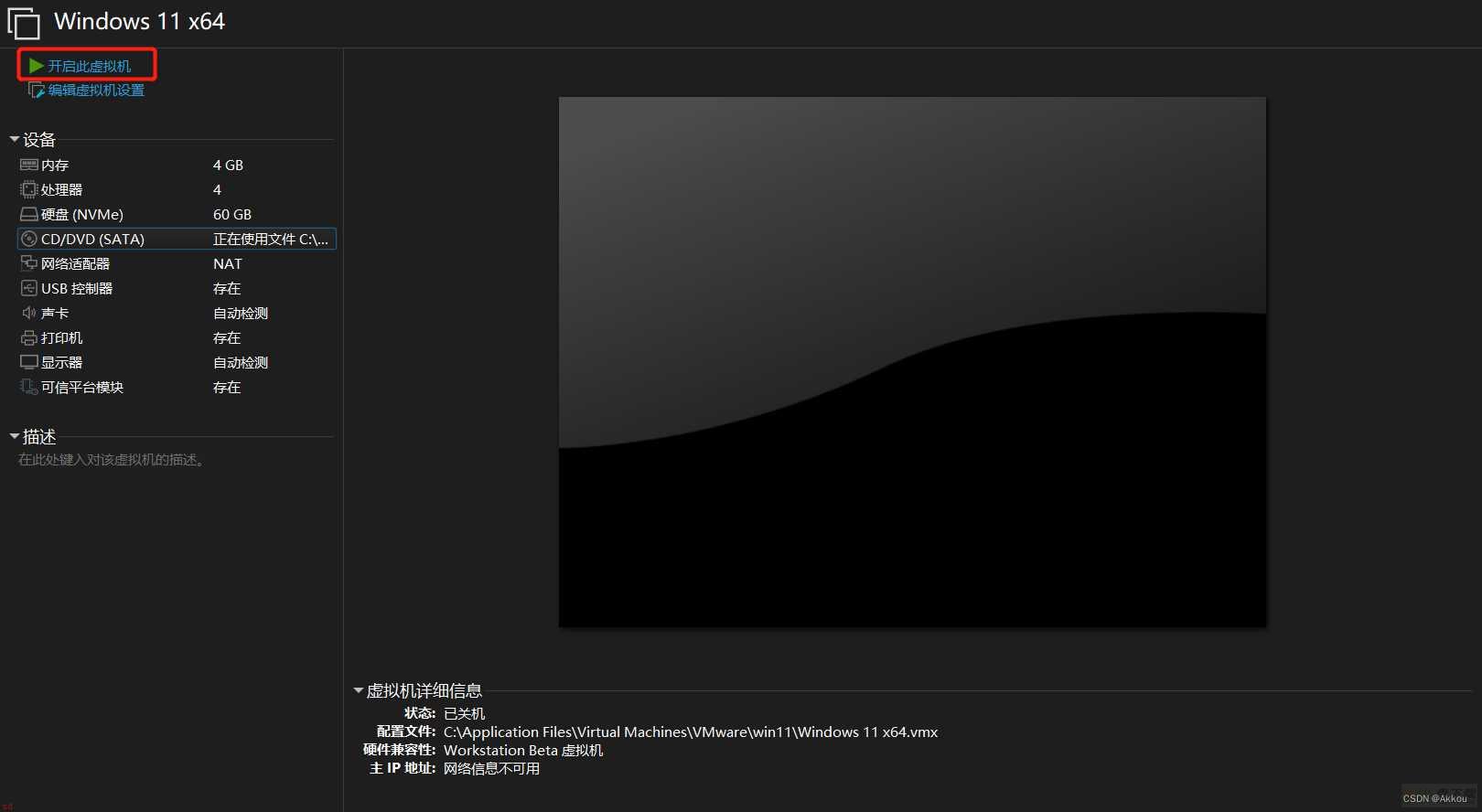
出现这个界面;我们等一会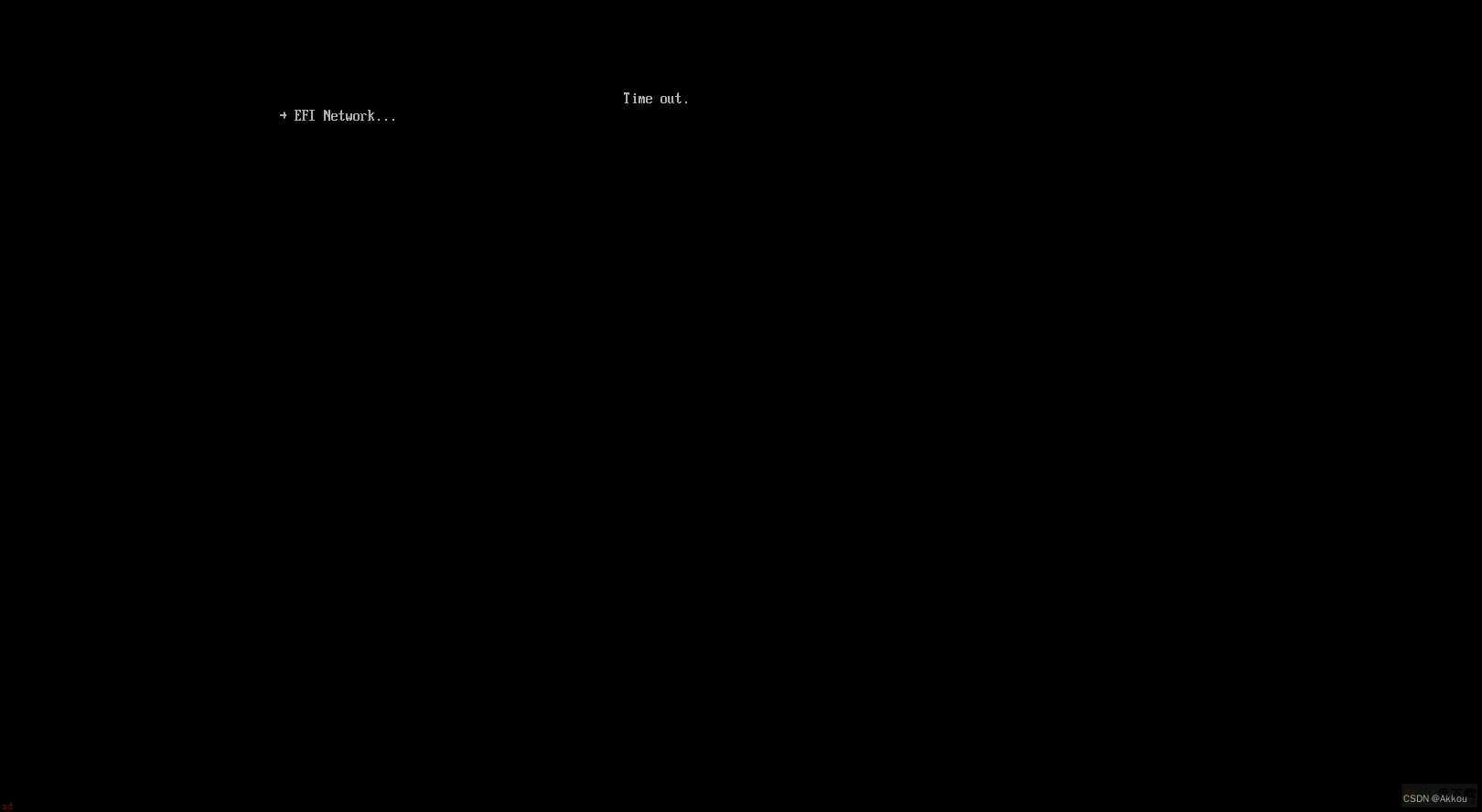
然后选择我框住的,按下回车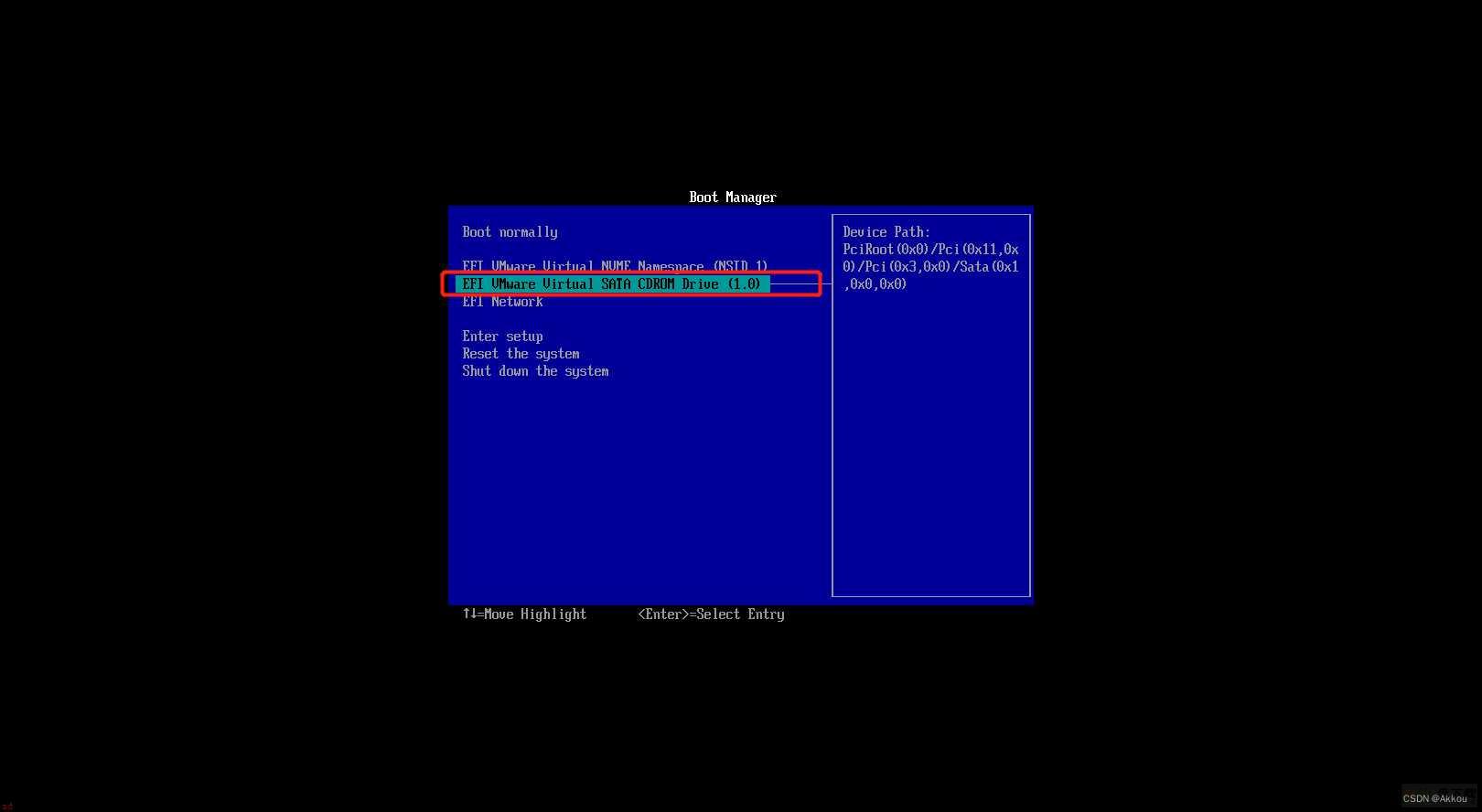
然后出现这个界面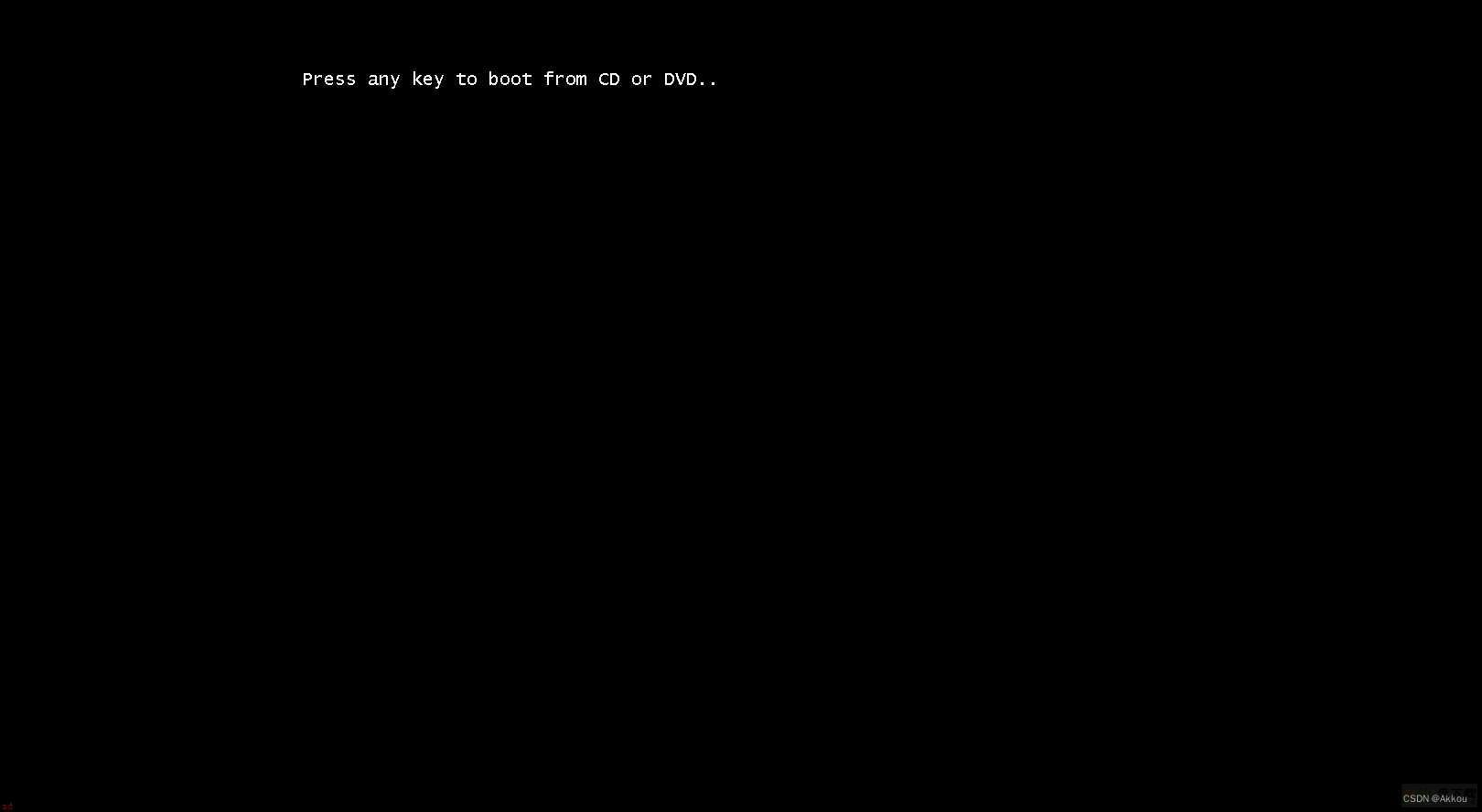
按一下任意键即可;然后就会启动windows的安装引导界面
直接点击下一页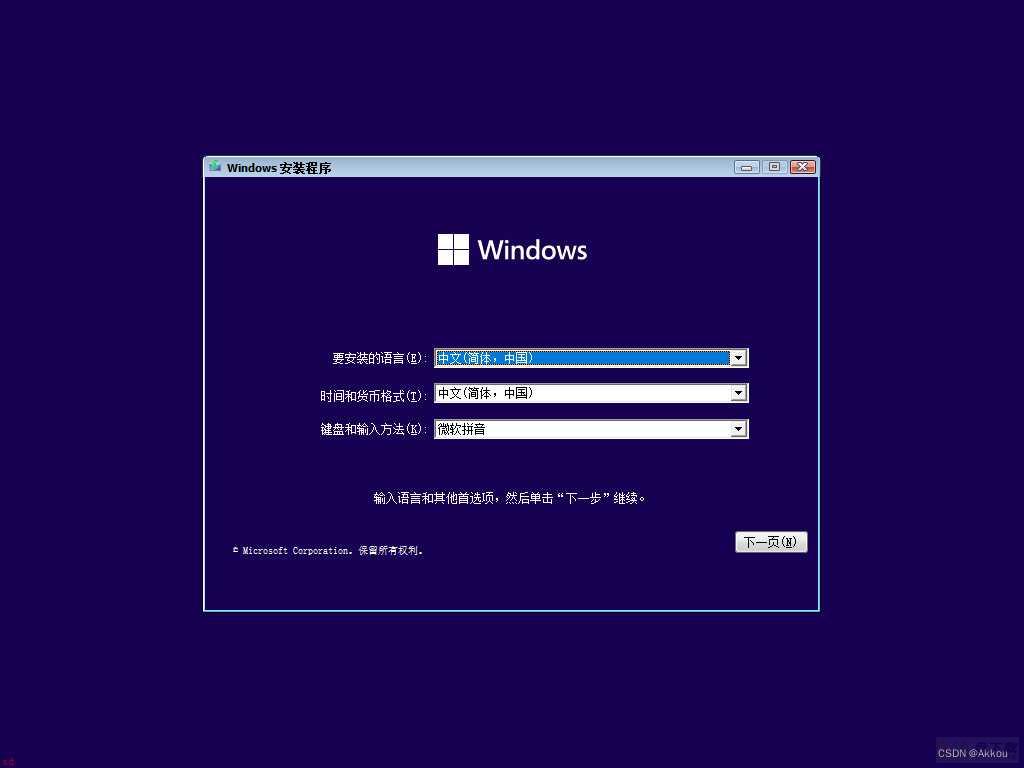
点击现在安装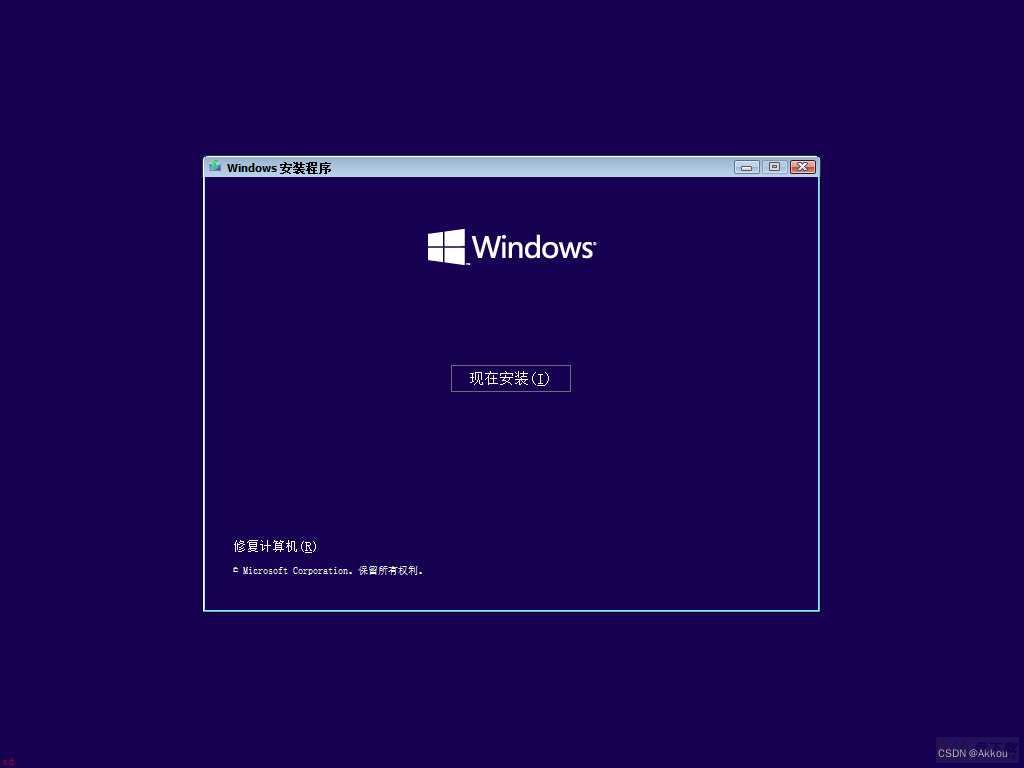
这块选择我没有密钥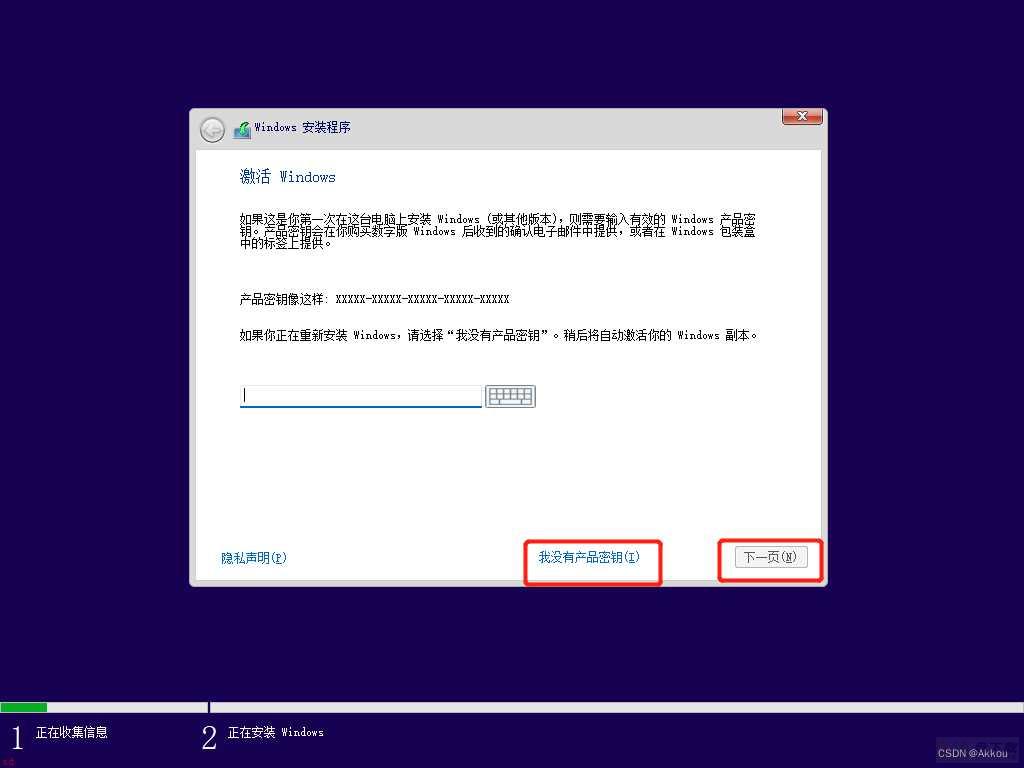
然后选择需要安装的版本;我这边选择的是专业版;然后点击下一页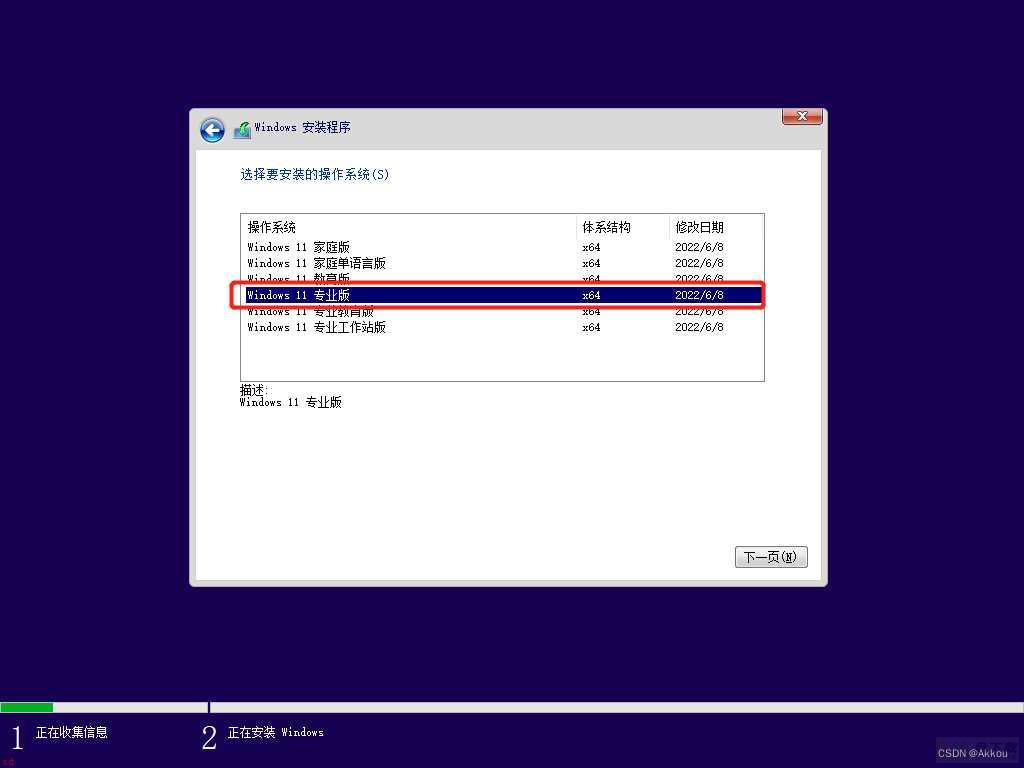
必须接受;然后下一页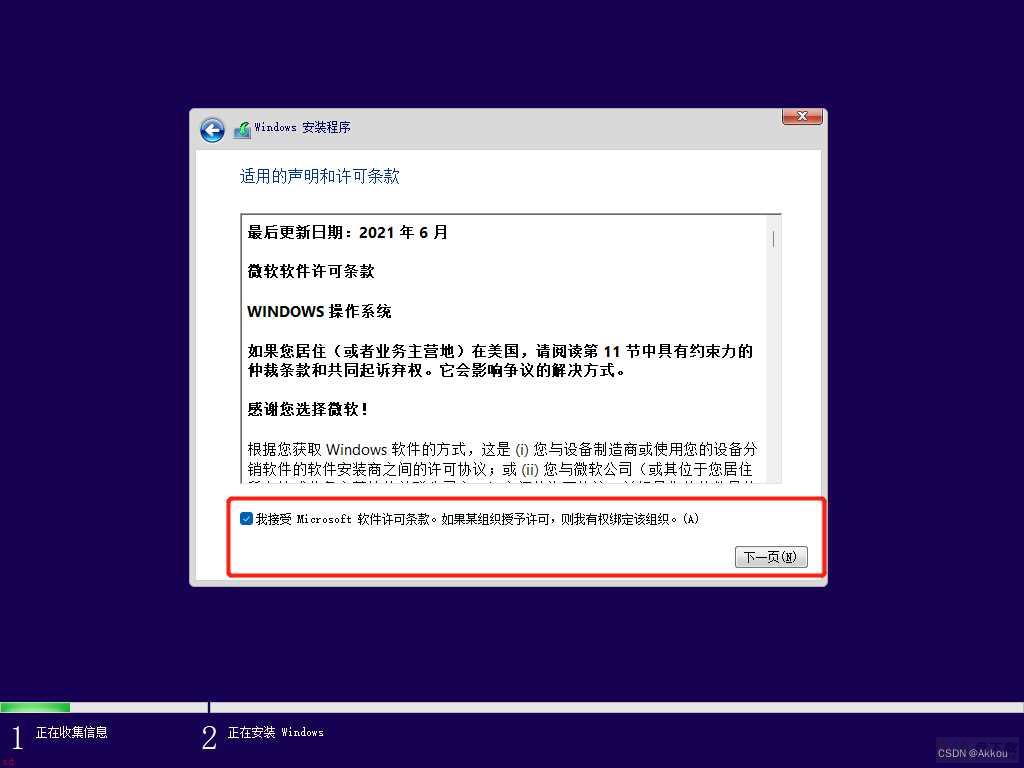
然后选择自定义;进安装这一项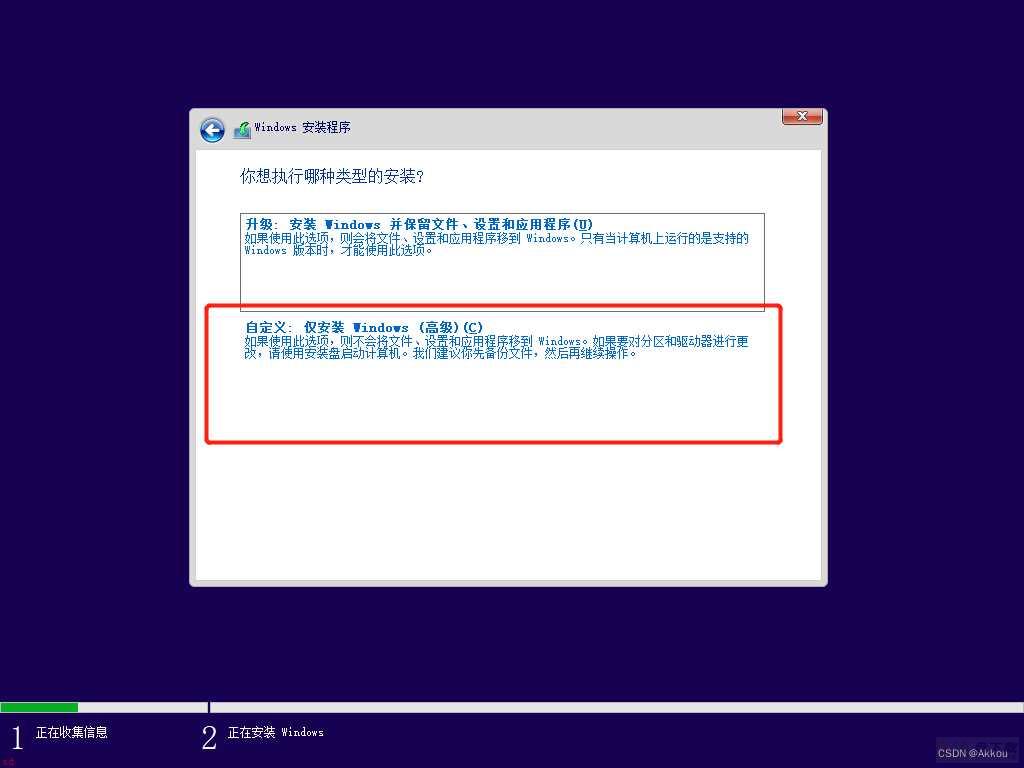
选中;新建;然后应用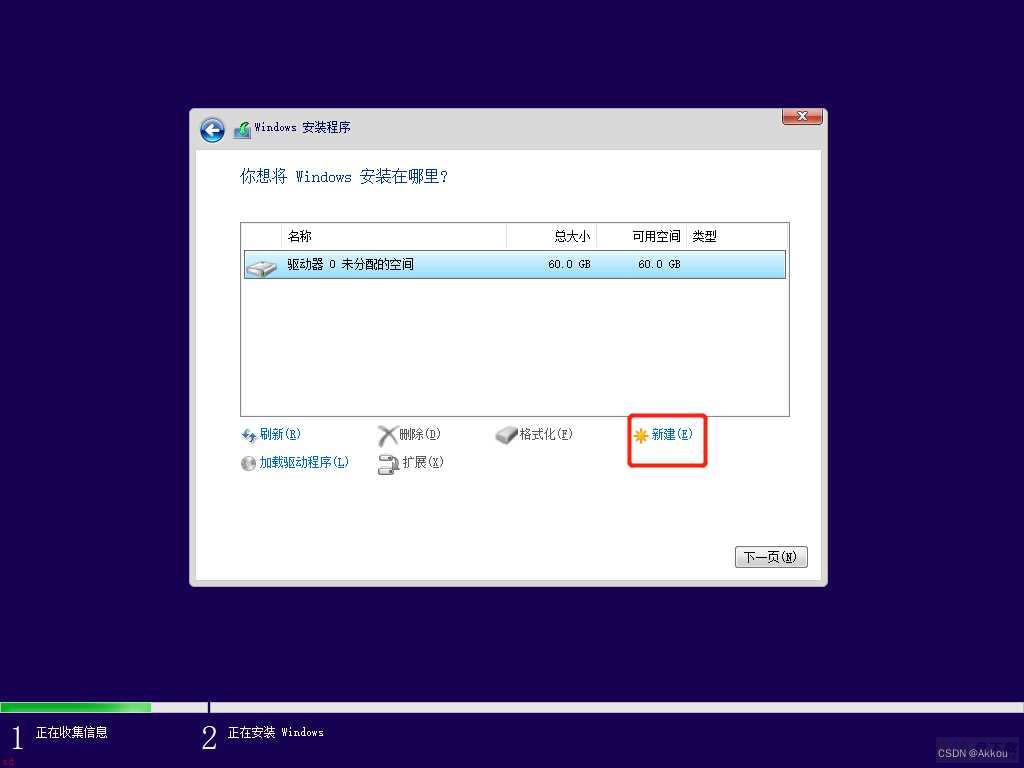
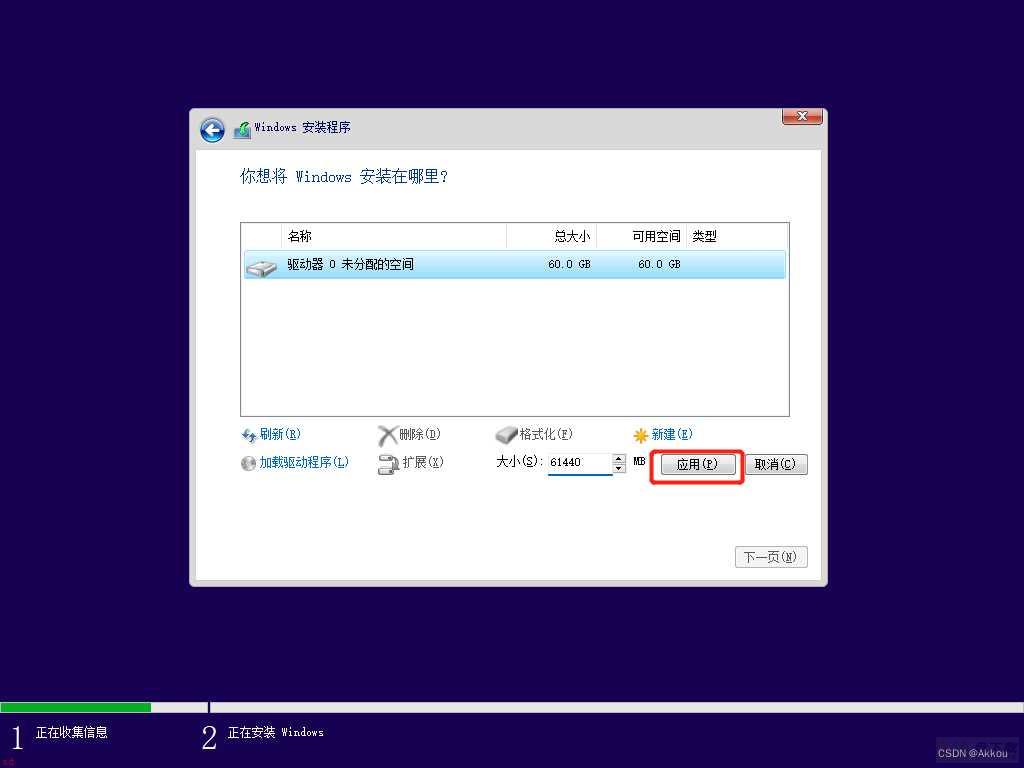
点确定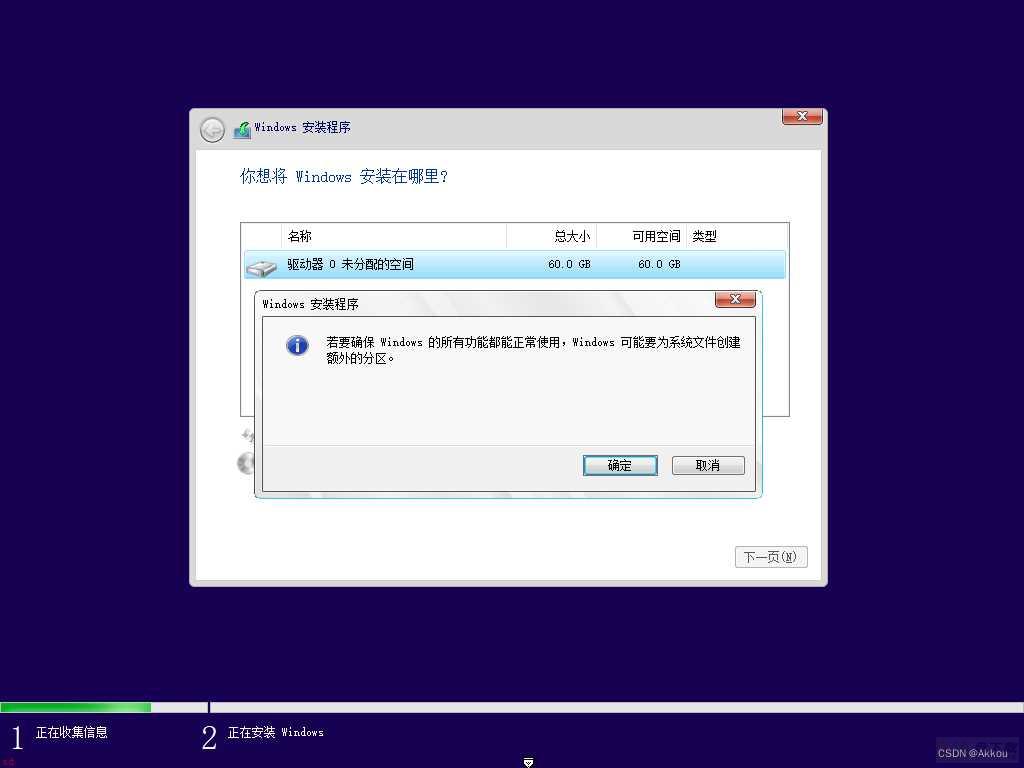
选中分区3;然后下一页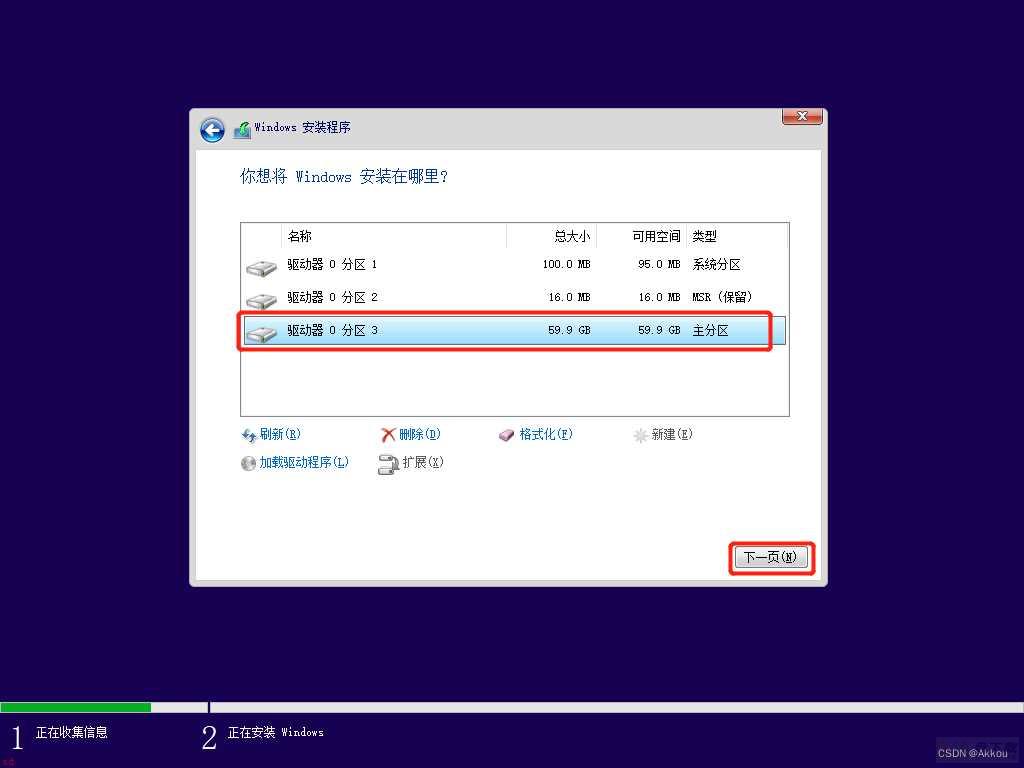
等待安装完成;期间可能会重启几次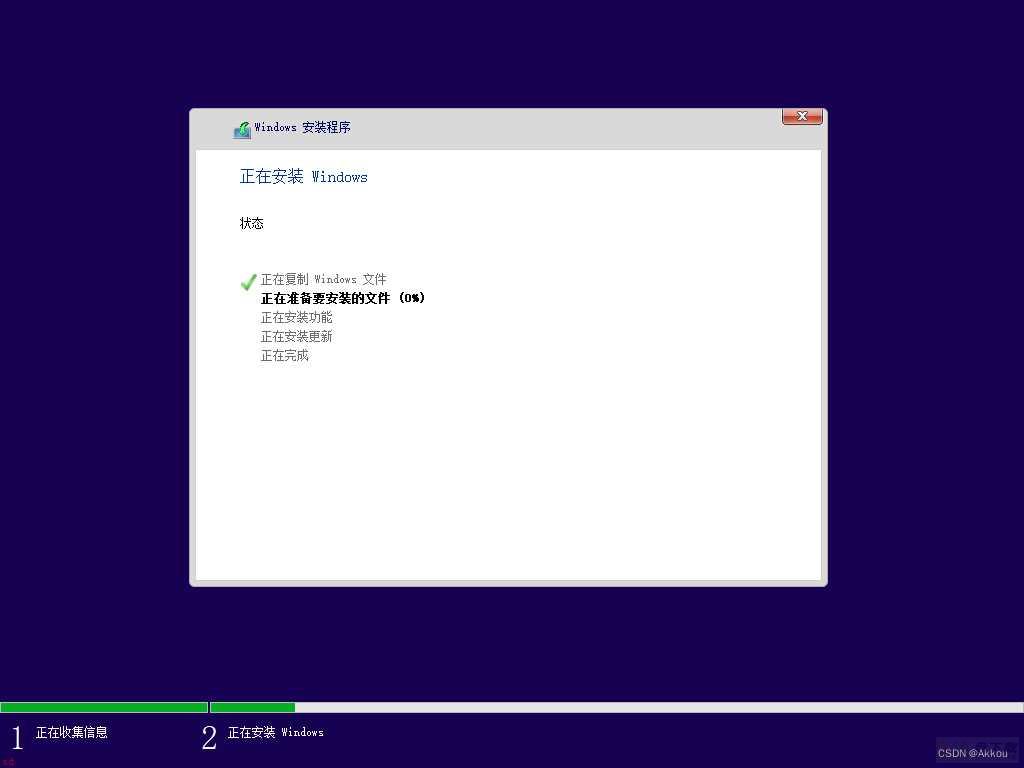
到这块基本上已经安装完了
接下来就是新系统的引导界面,这些应该都会,就不多介绍了 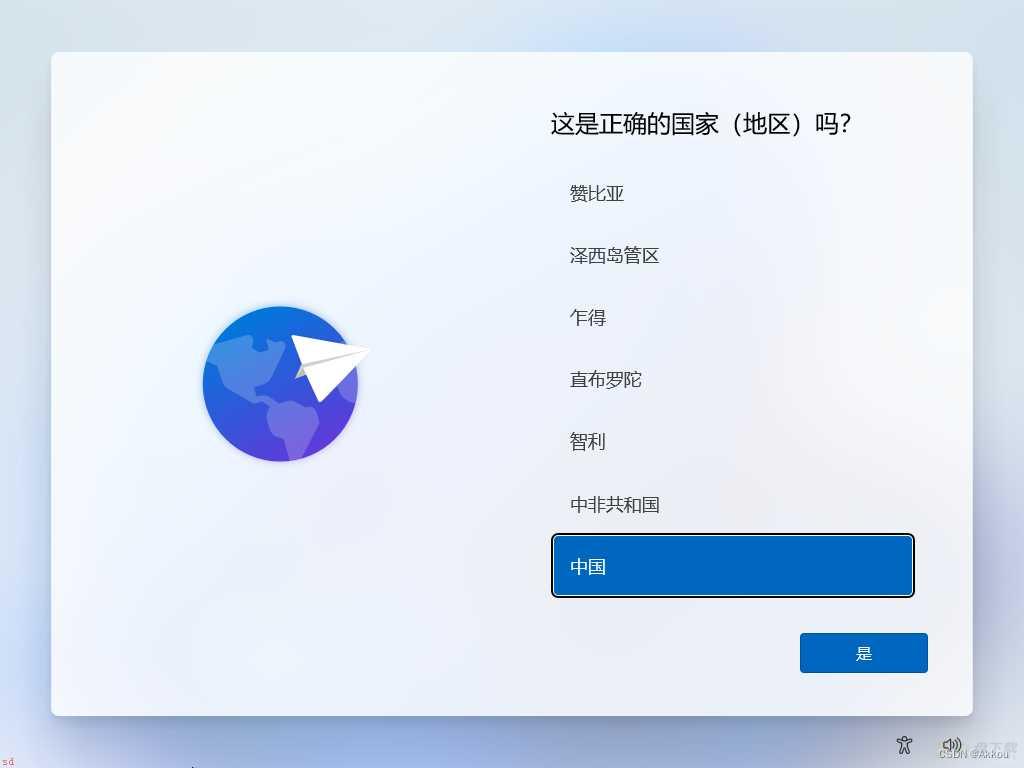
如果卡在检查更新那块,可以试着重启几次虚拟机
或者将虚拟机的网络换成桥接模式
安装VM ware Tools
安装完成如果窗口不适配点击左上角的菜单栏选择虚拟机然后点击安装VM ware Tools虚拟机会提示我们使用命令提示符完成安装在win11 中,按下win;r,输入D:setup.exe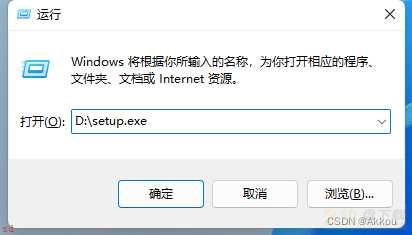
加载全部内容