windows使用虚拟机安装max系统
作者:快盘下载 人气:windows使用虚拟机安装mac系统
iso链接;macOS Monterey 12.3.1.iso.RTF
https://www.aliyundrive.com/s/s9gYRJcbtRv
点击链接保存;或者复制本段内容;打开「阿里云盘」APP ;无需下载极速在线查看;视频原画倍速播放。
下载之后将.RTF后缀去掉
1.打开虚拟机;我的版本是16
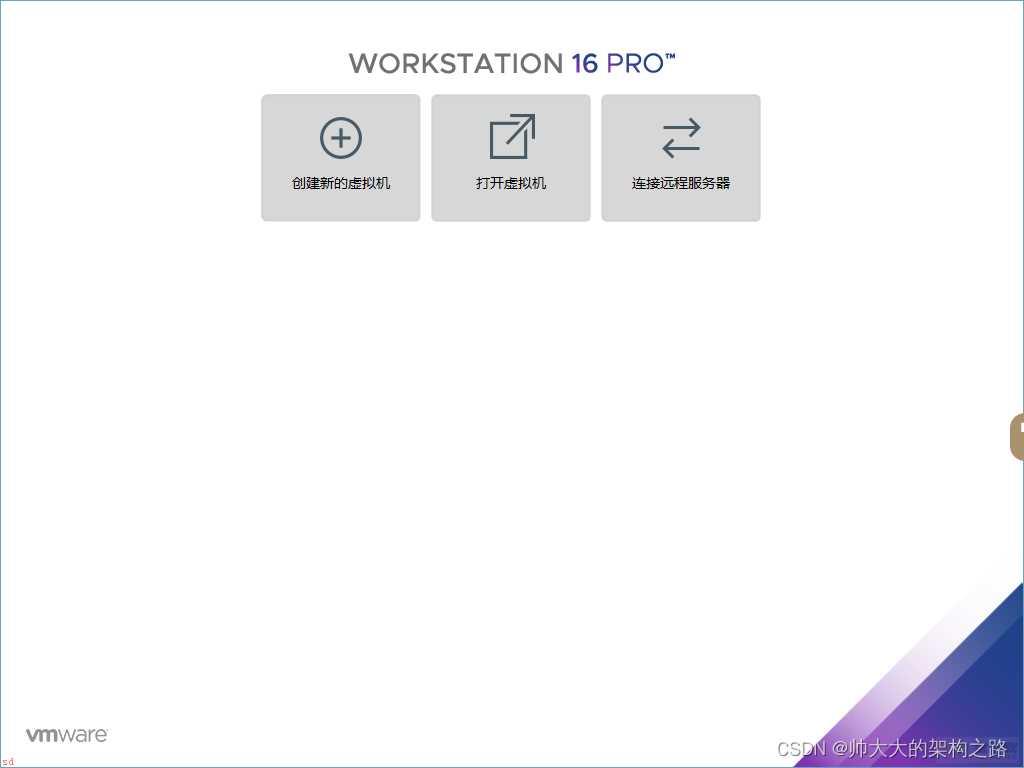
2.点击创建新的虚拟机
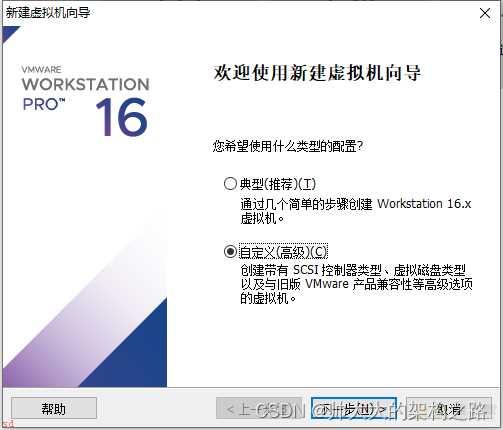
3.选择第一个;默认
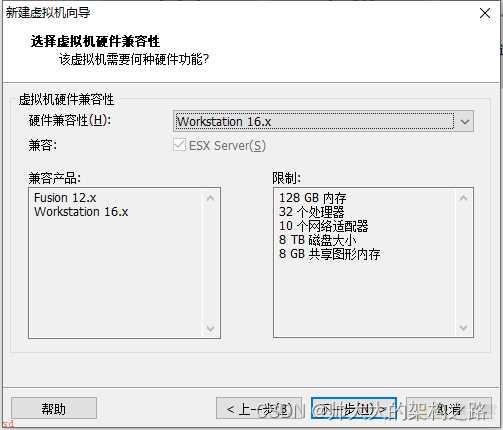
4.选择稍后安装操作系统
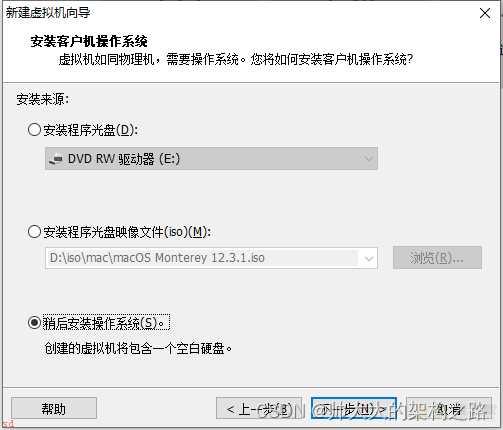
5.选择mac Os
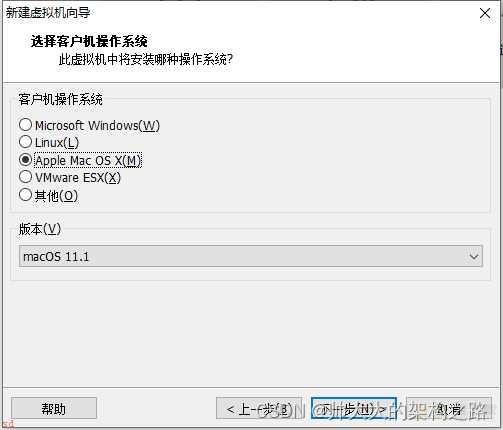
5.1这里如果没有Apple Mac OS
下载unlocker-3.0.8;解压后以管理员身份运行win-install.cmd;然后重启vmware即可;因阿里云盘不可分享该文件;可留言给我;也可用github上的最新版;https://github.com/DrDonk/unlocker;
6.选择虚拟机存放位置
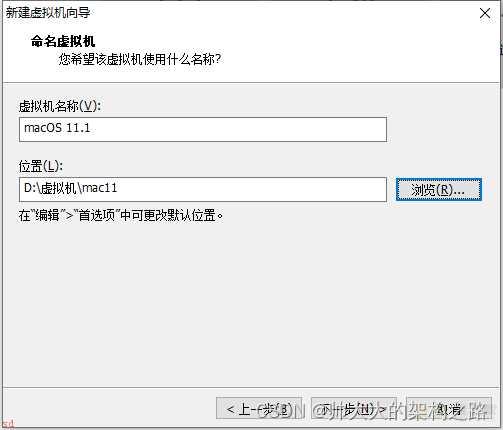
7.
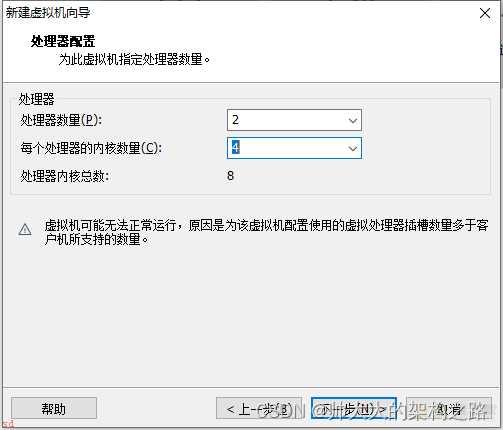
8.
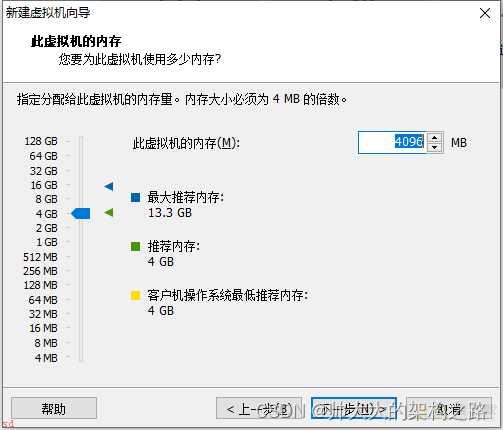
9.
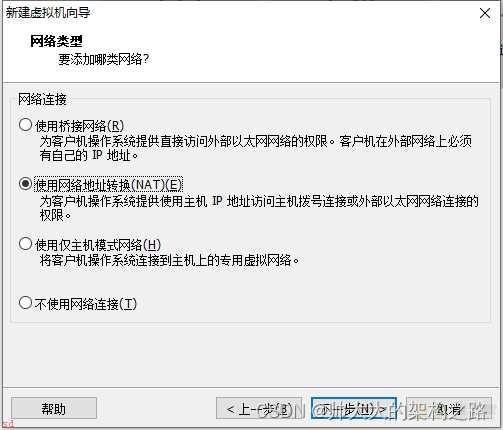
10.
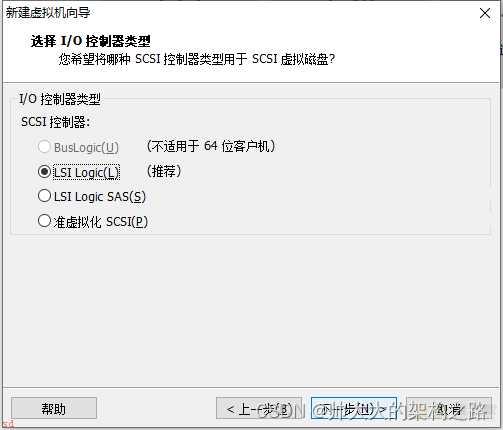
11.
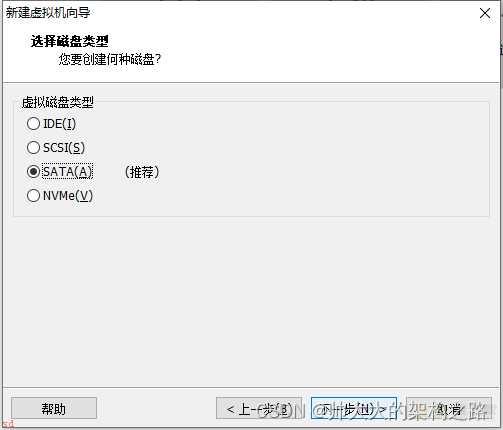
12.
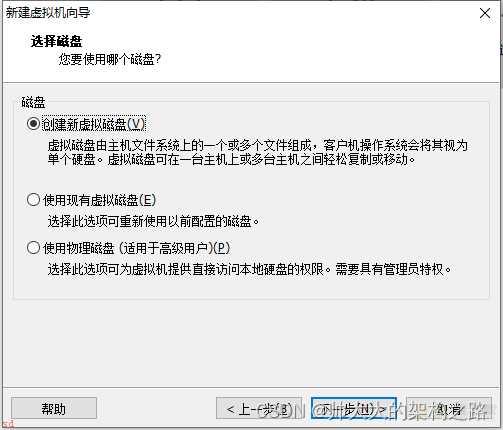
13.将虚拟磁盘存储为单个文件
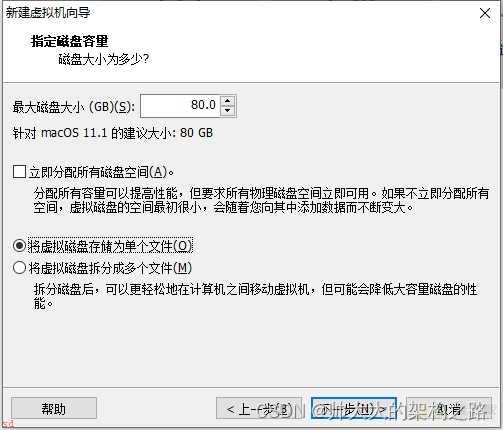
14.
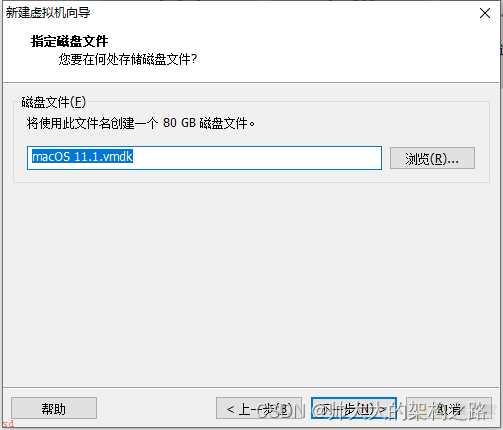
15.自定义硬件
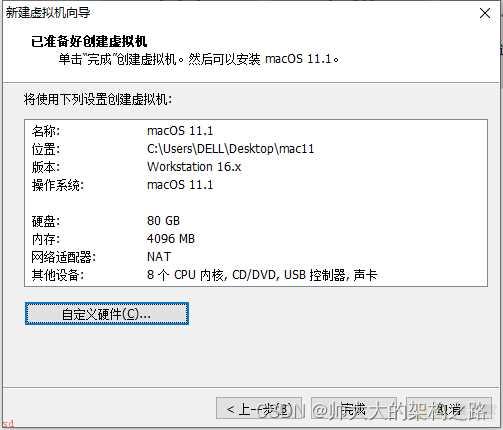
16.选择最开始下载的iso镜像文件
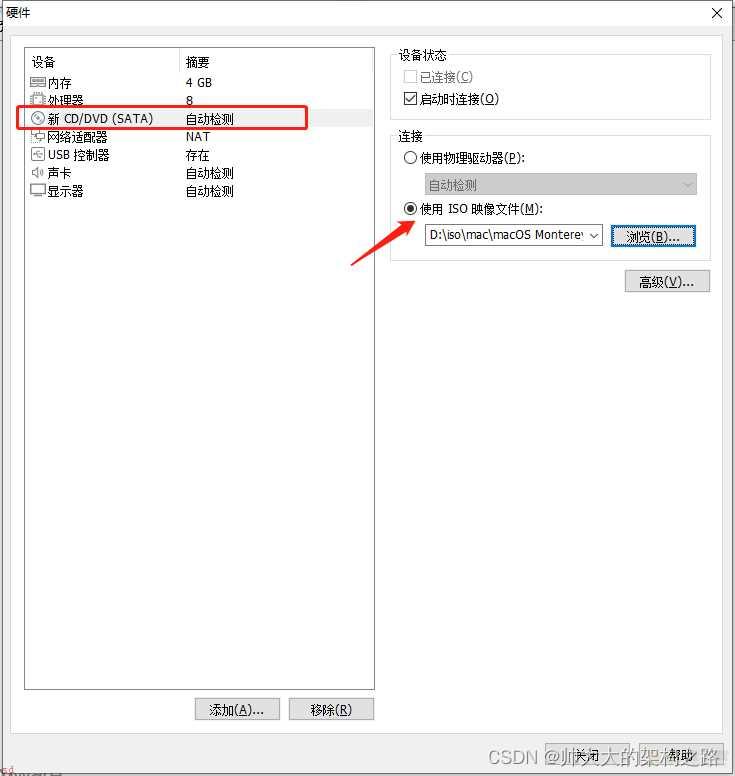
17.关闭;完成
18.开启虚拟机;开始安装
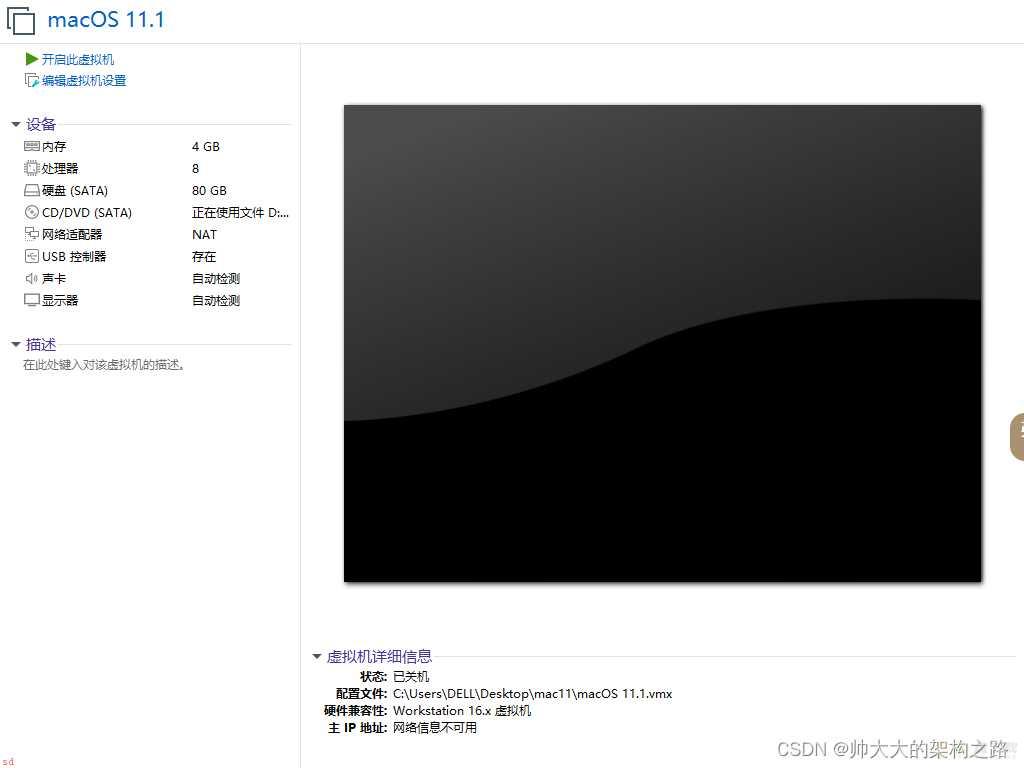
19.选择简体中文;然后右下角小箭头
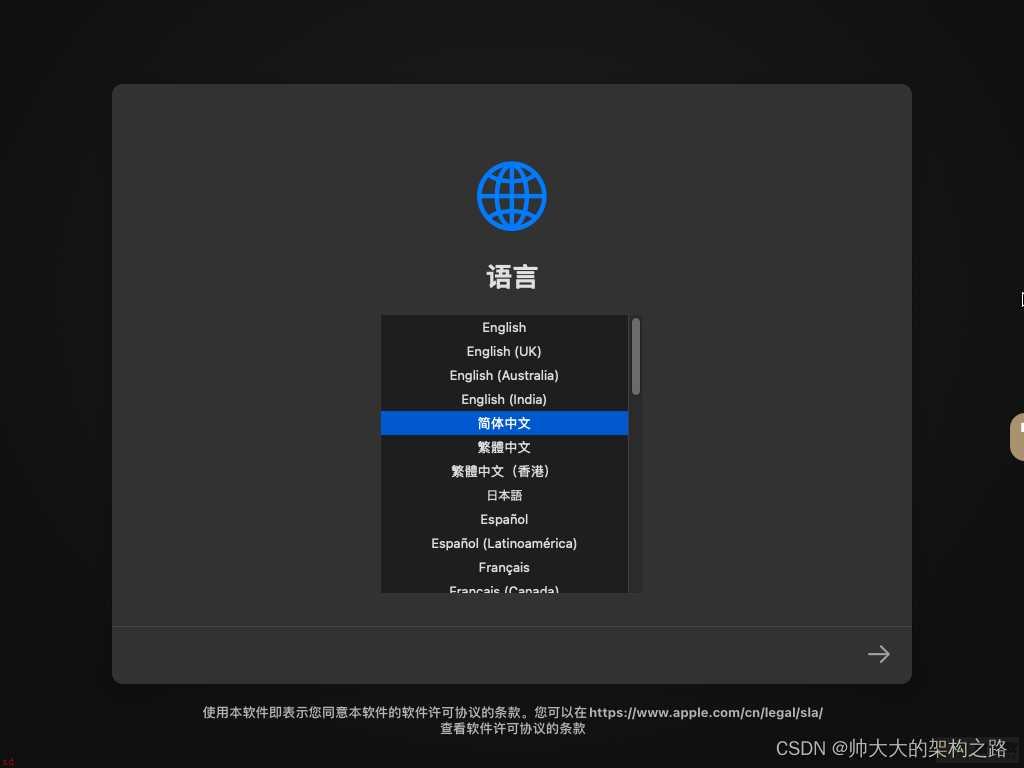
20.选择磁盘工具;继续
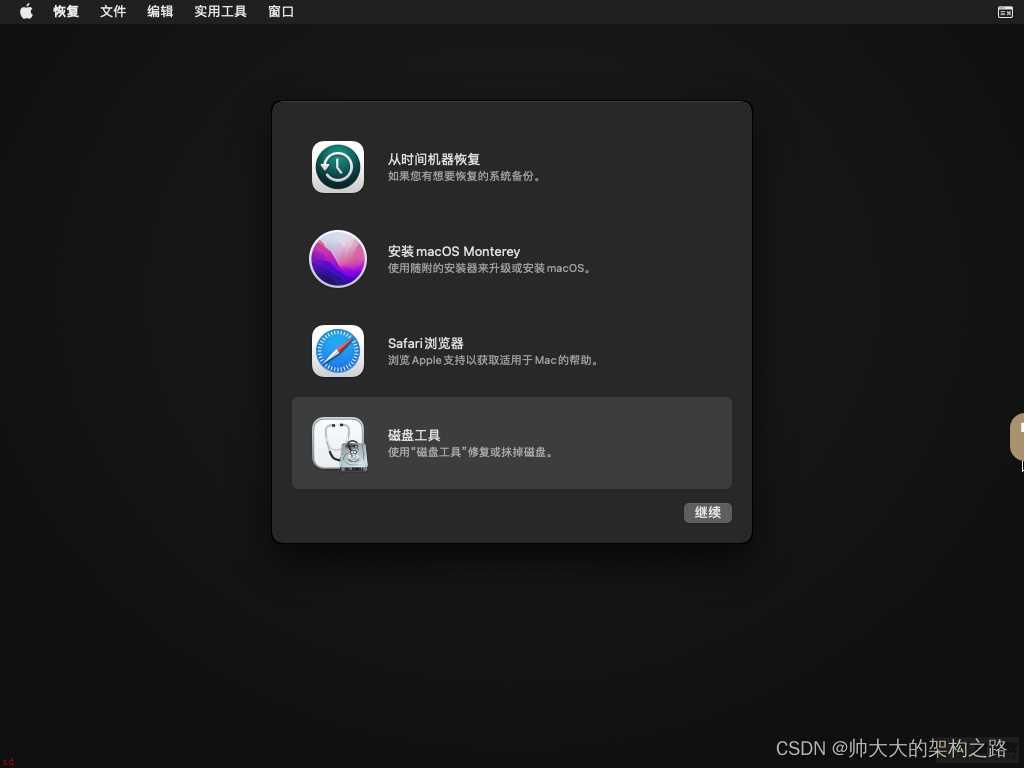
21.选第一个;也就是开始创建的80G虚拟磁盘空间;再点击抹掉
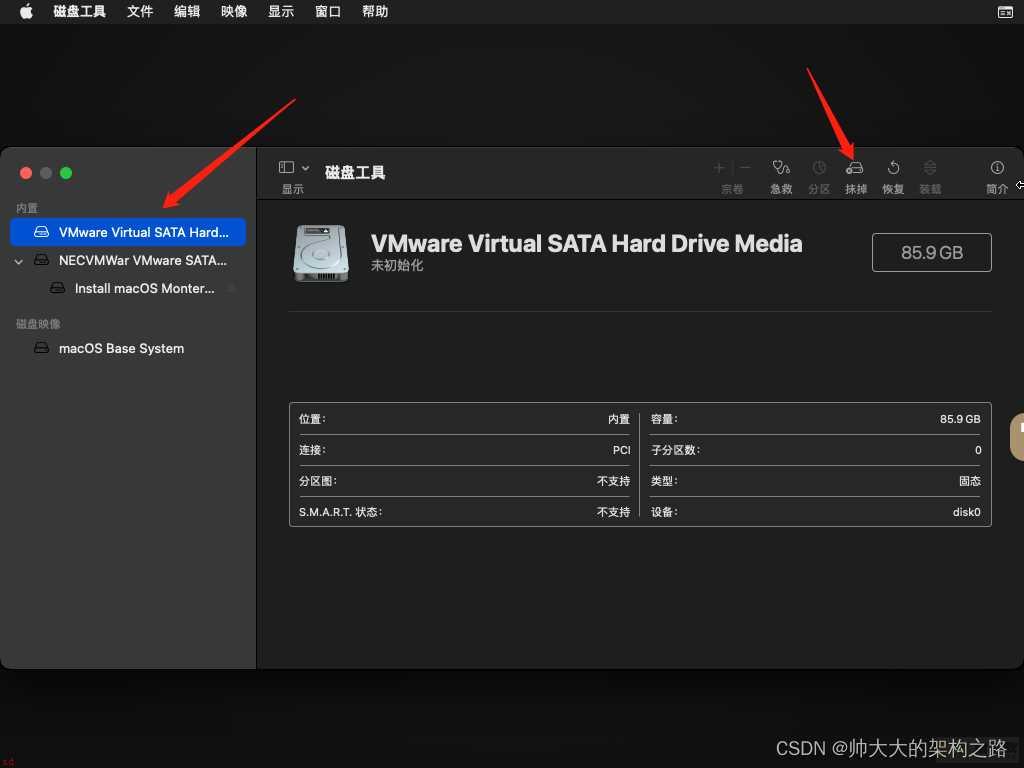
22.填写名称;其他默认
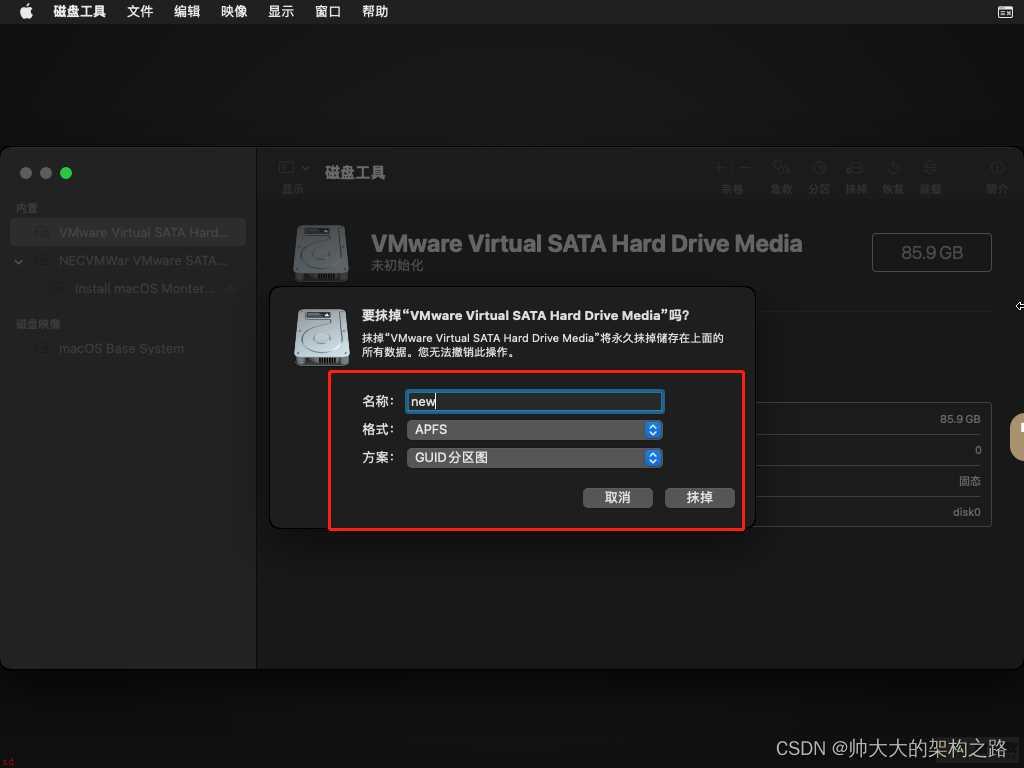
23.完成后关闭;回到如下界面;选择第二个
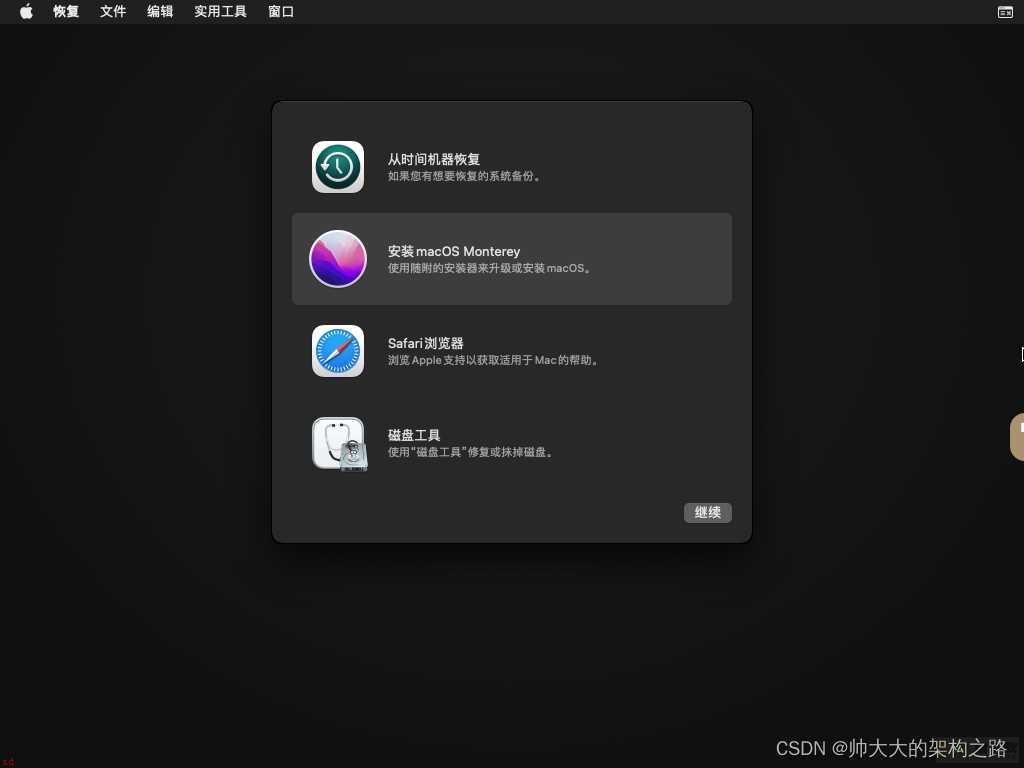
24.
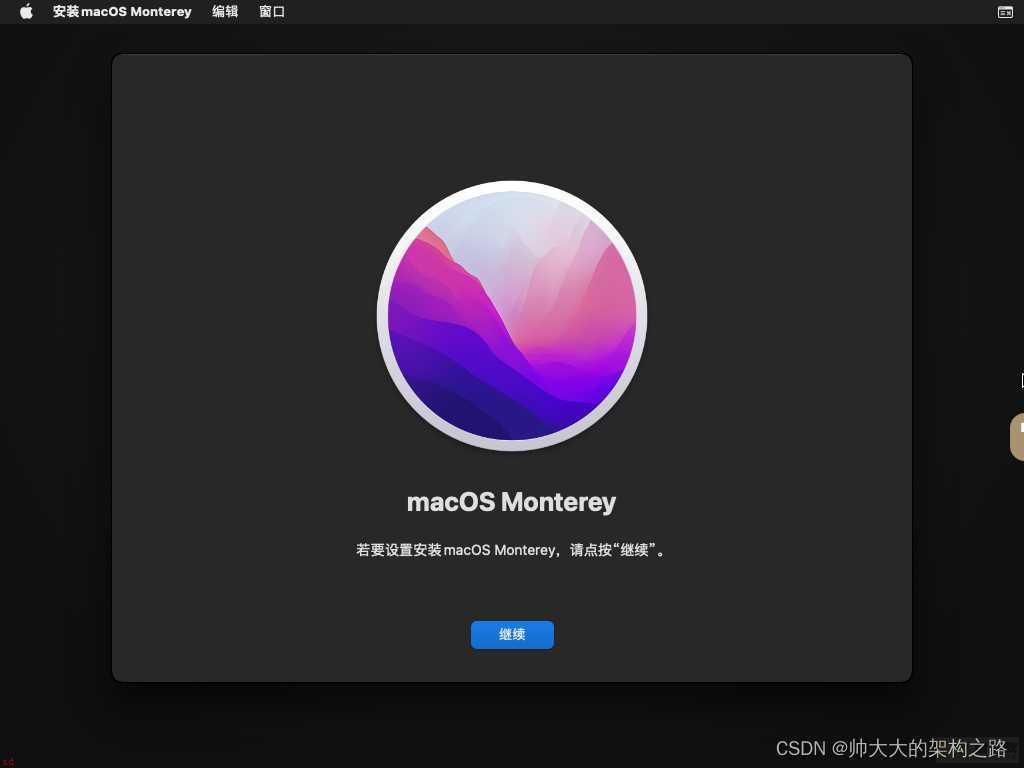
25.同意
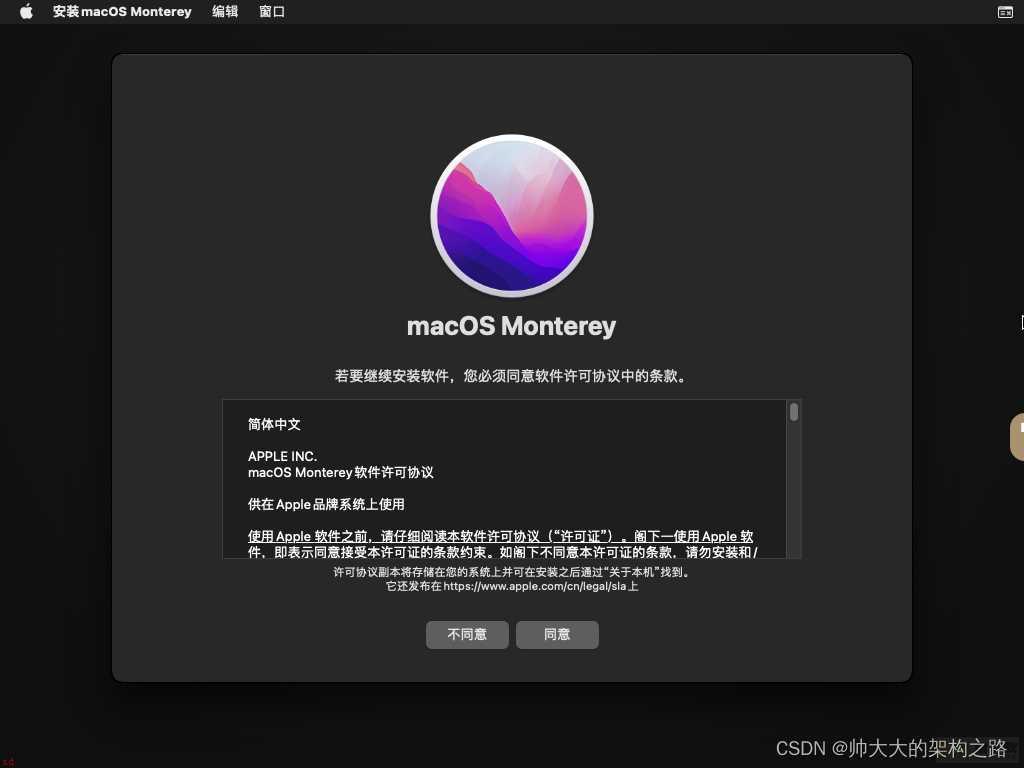
26.选择刚才抹掉格式化的那块名称为new的80G虚拟磁盘;继续
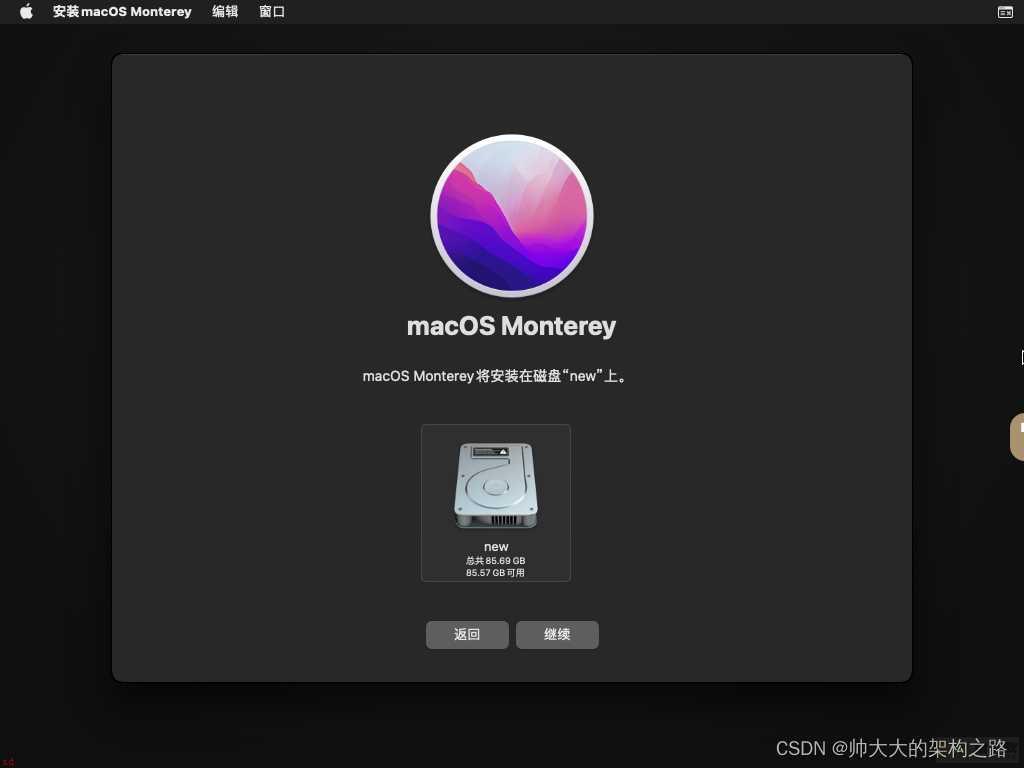
27.最后就是等待了
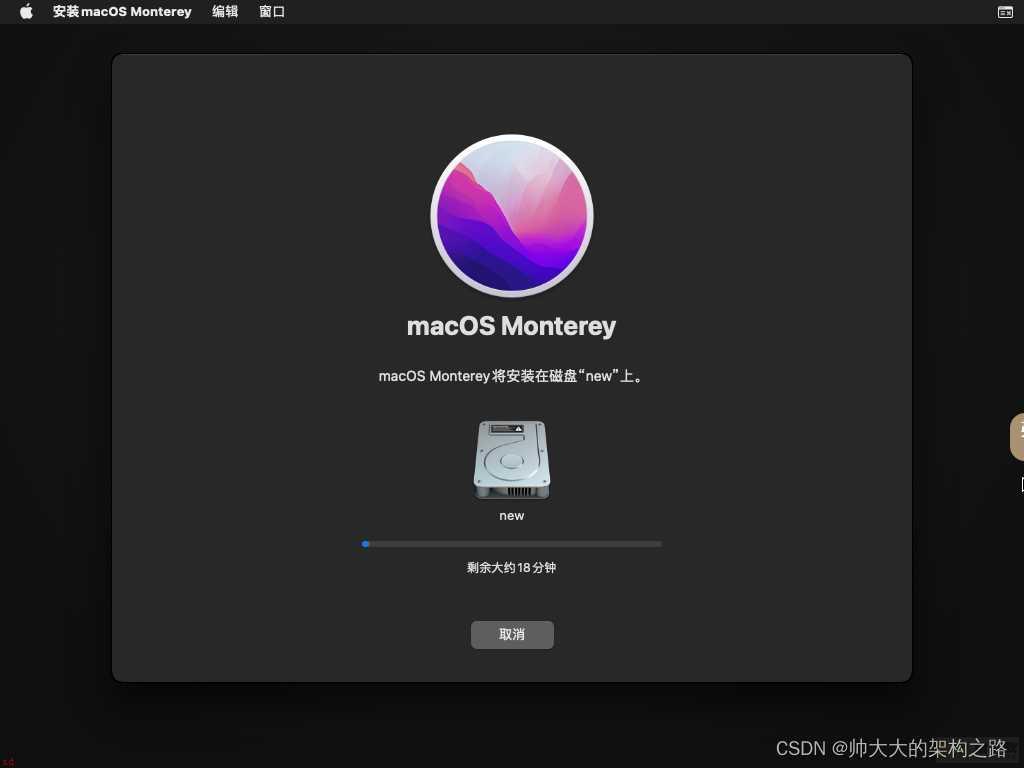
28.然后几个初始化设置;也可跳过;安装完成后就会看到如下界面
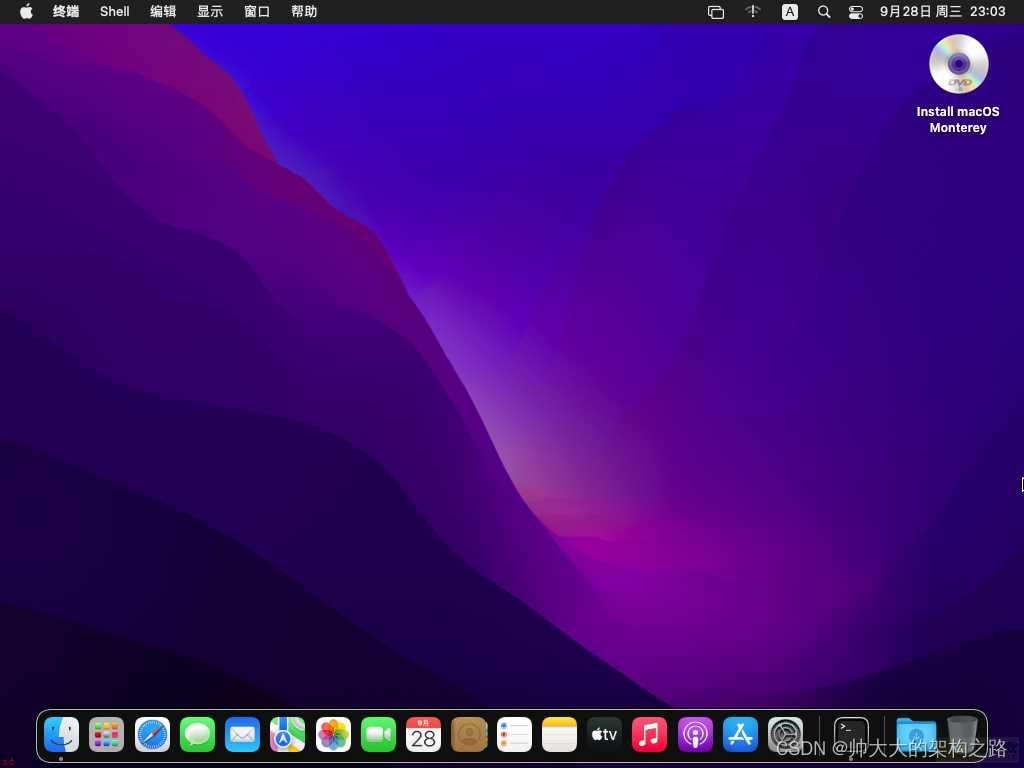
29.查看网络也是通的
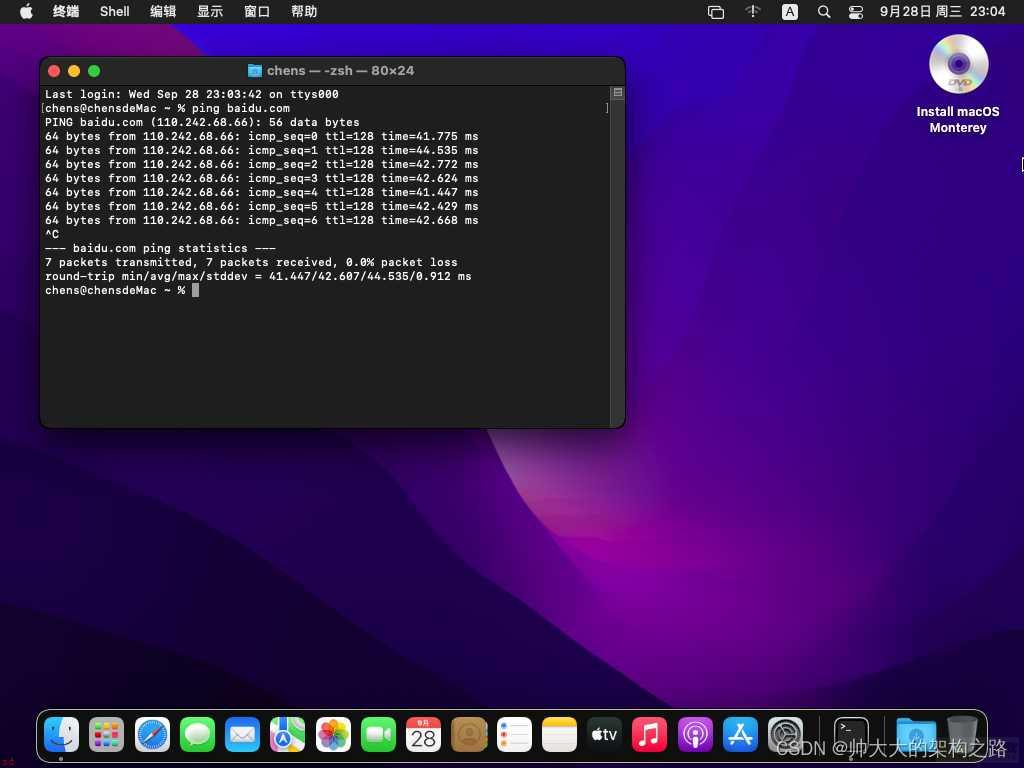
加载全部内容