Ubuntu系统备份与刻录
作者:快盘下载 人气:系统备份
准备工作
1.待备份的系统盘;需要将系统刻录到盘中;可以是本机存有系统的机械或固态硬盘;也可以是存有嵌入式系统的内存卡或固态硬盘;以下使用NVIDIA nano 板子的内存卡做示例;该内存卡已经存有可以正常启动的系统。
2.一台主机
3.一个再生龙U盘
4.一个能存储生成镜像的硬盘空间
具体操作
1.在主机上插入再生龙的U盘;将主机开机;进入主板的bios设置界面;需要将启动的引导项设置为再生龙U盘;由于不同主机使用不同的主板设置;这里设置启动项的操作不进行贴图;具体的操作按照各自主板情况而定。
2.设置完第一步之后;启动主机将进入再生龙的界面;接下来将结合图片进行操作的说明;对于图中没有特殊说明的部分;将选项用键盘的上下键调整到对应的选项后;按住回车确认即可。
写文档时;下图选择红框标注的一项;第一项没有使用但推测效果跟第二项一致
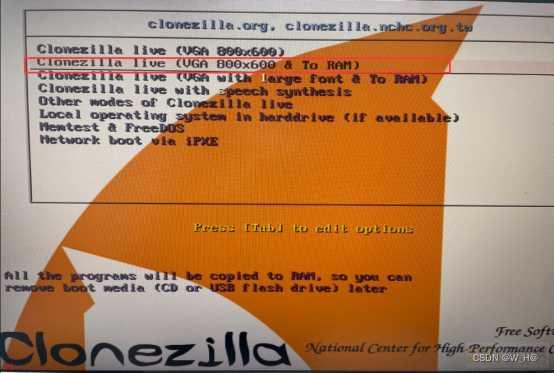

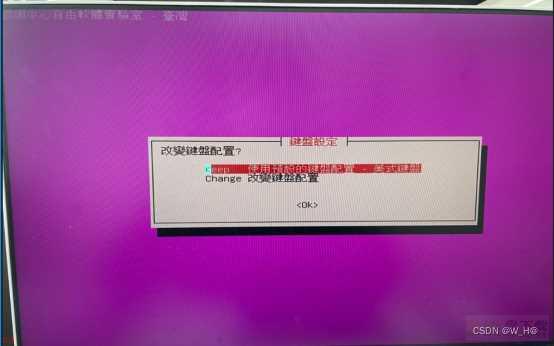

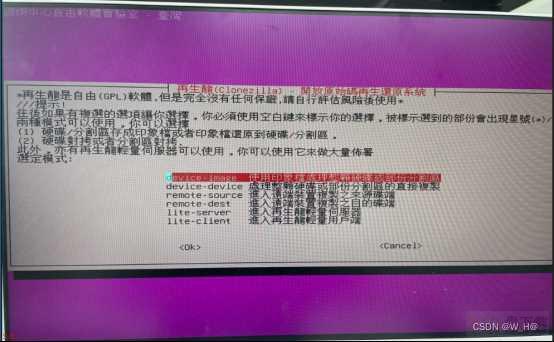
确认红色框中显示内容是主机上已有的所有的存储媒介;示例中五个分别是主机自身的SSD和 机械;一个32G的再生龙U盘;一个128Gnano系统内存卡;一个移动固态硬盘放置存储生成系统时空间不够的问题发生。确认无误之后按住 ctrl ; C
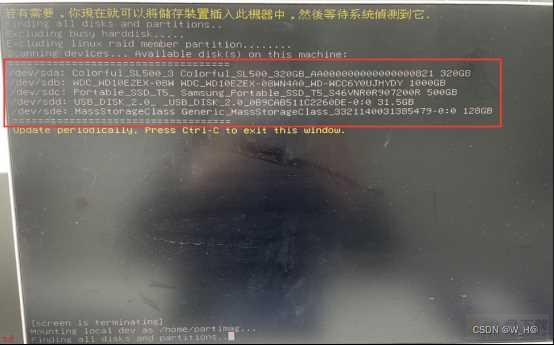
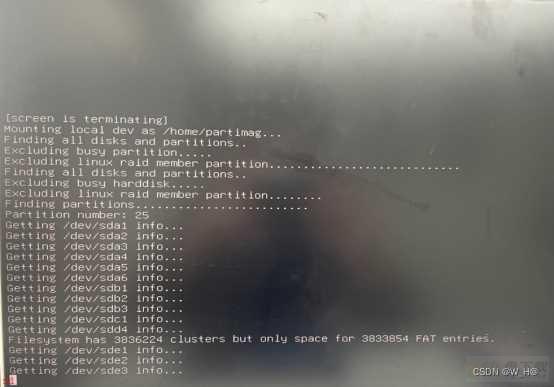
下面选择的是生成的系统备份保存位置;这里保存在500G的移动固态硬盘之中。
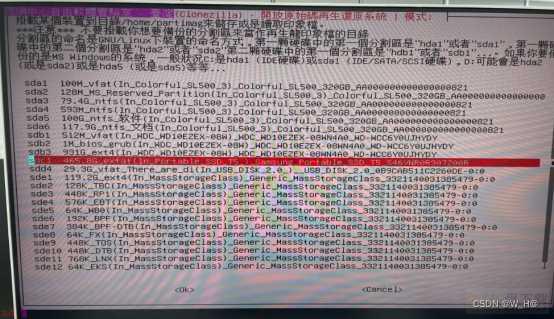

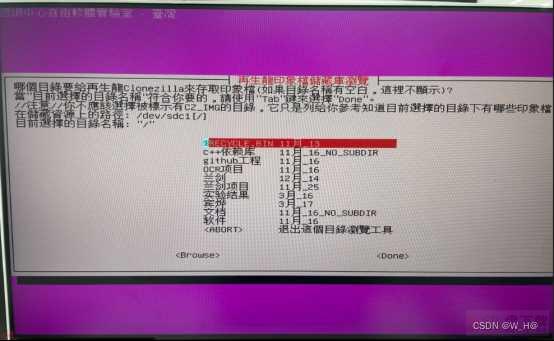
这里需要选择到选项Done 可以按住键盘的 Tab 按键;这是会切换到 browse 然后按方向键移动到Done, 回车确认。
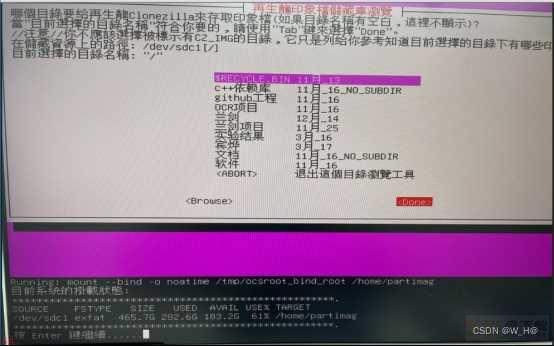
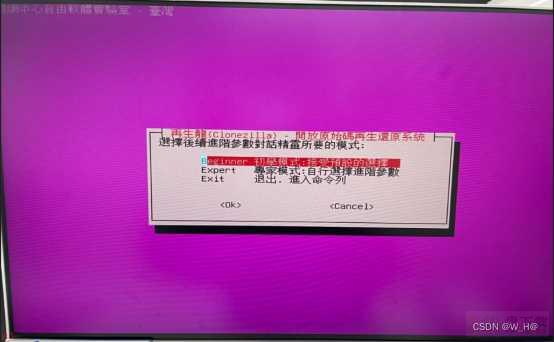
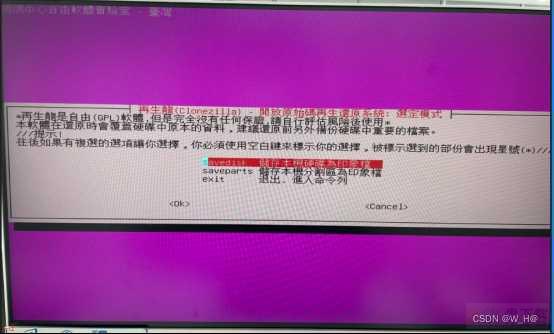
设置保存镜像的名称;之后会生成一个以该名称命名的文件夹。
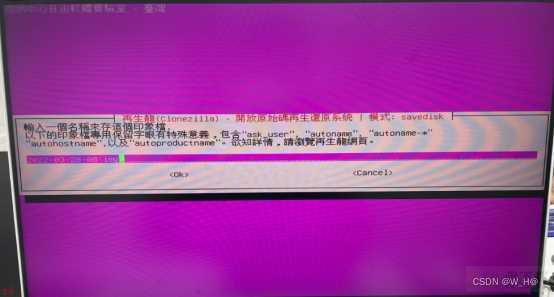
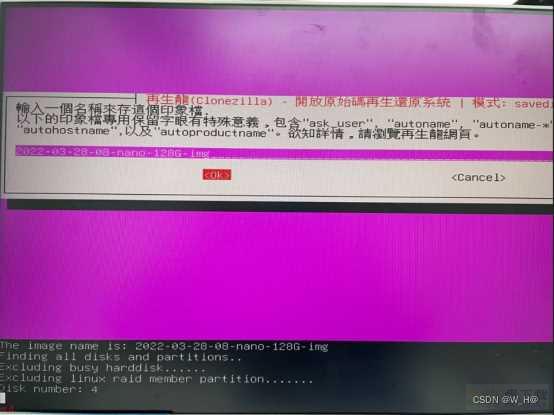
通过上下键来选择需要进行备份的系统盘;这里选择128G nano 系统盘;光标移动到对应位置之后按空格;然后会出现 * 符号;此时表示选中;然后选择 ok 。
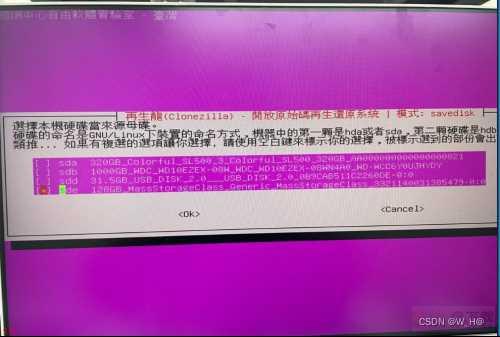
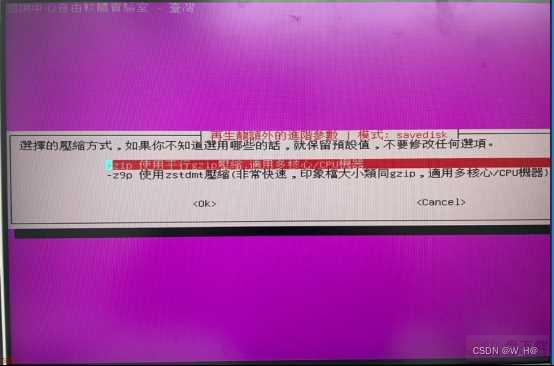
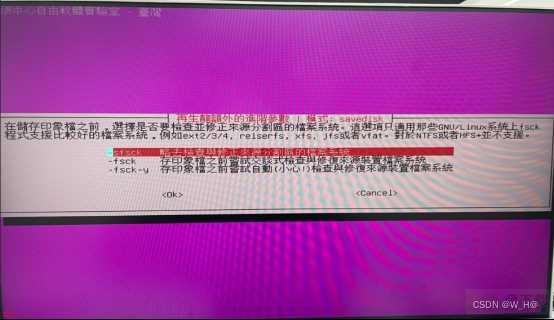
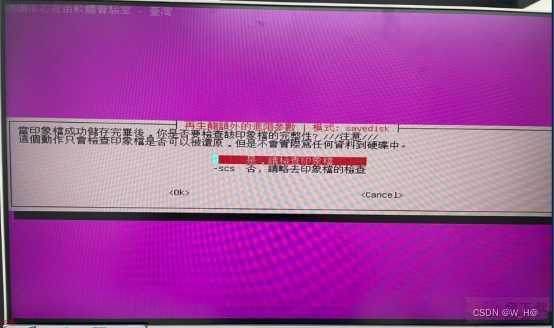


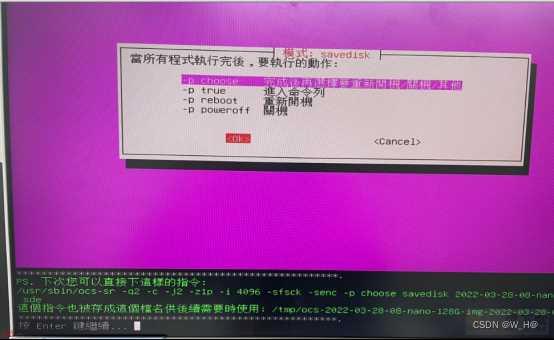

输入 y 确认
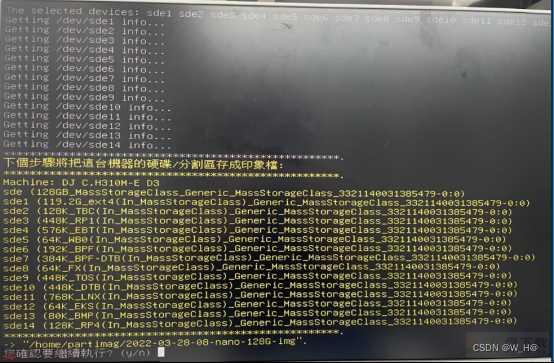
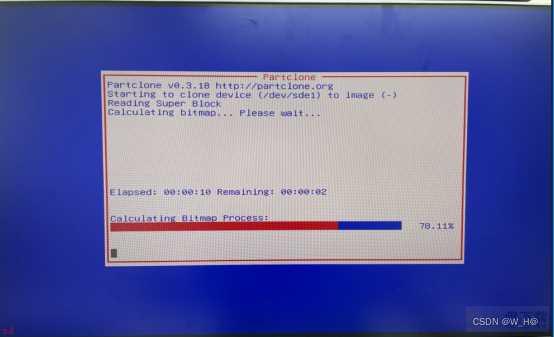
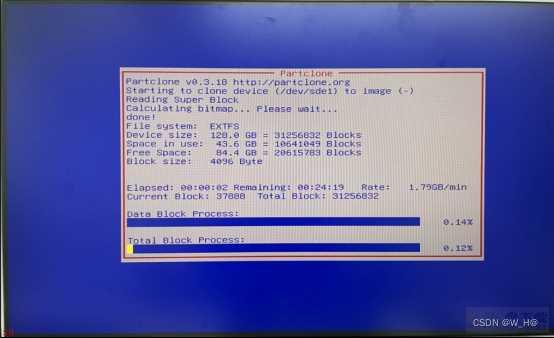

选择关机;然后将U盘;内存卡等从USB口拔出;确认是否在指定的位置生成有自定义名称的文件夹。
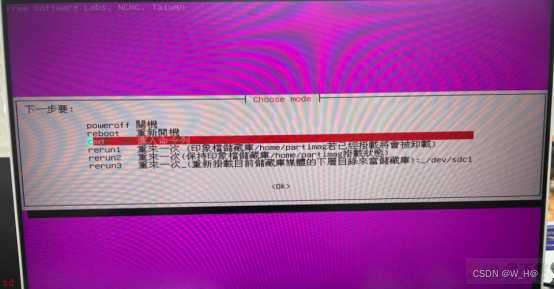
系统刻录
准备工作
1.待刻录系统;待刻录系统应该是再生龙保存下来的系统文件
2.待刷入系统的U盘;内存卡或者硬盘;对于U盘和内存卡最好是格式化成一个分区的;因为刷入系统的时候会要选择分区并进行格式化;单一分区方便选择与使用
3.一台主机
4.再生龙系统U盘
操作步骤
1.同系统备份第一步;设置再生龙U盘为系统启动的第一选项;重启系统进入再生龙U盘的界面。
2.接下来配合图片进行操作介绍
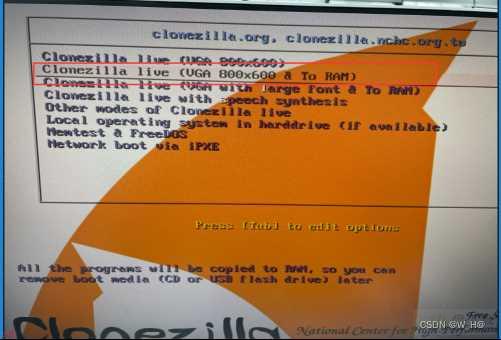

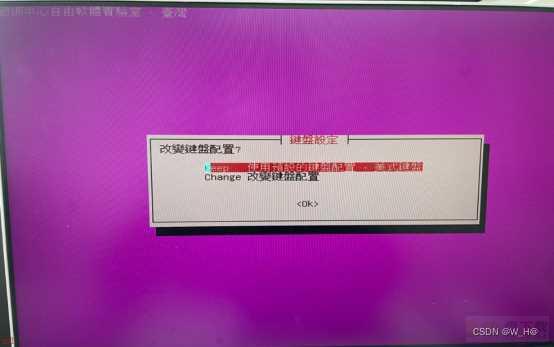

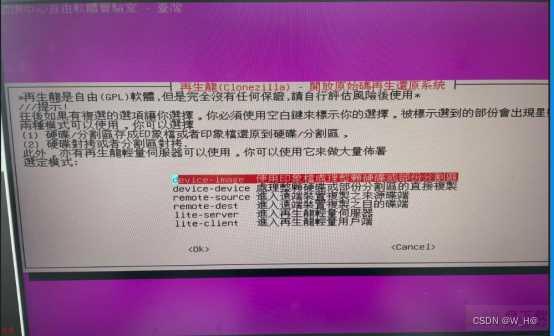
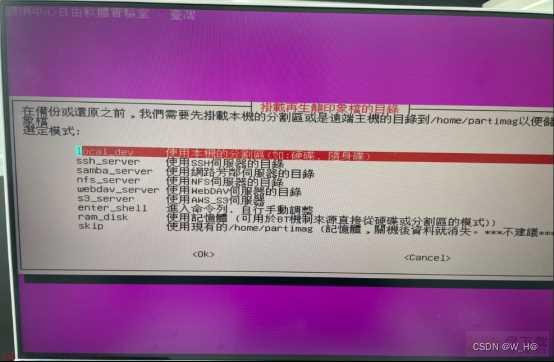
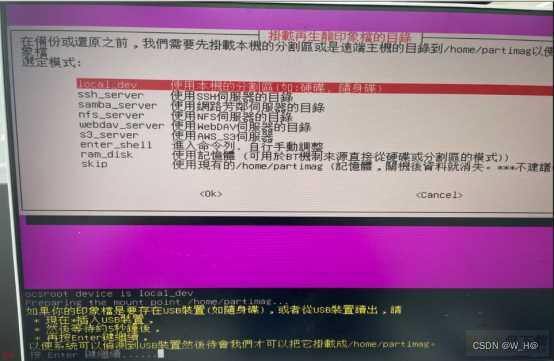

这里需要选择的是再生龙生成的系统备份保存的硬盘位置;与之前系统备份的含义不一致。这里将再生龙生成的镜像保存在机械盘的主目录下;选择1T大小的机械盘。
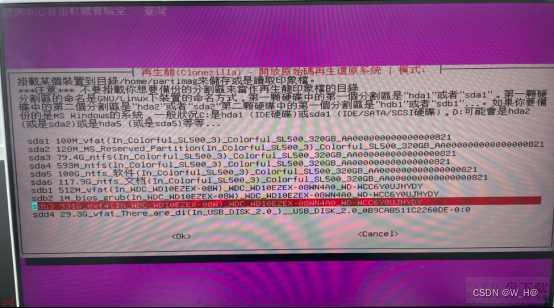
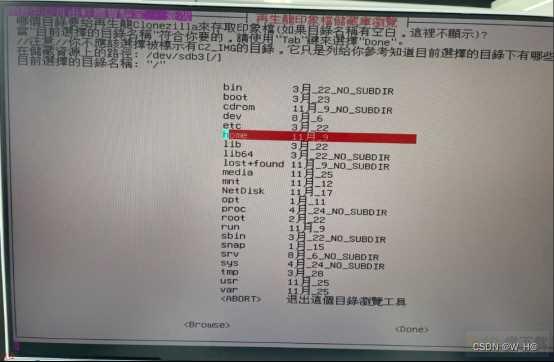
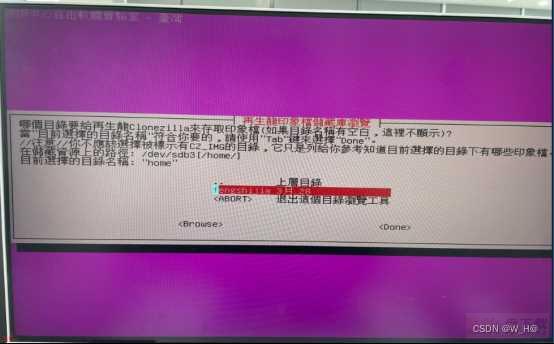
进入主目录选择系统镜像文件夹;然后选择Done ;按住Tab键可以将光标移动到 Browse 位置;在使用方向键进行移动选择;最后回车进行确认。

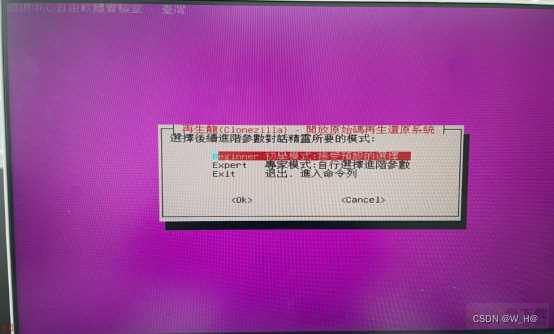
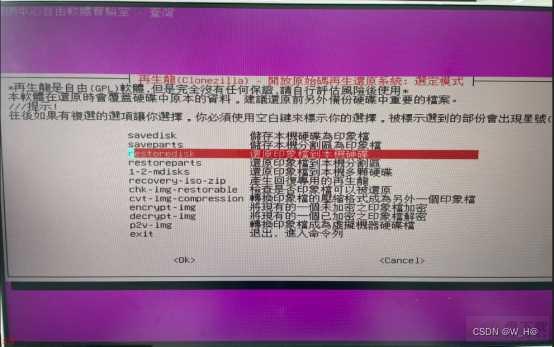
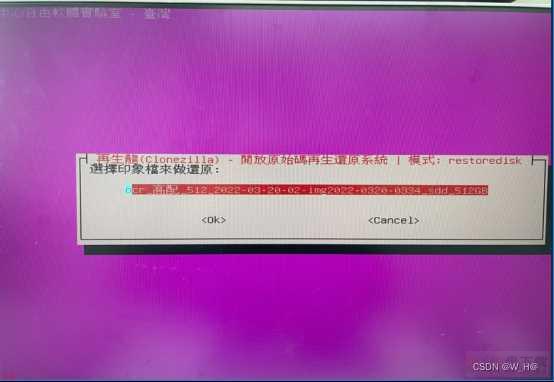
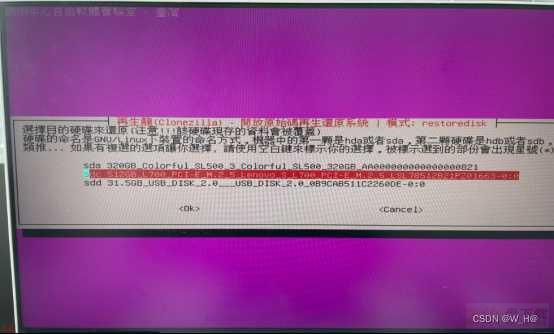
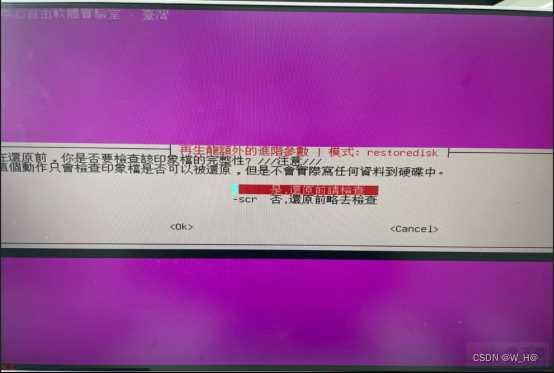

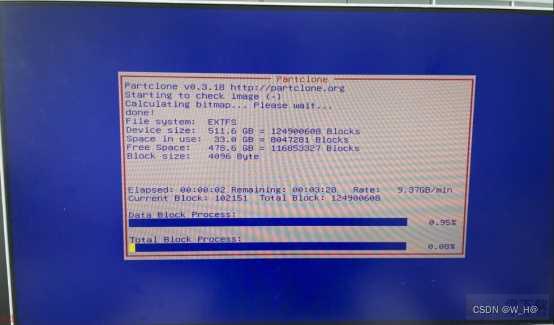
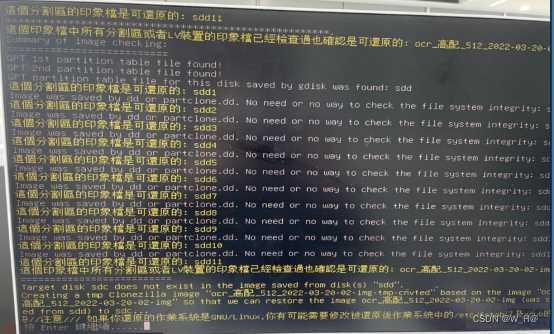
这里需要进行两次确认。

以下包含进度条的界面会反复出现。
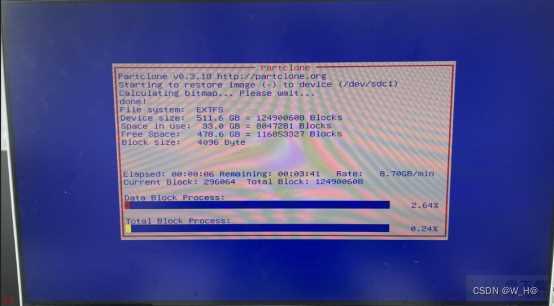
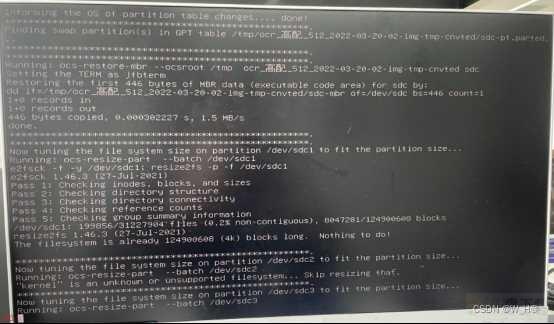

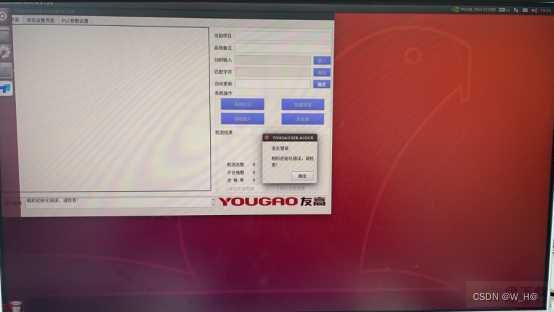
加载全部内容