office2016如何设置文字分散对齐-office2016设置文字分散对齐教程
作者:快盘下载 人气:近日有一些小伙伴咨询小编office2016如何设置文字分散对齐?下面就为大家带来了office2016设置文字分散对齐的方法,有需要的小伙伴可以来了解了解哦。
第一步:选中含有文字的单元格。
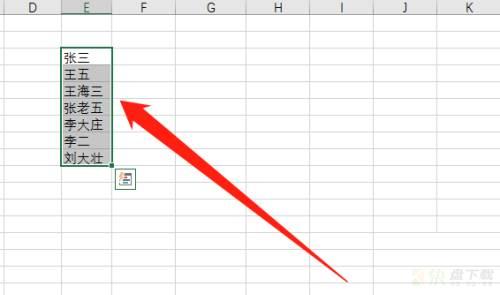
第二步:单击鼠标右键,在下拉菜单中选择单元格格式。
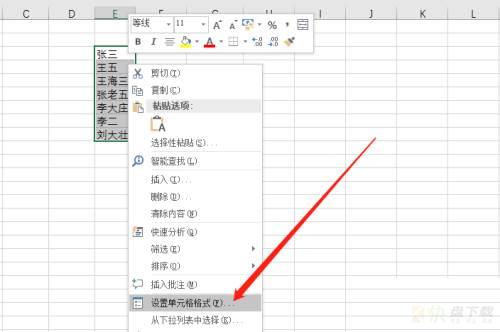
第三步:在弹出的对话框中,点击对齐,选择水平对齐方式为分散对齐,点击确定。
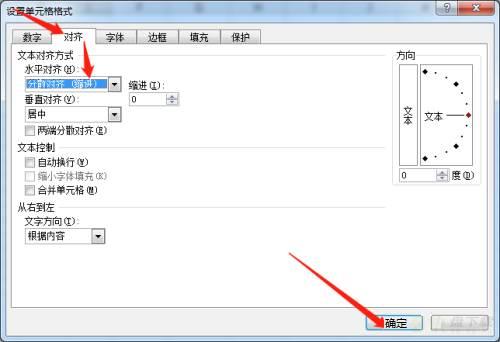
第四步:此时表格中的文字就变成分散对齐的格式了。
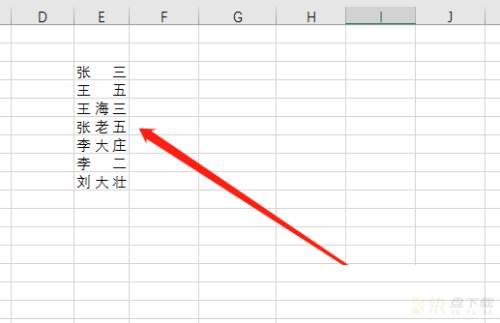
以上就是小编给大家带来的office2016如何设置文字分散对齐的全部内容,希望能够帮助到大家哦。
加载全部内容