win10共享文件夹设置,本地组策略配置全攻略
作者:快盘下载 人气:win10共享文件夹设置
1、进入网络
首先进入网络功能;可以通过桌面图标或者此电脑中进入皆可
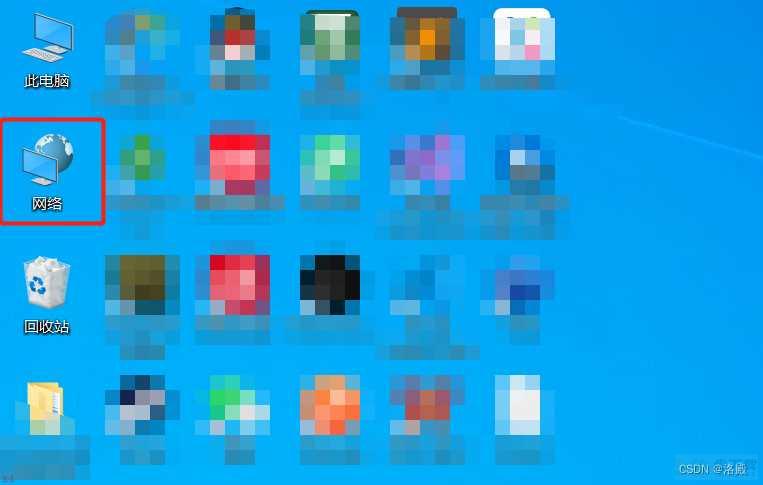
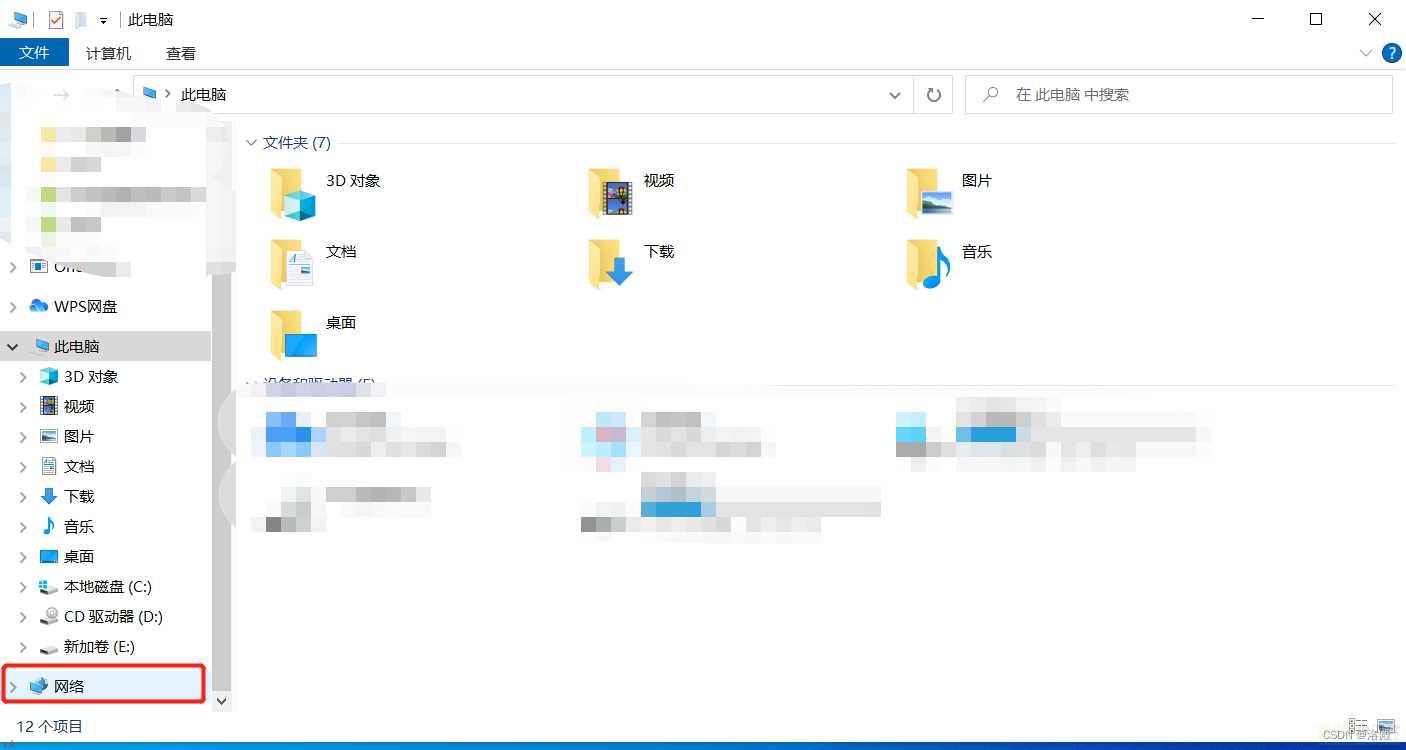
2、打开网络共享功能
进入网络共享功能之后若提示未打开网络共享功能则进入网络共享中心更改设置打开共享;如图所示
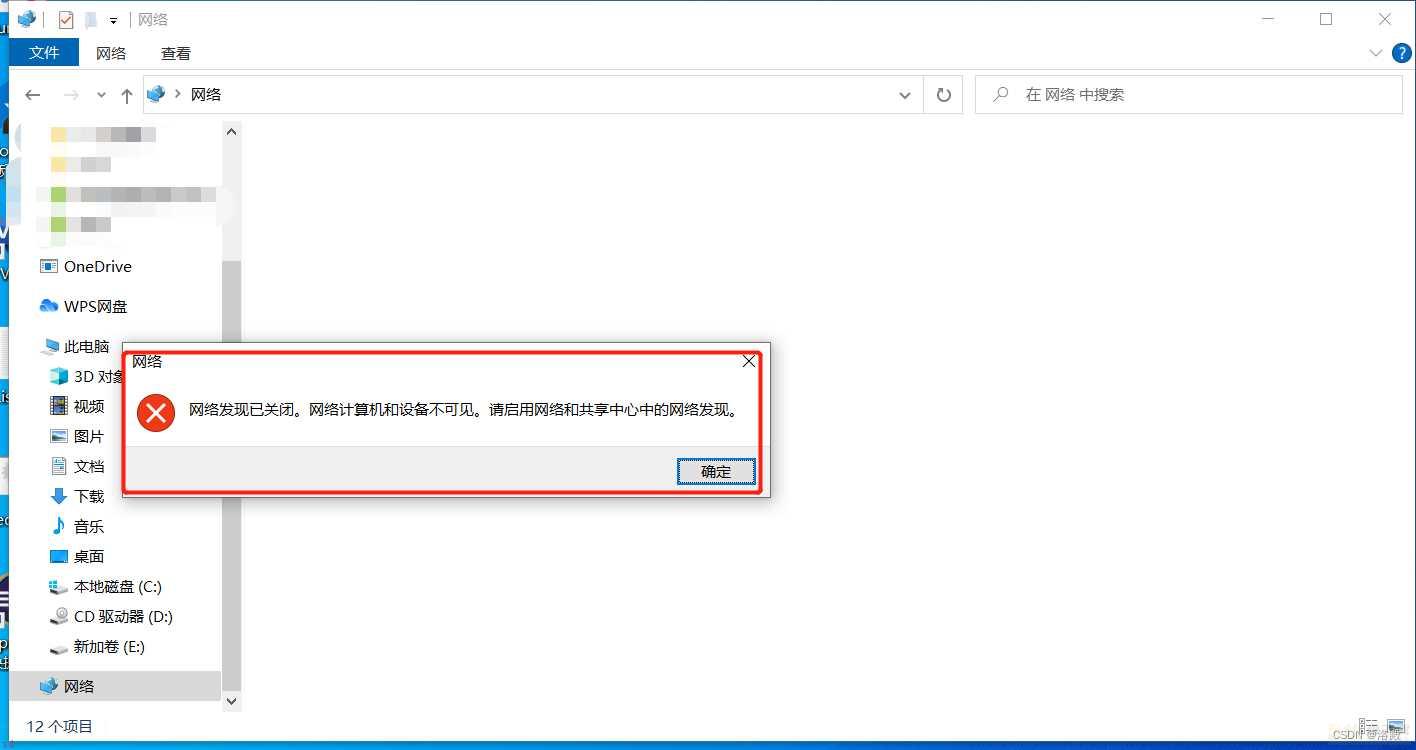
点击确定后在界面上会出现黄色提示语句;点击即可进入共享中心;如图
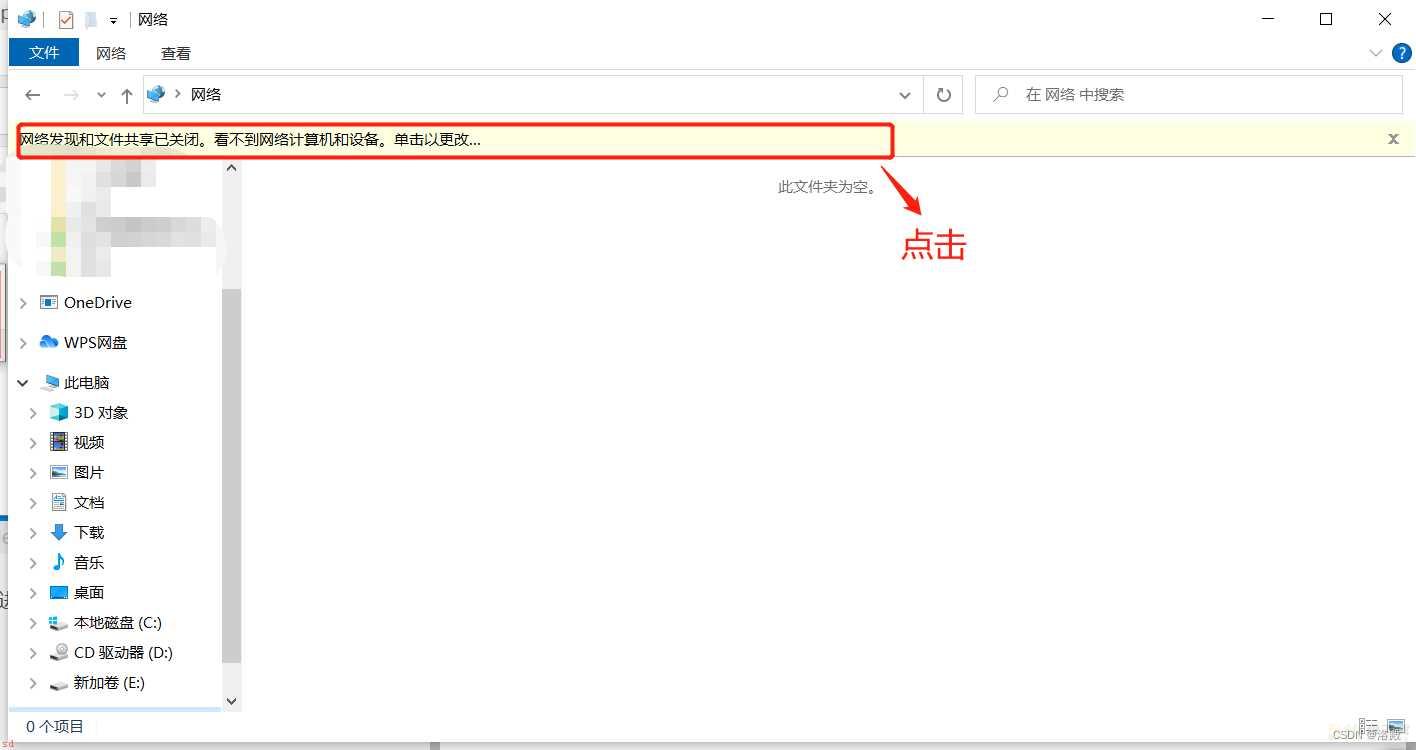
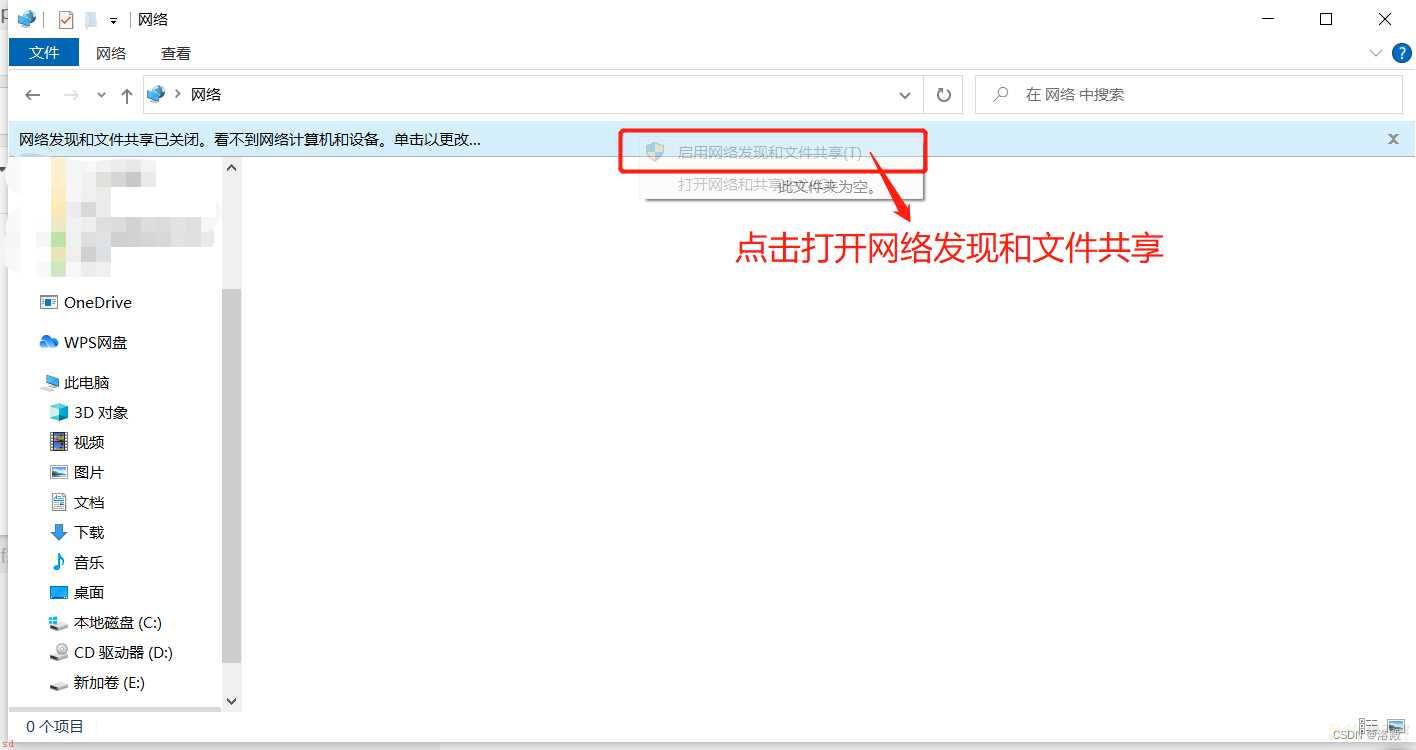
为了共享的安全性;此时还需要进入网络和共享中心;对共享文件夹的访问进行加密
右击网络功能;在出现的列表中点击属性功能即可进入网络和共享中心
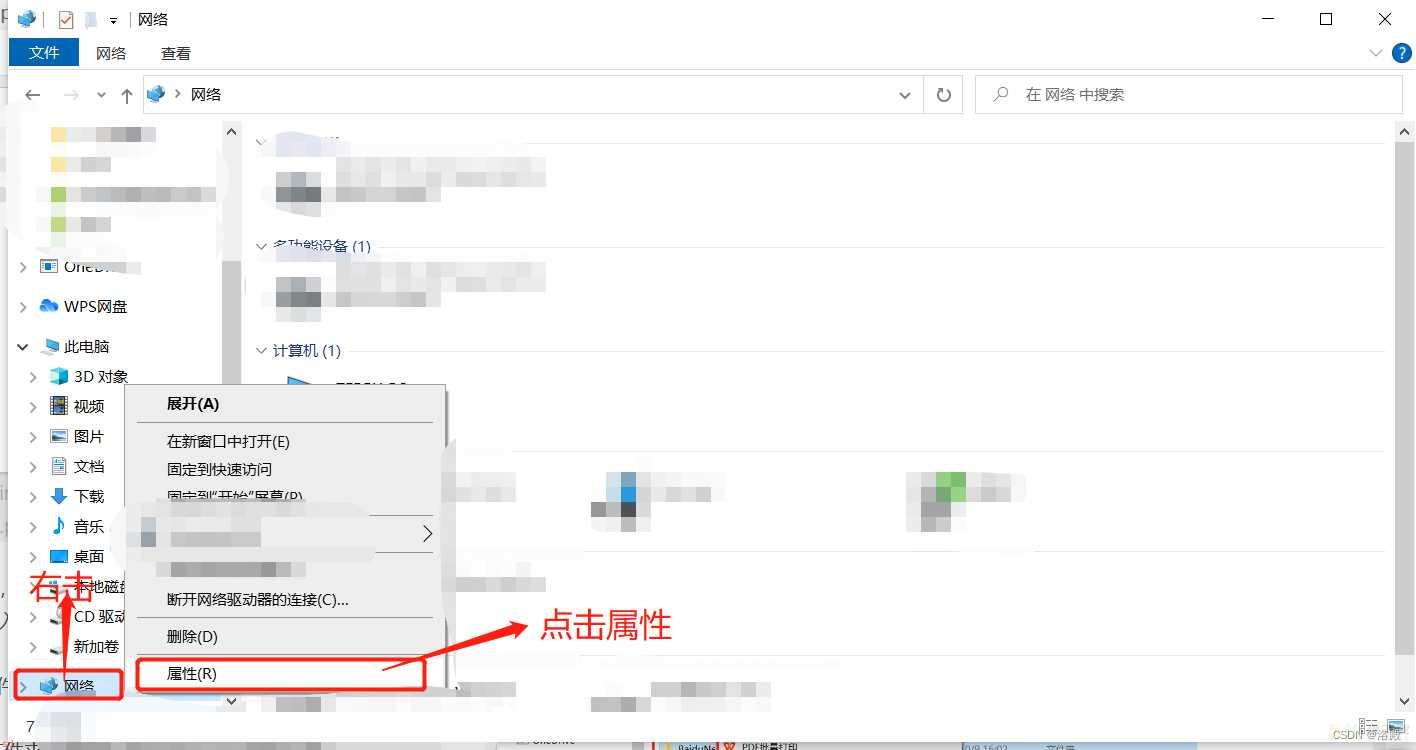
在共享中心中点击更改高级共享设置
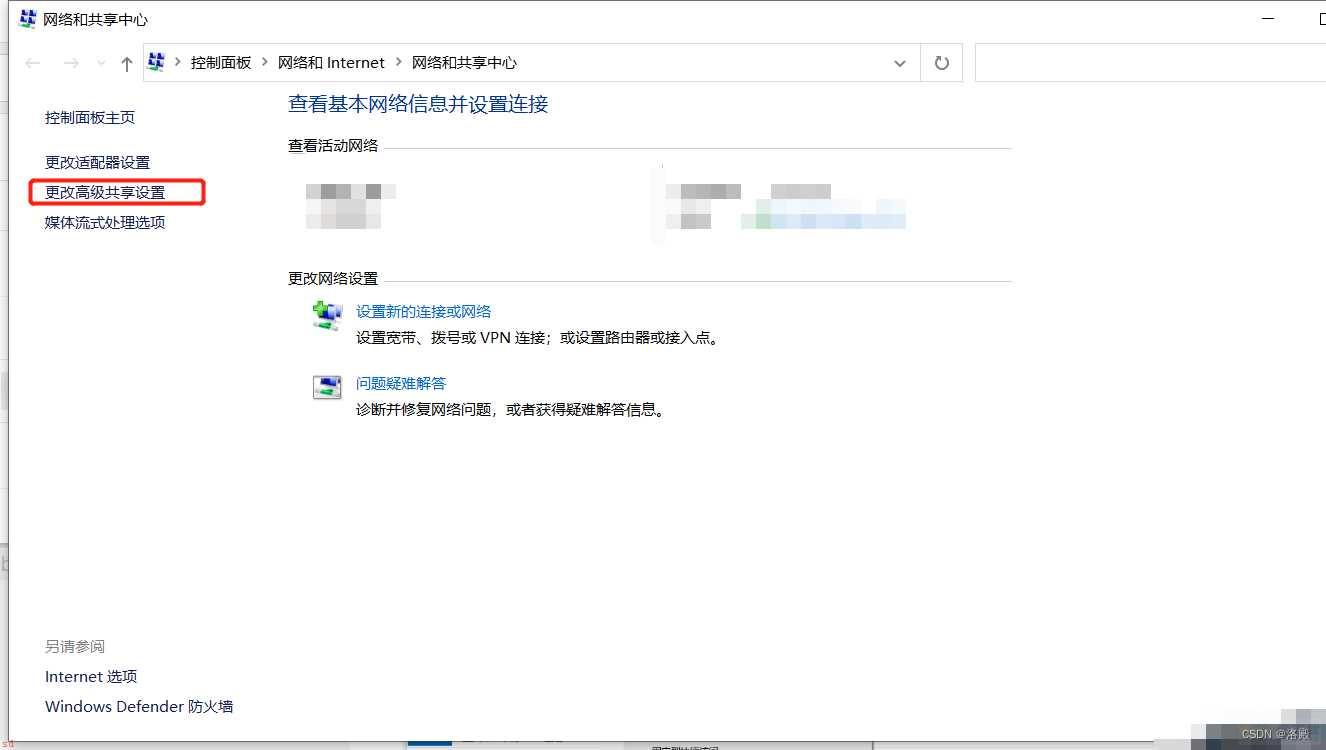
在设置界面点击所有网络
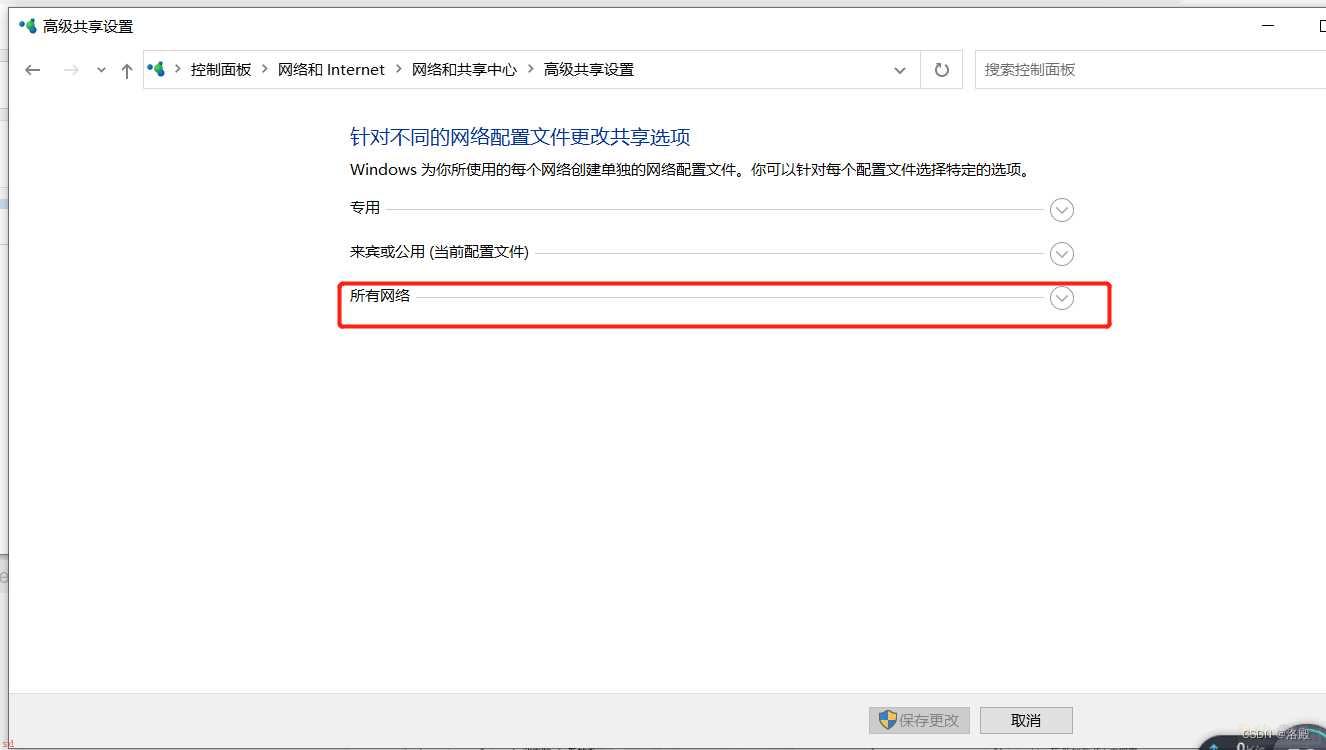
在所有网络的最下方选择有密码保护的共享
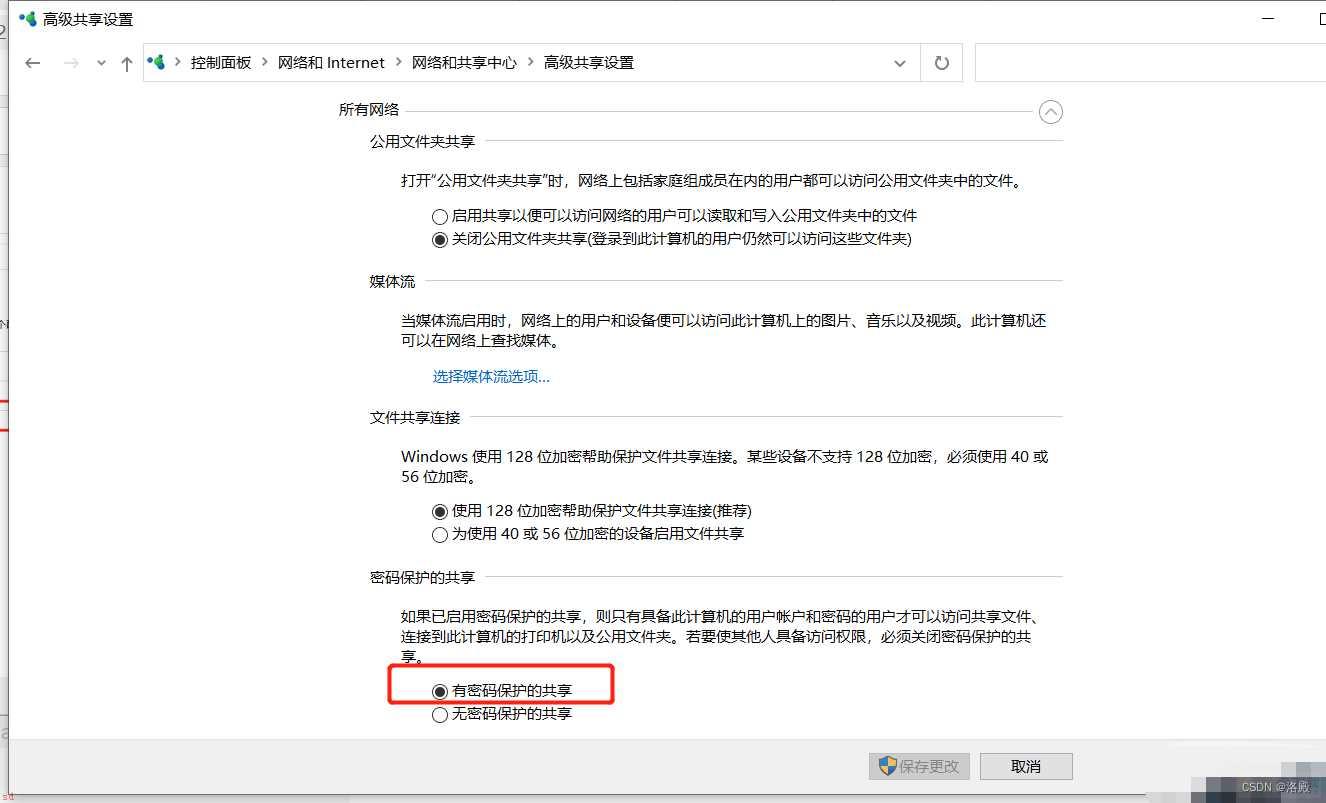
点击保存更改;顺带一提;关闭网络发现和文件共享也在这个界面;
打开网络发现和文件共享之后;就可以开始设置共享文件夹了
3、共享文件夹设置
进入文件管理系统;选择需要共享的文件夹;右击文件夹选择属性或者授予访问权限功能。
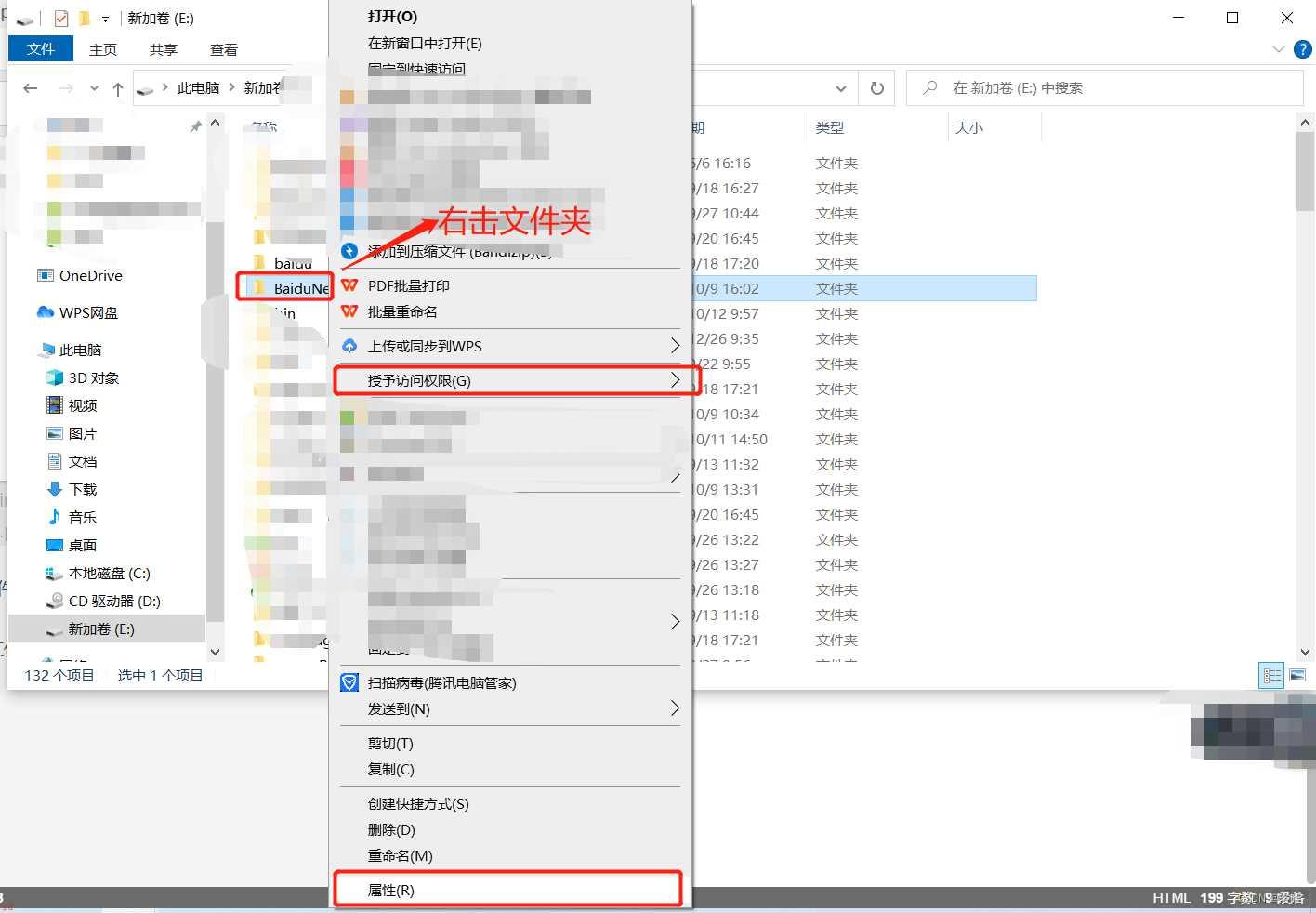
若点击属性功能则配置如下;在文件夹属性最上方一列选择共享
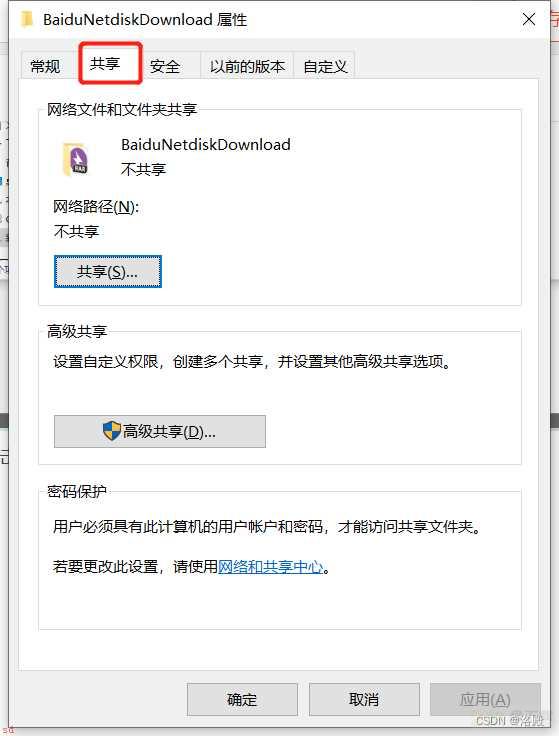
点击高级共享按钮;进入属性设置页;选择共享此文件夹

选中完之后点击权限按钮;设置访问权限
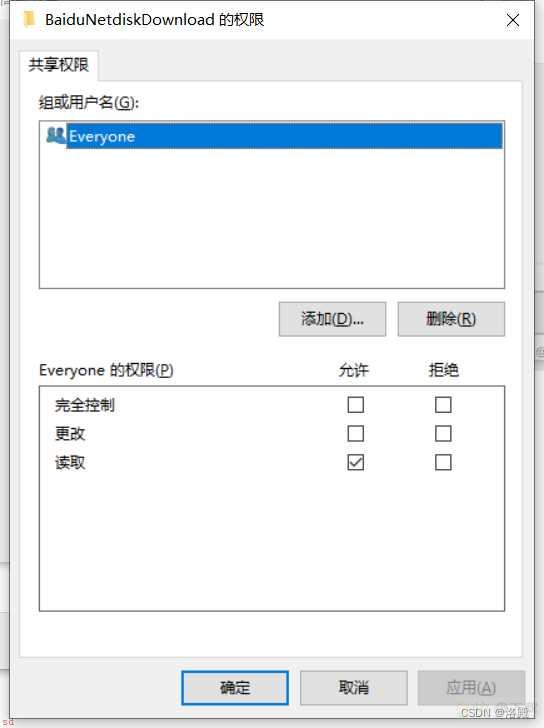
这里根据需求对权限进行限制;若只能读取则只勾选读取功能;若要被共享人可以有修改权限则勾选读取与更改权限;若无特殊要求可勾选完全控制;我这边就勾选完全控制来演示;
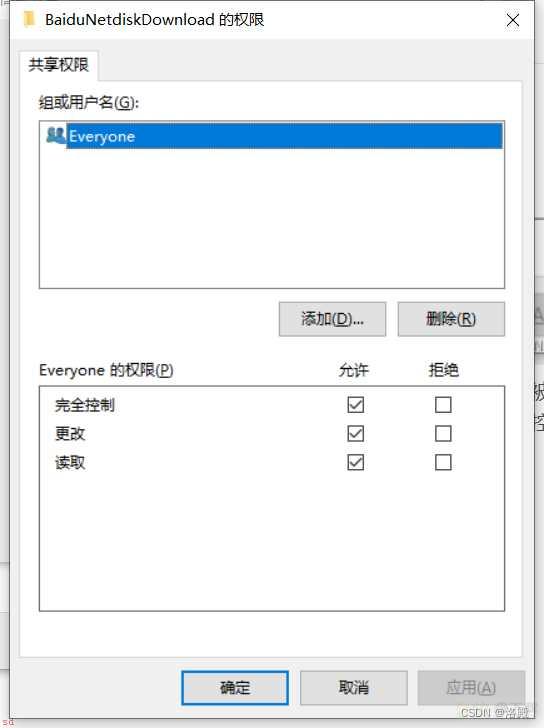
勾选完成后点击确定;回到高级共享页面继续点击确定;确定完成后此文件夹已共享在网络中。
此时可以修改共享用户及权限;因为加密访问共享文件夹时输入的密码为电脑的用户名及登录密码;所以有需要的情况下可以新建一个电脑账户及密码用于共享功能;有专属共享账户时可点击共享按钮;进入共享账户设置界面。
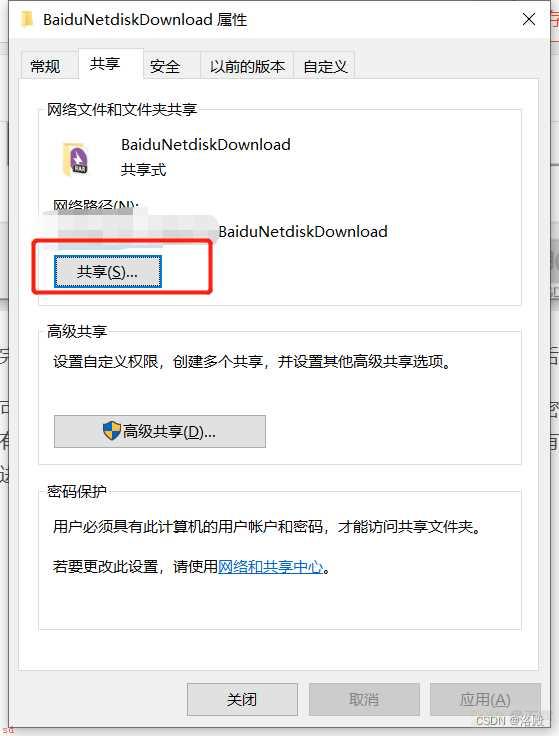
进入共享界面后;点击下拉按钮选中共享账户名;点击添加;此处以everyyone账户演示;
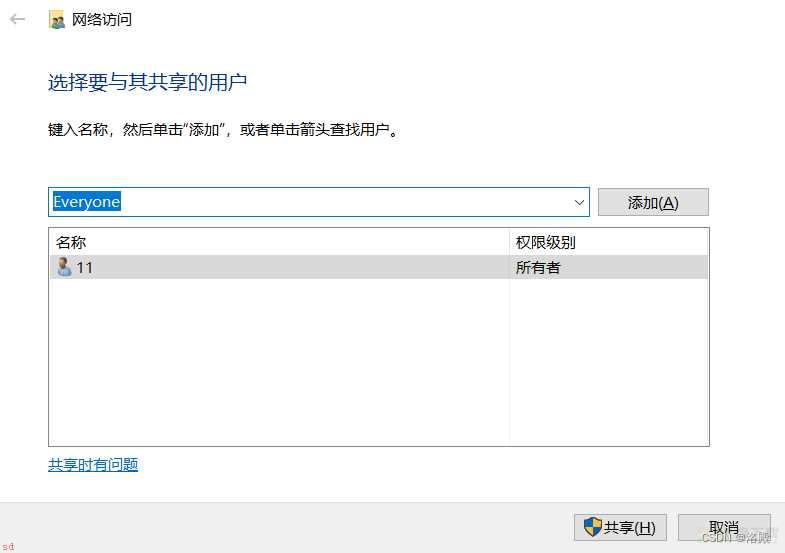
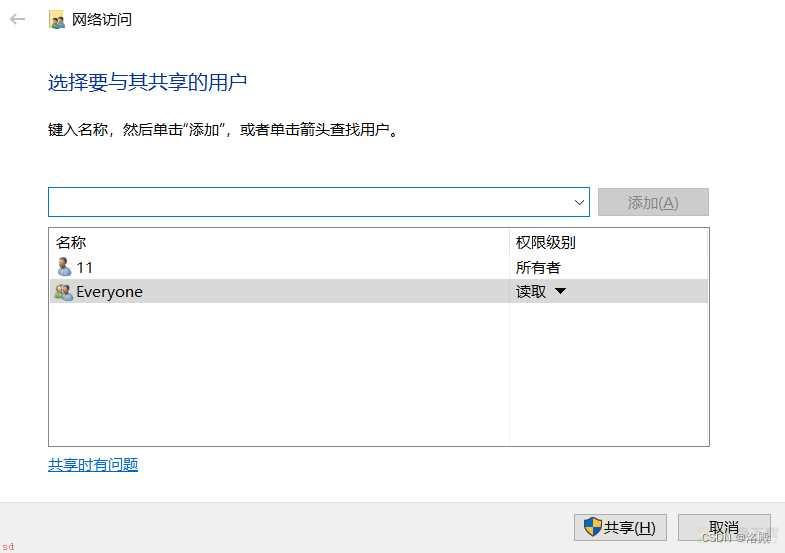
可以在权限级别中管理共享用户的权限;有读取、读写权限;按需求设置;设置完成后点击共享按钮;当前共享文件夹设置完毕;点击关闭关闭文件夹共享页面。
4、访问共享文件夹
访问共享文件夹可在网络功能中查看当前网络中的共享设备;点击共享设备;输入用户名和密码即可进入共享文件夹
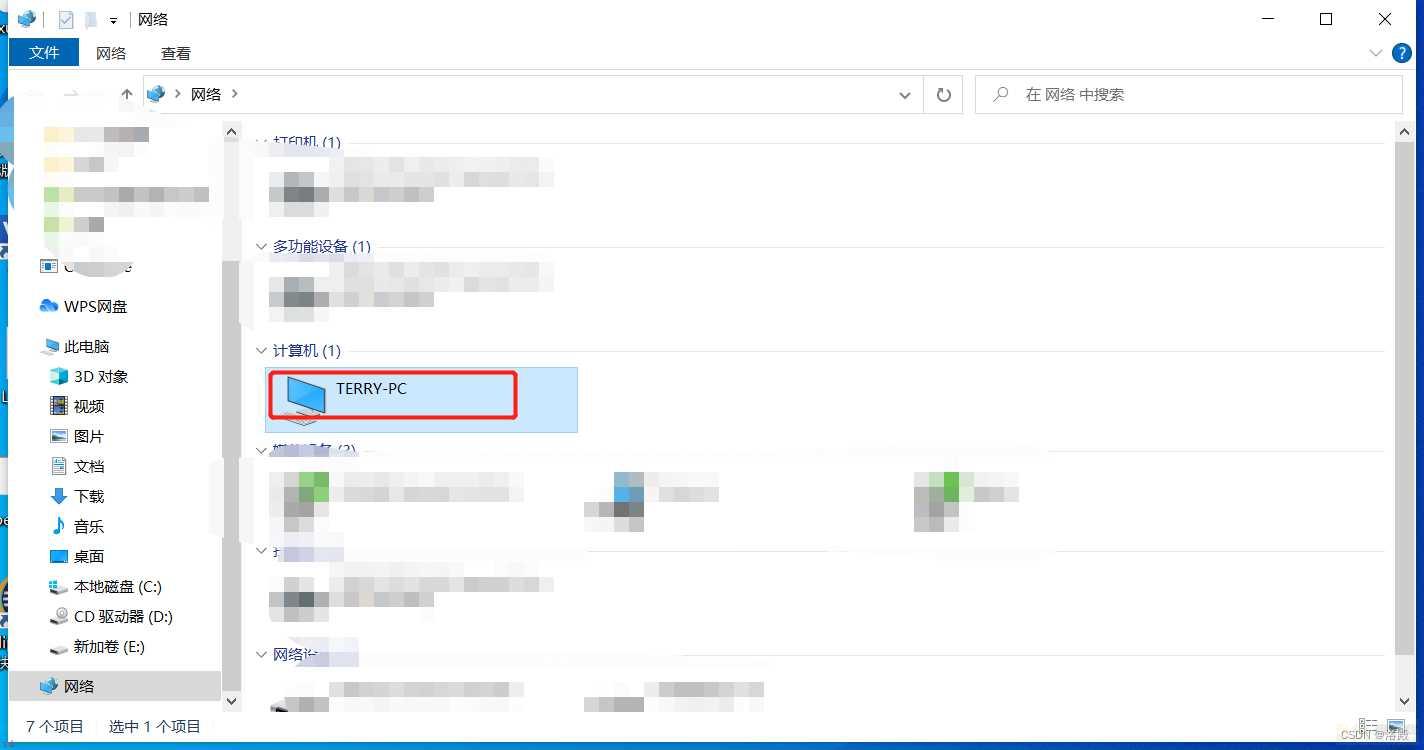
或者通过cmd的方式直接进入共享文件夹;点击win键加r键;在命令行输入;共享电脑的ip回车;在弹出界面输入用户名和密码即可进入共享文件夹;如图;
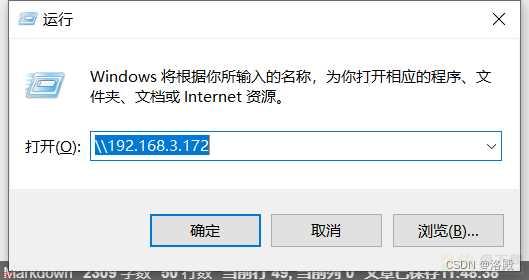
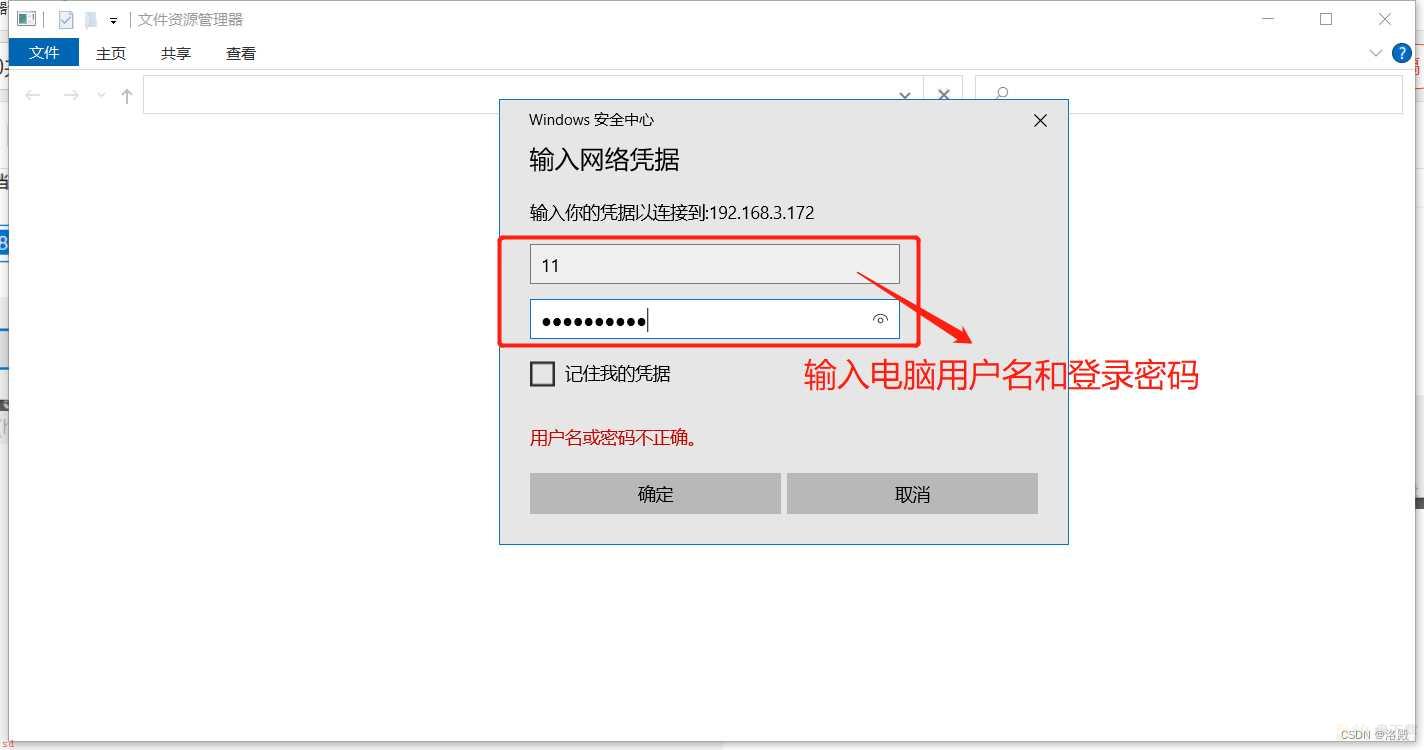
不确定共享文件夹所在电脑的用户名时;可通过在win;r键调出运行页面输入cmd后回车此时左侧出现的一行文字中斜杠后面的即是用户名
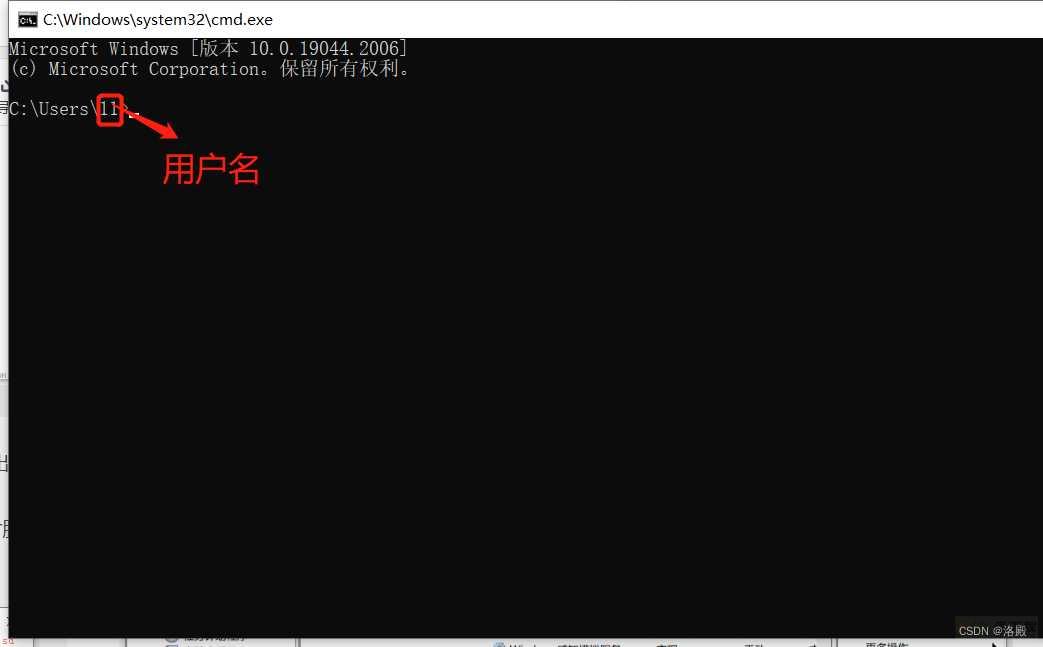
还可输入net user %username%指令获取用户名
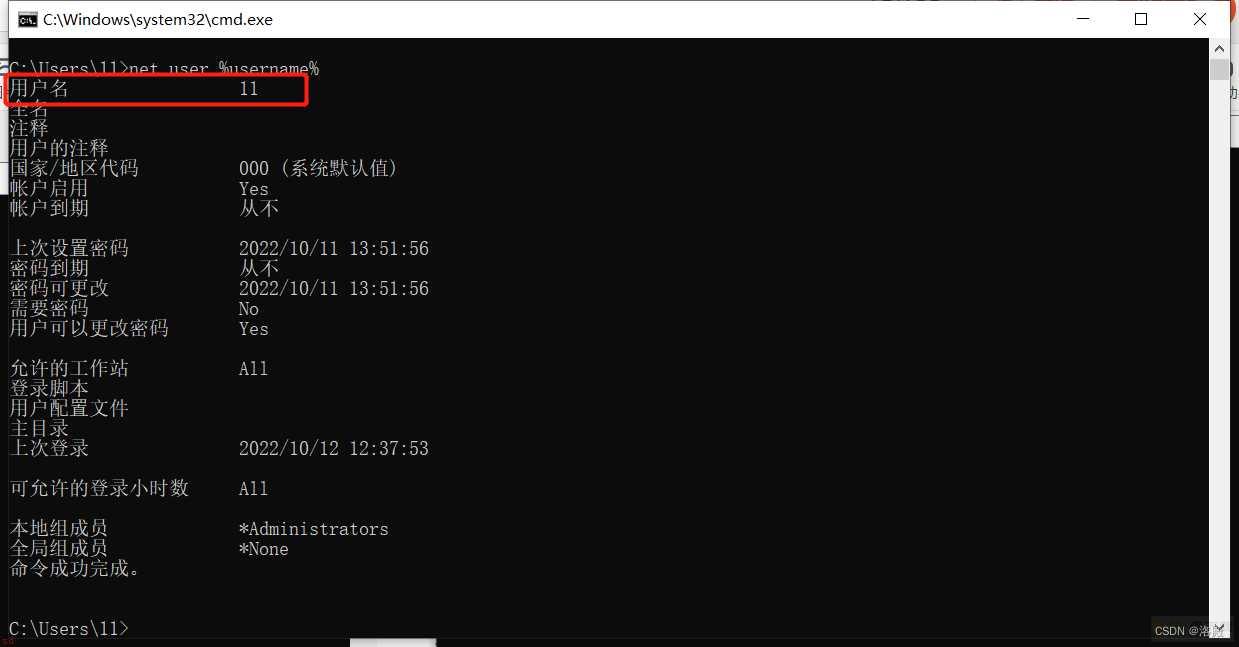
若无法打开共享文件夹可在此电脑——>右击——>管理——>服务中检查Workstation服务及Server服务是否在运行中;若不在运行中右击服务开启
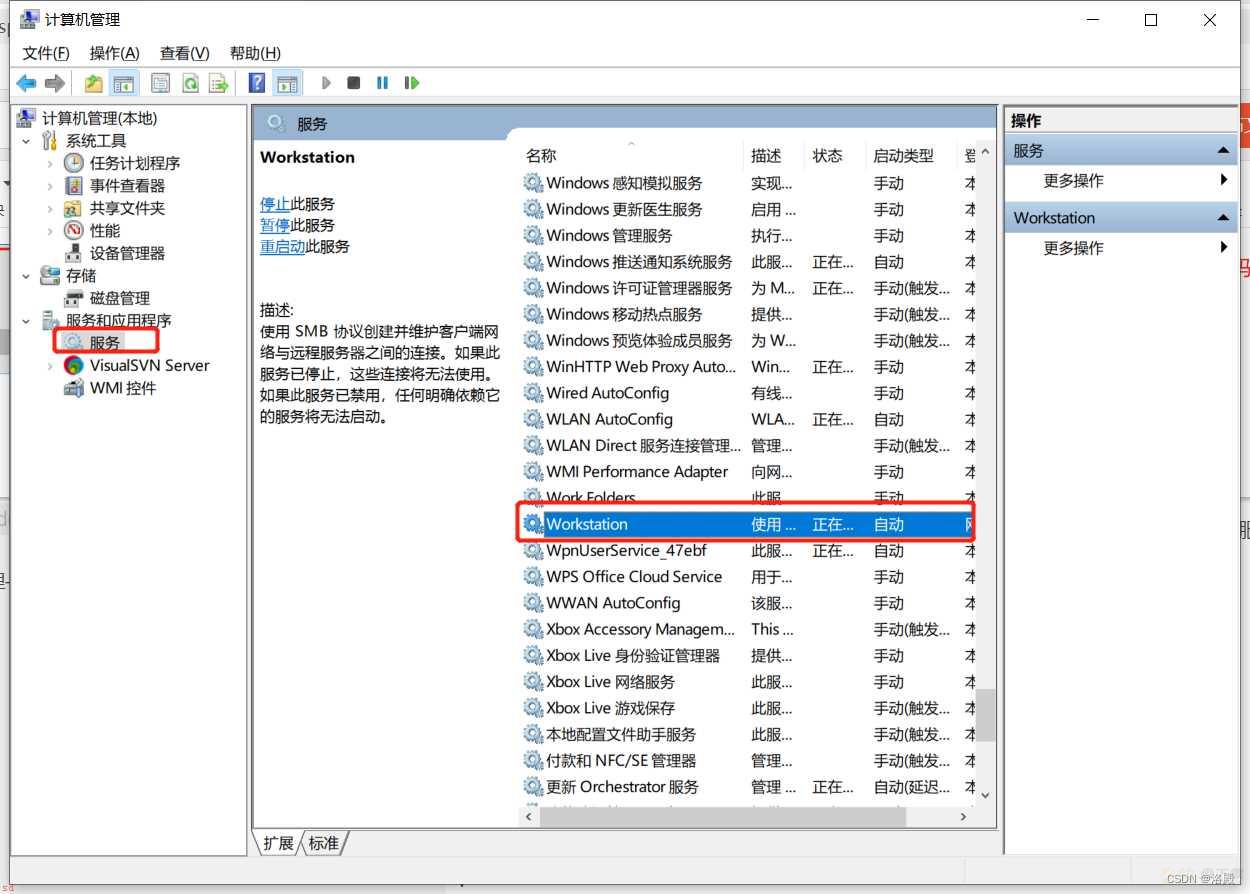
5、配置本地策略组
因电脑系统版本不同;可能会出现输入的用户名和登录密码都正确的情况依旧提示密码错误的问题;此时需要查看共享文件夹所在电脑本地访问策略有无开启。
5.1 按win键;r键打开运行;输入gpedit.msc打开本地策略组配置页;若提示无法打开或无gpedit.msc文件也属于正常现象;因为部分win10系统未开启本地策略组配置功能;可将下面的代码复制到一个新建文本文档中;保存内容后将文件名后缀改为gpedit.cmd;右击gpedit.cmd文件;选择以管理员方式运行;等待程序运行完成出现按任意按键以继续后关闭cmd页面(若第一次运行失败但是当前文件旁边有出现List.txt文件可再运行一次);;打开本地策略组代码
;echo off
pushd “%~dp0”
dir /b C:WindowsservicingPackagesMicrosoft-Windows-GroupPolicy-ClientExtensions-Package~3*.mum >List.txt
dir /b C:WindowsservicingPackagesMicrosoft-Windows-GroupPolicy-ClientTools-Package~3*.mum >>List.txt
for /f %%i in (‘findstr /i . List.txt 2^>nul’) do dism /online /norestart /add-package:“C:WindowsservicingPackages%%i”
pause;
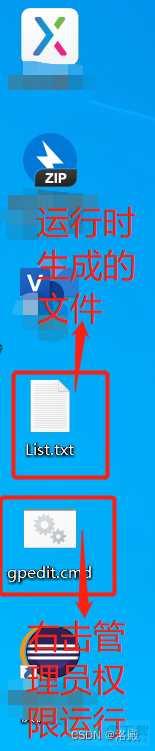
运行完成后按win;r键打开运行界面;输入gpedit.msc即可打开本地策略编辑器
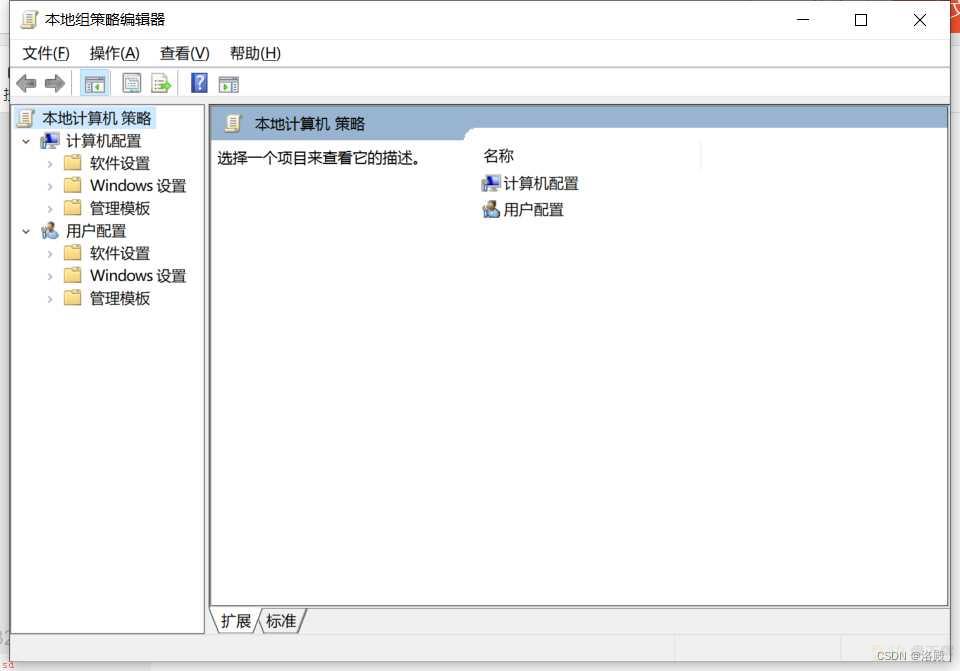
在策略编辑器中选择windows设置——>安全设置——>本地策略——>安全选项
在安全选项右边出现的一列策略中找到 网络安全;Lan管理器身份验证级别”;选择“发送LM和NTML响应;&;及网络访问;本地账户的共享和安全模型”;选择“经典=对本地用户进行身份验证;不改变其本来身份
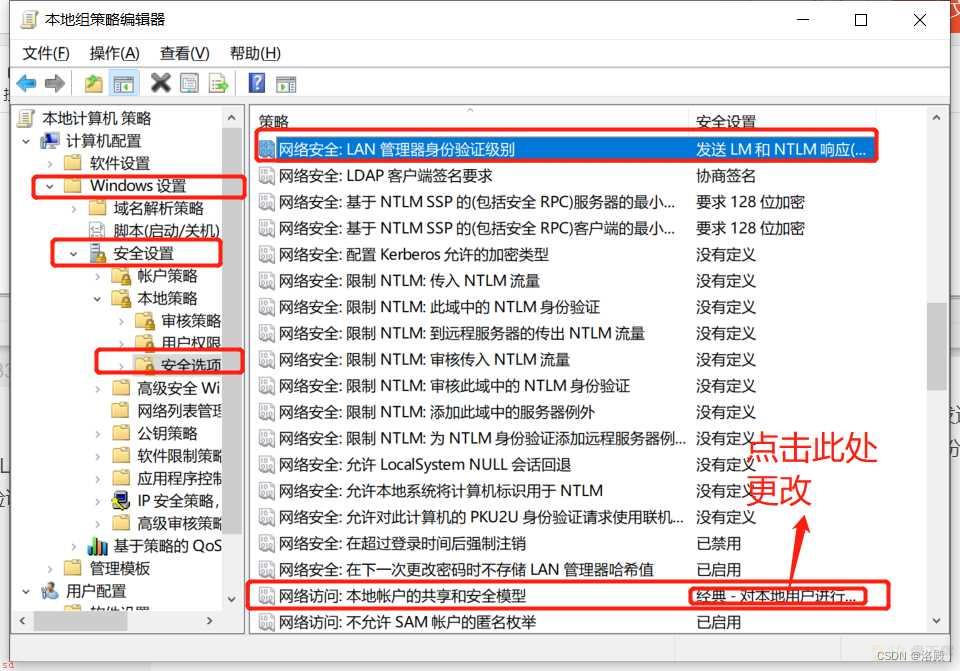
共享文件夹所在电脑修改完成后其他电脑就可以通过用户名和密码访问共享文件夹了。
注;查看服务是否开启及本地策略组配置都是在共享文件夹所在电脑进行配置
6、共享文件夹映射到本地文件管理器
首先用win;r键输入;共享文件啊及所在电脑ip地址进入共享文件夹界面
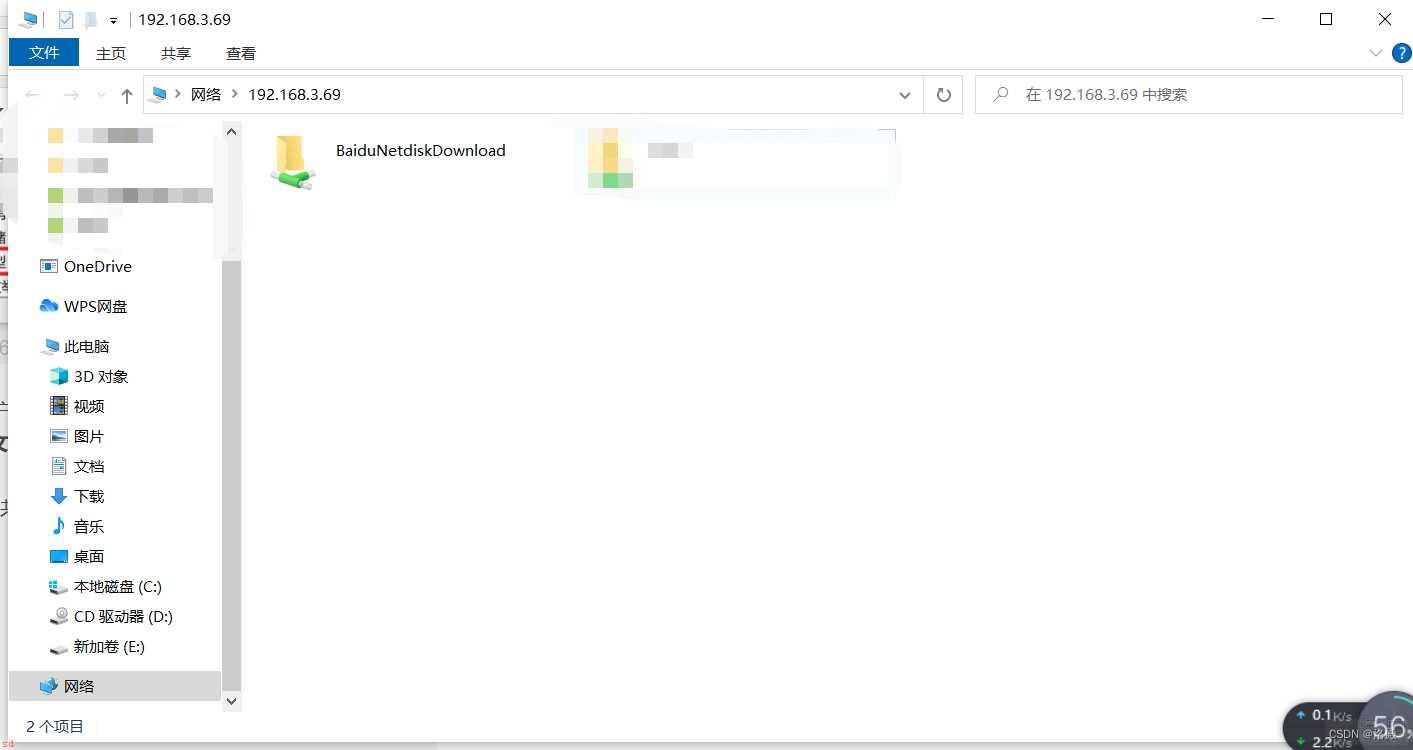
右击共享文件夹;选择映射网络驱动器;打开映射网络驱动器界面
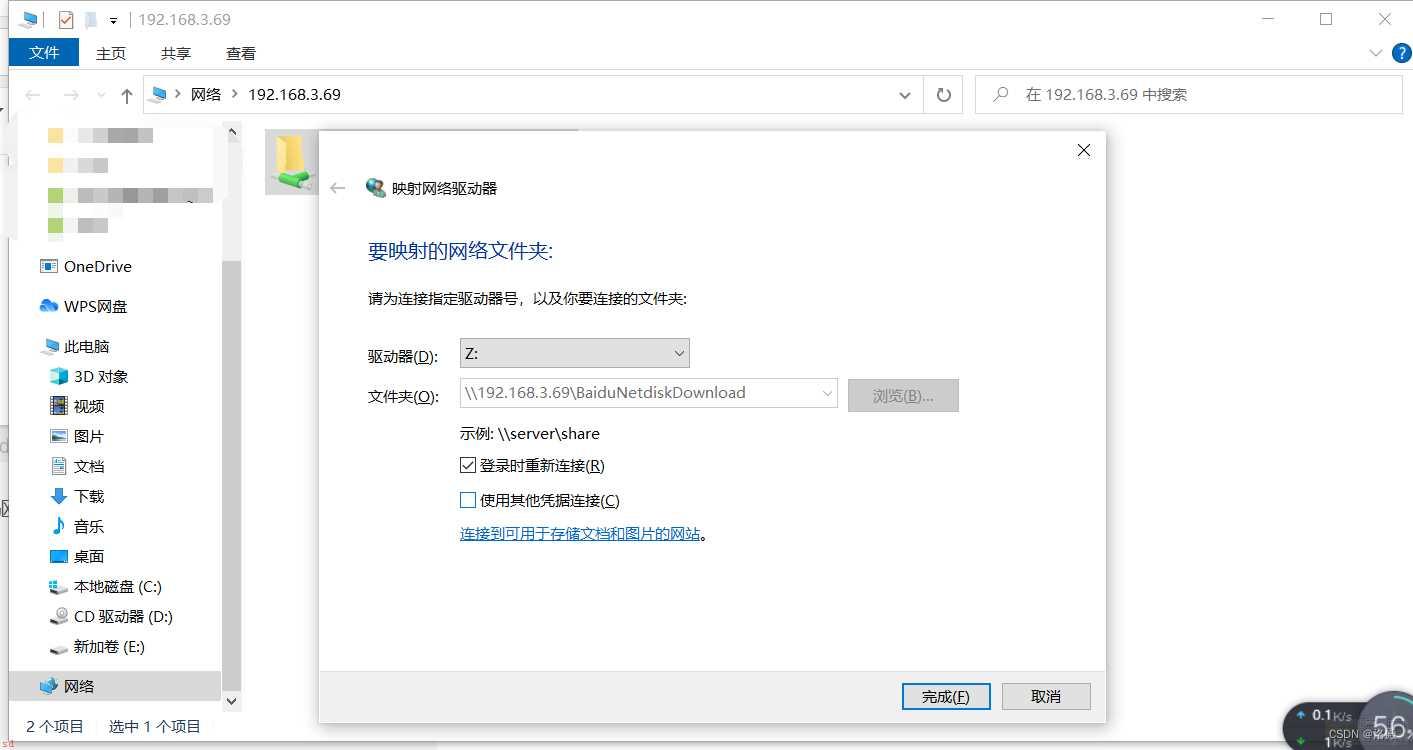
点击完成;即可将共享文件夹映射到本地文件管理器;这样就不需要每次都要查找再进入共享文件夹了;可在此电脑界面直接进入。
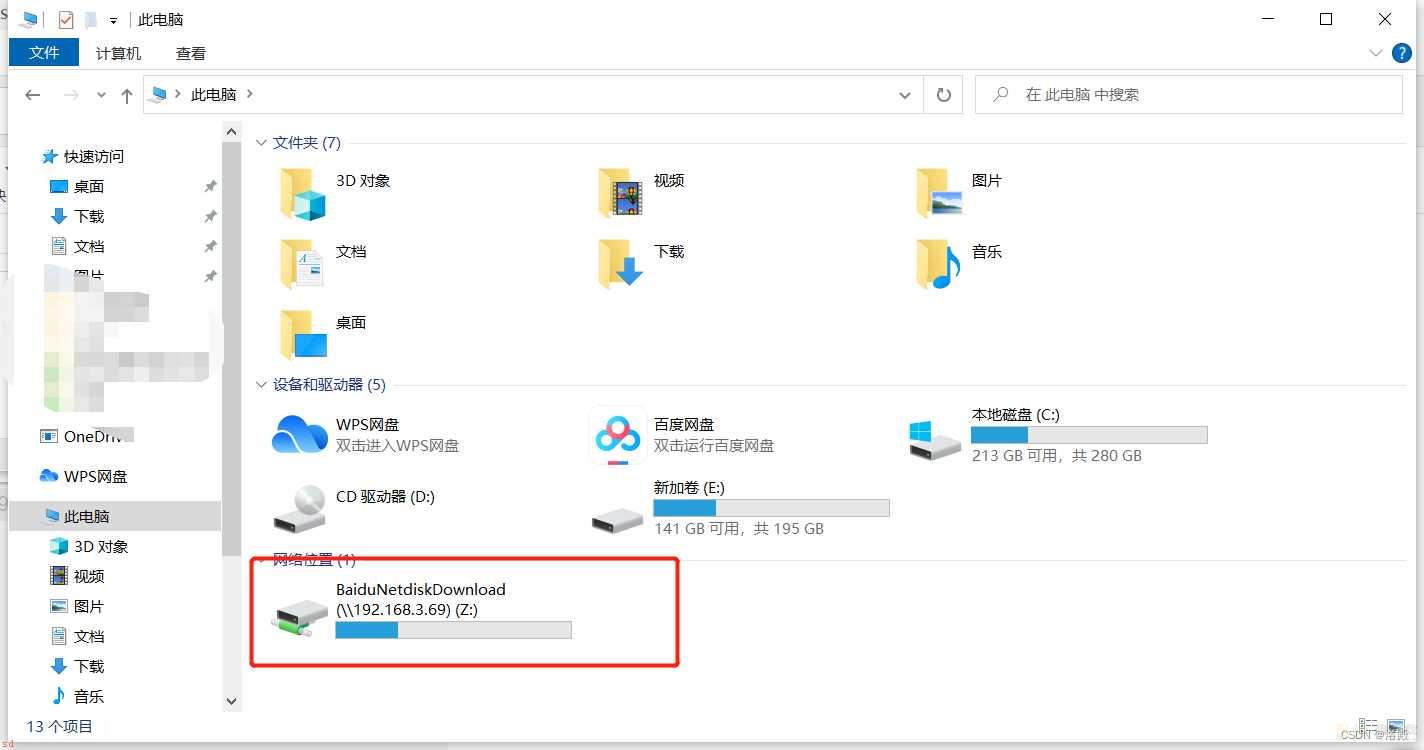
总结;win10共享文件夹的配置到这里就完成了;昨天搞了大半天的时间才处理完成;主要是没有全面的攻略;本地组配置这一步了解了半天才发现;希望这篇文章能帮到大家;有什么问题可在评论区提出;看到会回复。
加载全部内容