Java10.0 环境部署教程
作者:快盘下载 人气:进入官网下载 https://www.Oracle.com/technetwork/java/javase/downloads/jdk8-downloads-2133151.html
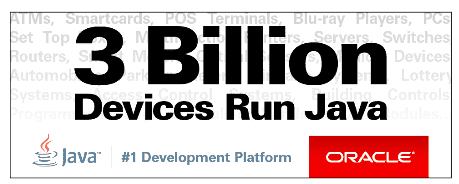
之后先点击 Accept License Agreement(接受许可协议)
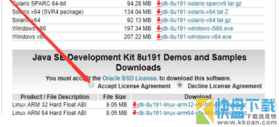
Windows键+E 组合键打开页面(若知道自己的操作系统位数可以跳过)
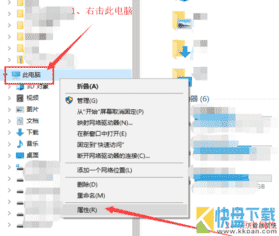
根据系统情况进行下载
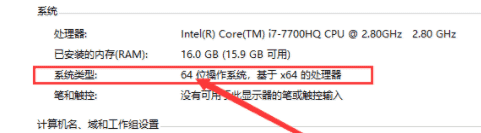
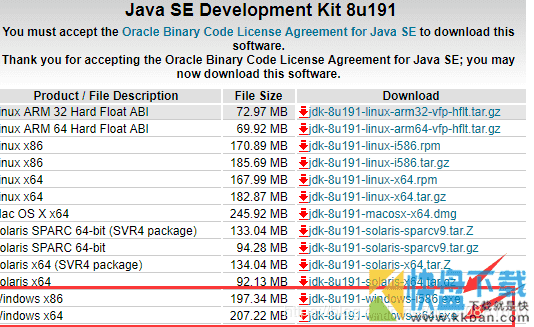
下载完成,点击下一步
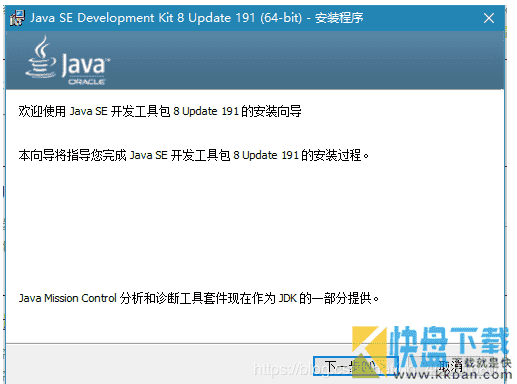
下一步,装到C盘
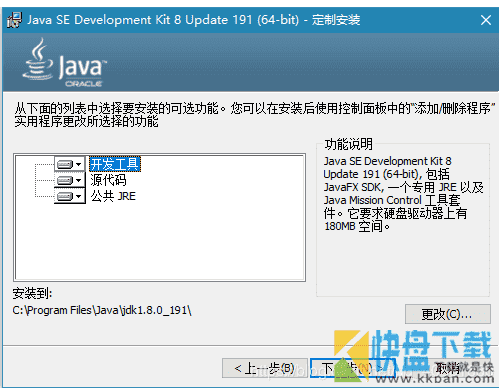
等待安装完成
继续下一步
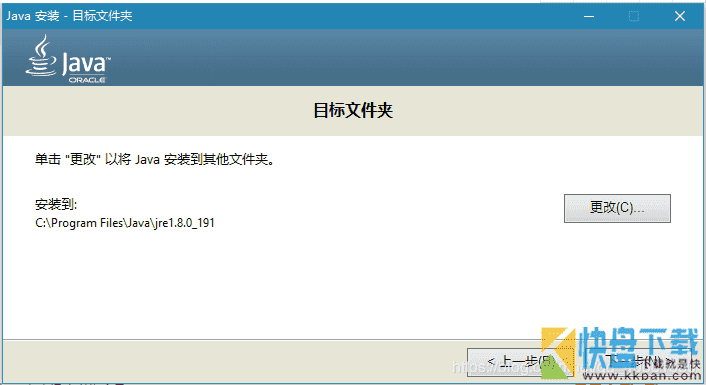
等待完成
查看是否成功安装,Windows键+R,输入cmd,进入命令窗口
输入 java -version
如果出现下图则说明安装成功
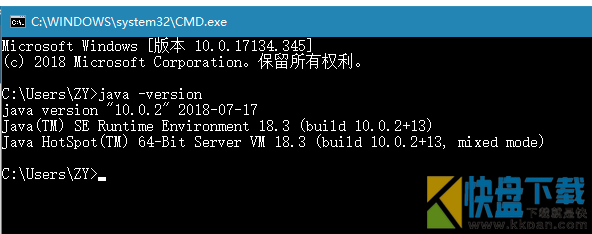
配置环境变量
10.0中共需要配置两个变量
JAVA_HOME
Path
配置JAVA_HOME
选中高级,点击环境变量
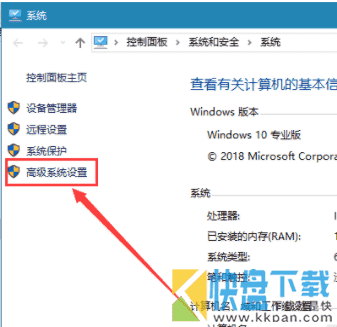
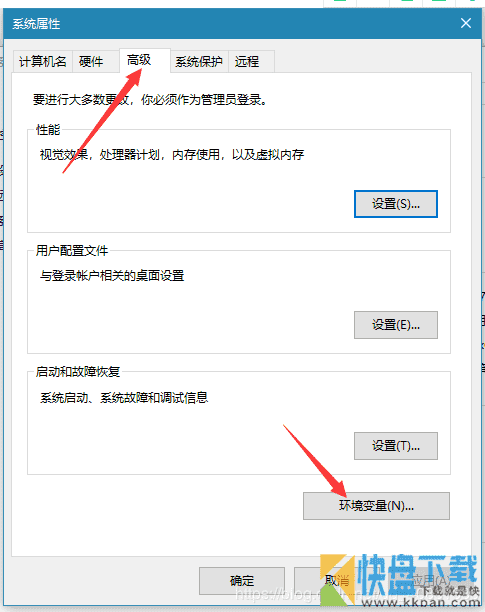
在系统变量栏中选择新建
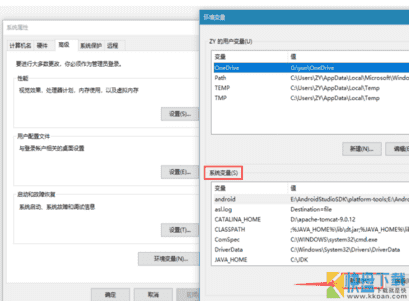
之后出现如下图,
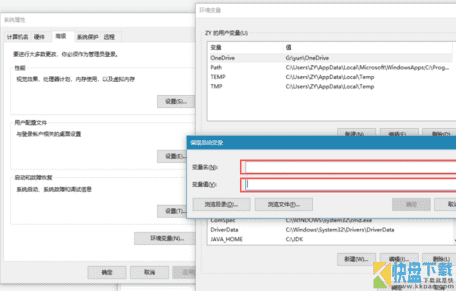
变量名填写JAVA_HOME
变量值填写安装JDK的路径
进入你安装的jdk目录下,复制路径填写变量值,不能错一个字母,多一个空格也不行
填写完毕之后配置,点击确定,再找到Path(系统变量中的Path)
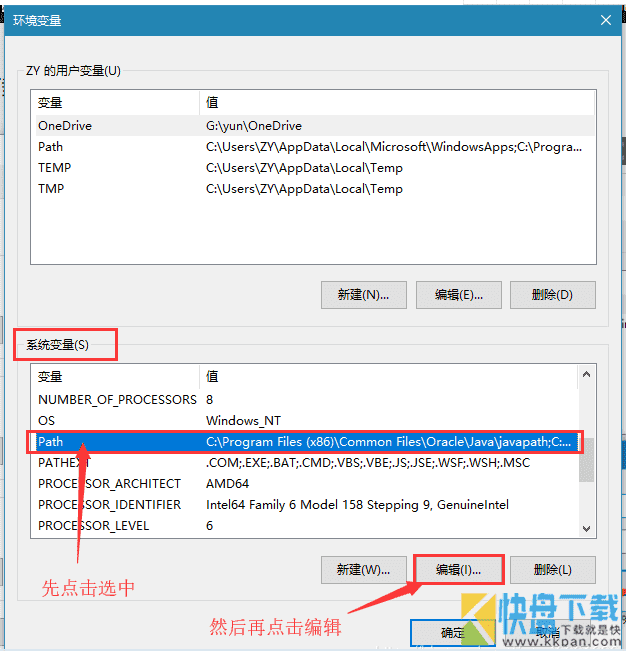
之后再点击编辑文本
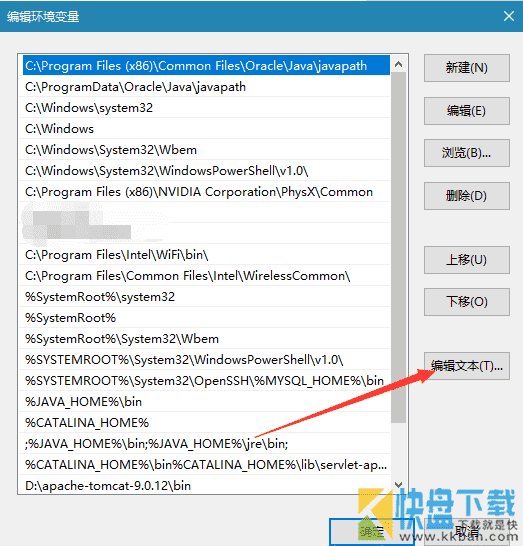
若弹出对话框点击确定
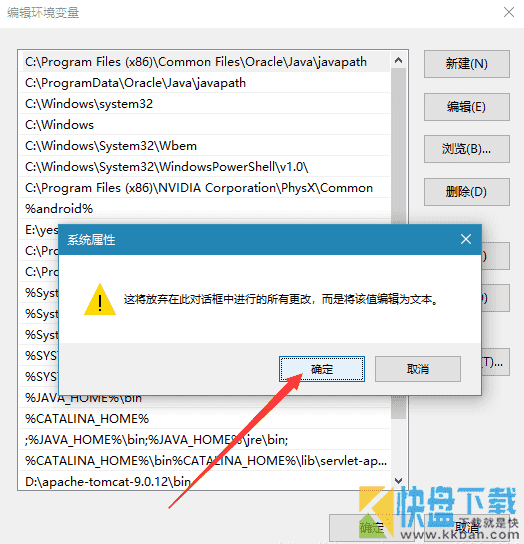
如图,在最后面追加 %JAVA_HOME%\bin;
(小提示:你可以直接按电脑上的 End 键 到最后)
分号结尾,第一个%前面若没有分号,请手动打上去分号,分号是英文状态下输入的,特别注意
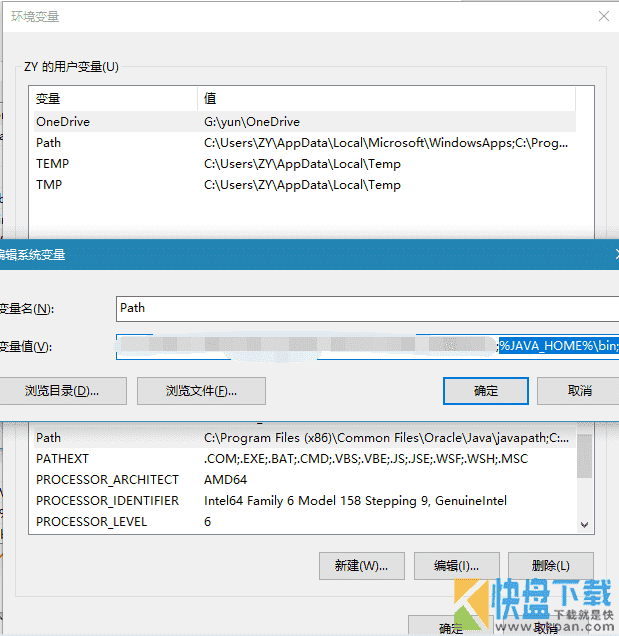
之后到了下图页面,再点击确定就配好环境变量了,配置环境完成。
加载全部内容