10分钟Window本地部署stable-diffusion-AI绘图
作者:快盘下载 人气:
前言
自从Stable Diffusion在今年8月份开源以来;着实把AI绘图推向一个新的高潮;官网也同时发布了在线版本;大家可以去体验下。
**体验网址;**https://beta.dreamstudio.ai/dream
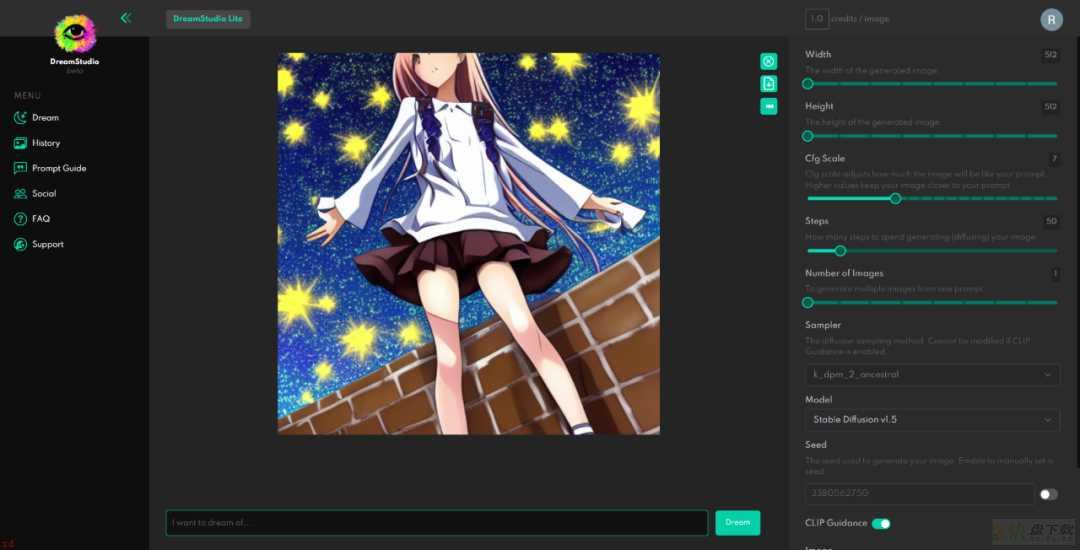
官网虽然说生图的速度很快;但每一次都需要消耗积分点;所以今天跟大家分享下;本地部署的方案;这样就没有数量的限制、不用排队、自由度也很高、可以随意修改配置、替换模型。
本地部署电脑的最低要求;
1、操作系统;Win10或者Win11;其他操作系统没测试过。
2、内存;16G及以上
3、显卡;最好是NVIDIA系列的;最低要求4G;当然了越高越好;不支持N卡1050以下的。
下面跟大家分享下具体的安装步骤;文中涉及的相关文件和教程放在文末;大家可以自行下载。
安装步骤
1、下载Stable diffusion WebUI
该项目是针对Stable diffusion的封装一个Web界面操作项目;这样方便我们调试prompt;及各种参数;可以提升生图的效率。
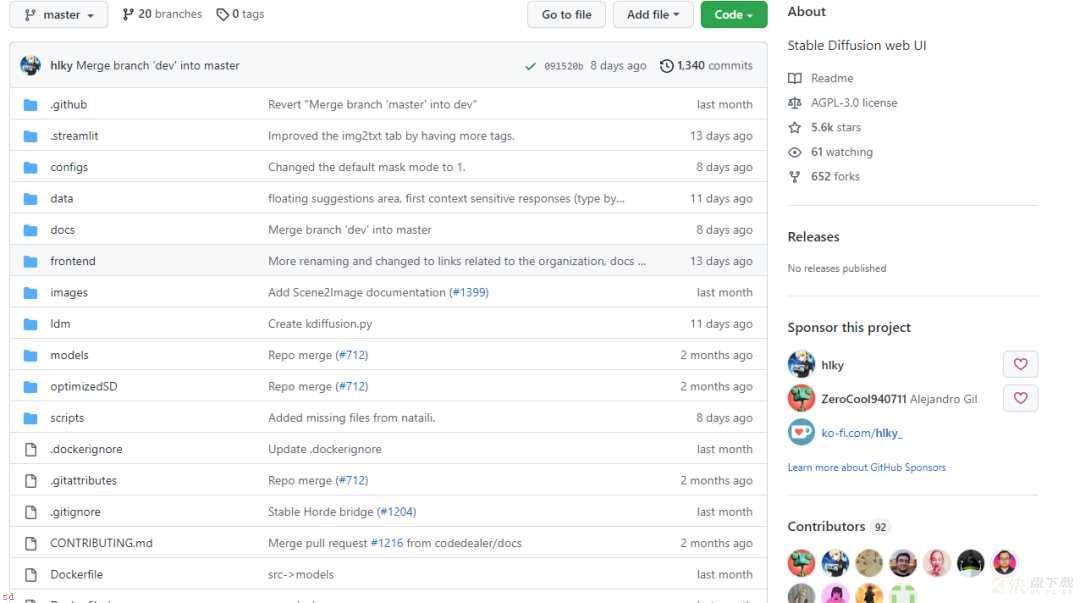
项目地址;https://github.com/Sygil-Dev/sygil-webui
2、下载模型
下载AI模型;用于生成图片的模型;该官网需要注册才能下载;大家自行注册下载就行;我这边下载的1.4版本的。此模型有4G;下载比较慢。
下载后把名字改为;model.ckpt;并放入文件夹stable-diffusion-main/models/ldm/stable-diffusion-v1。
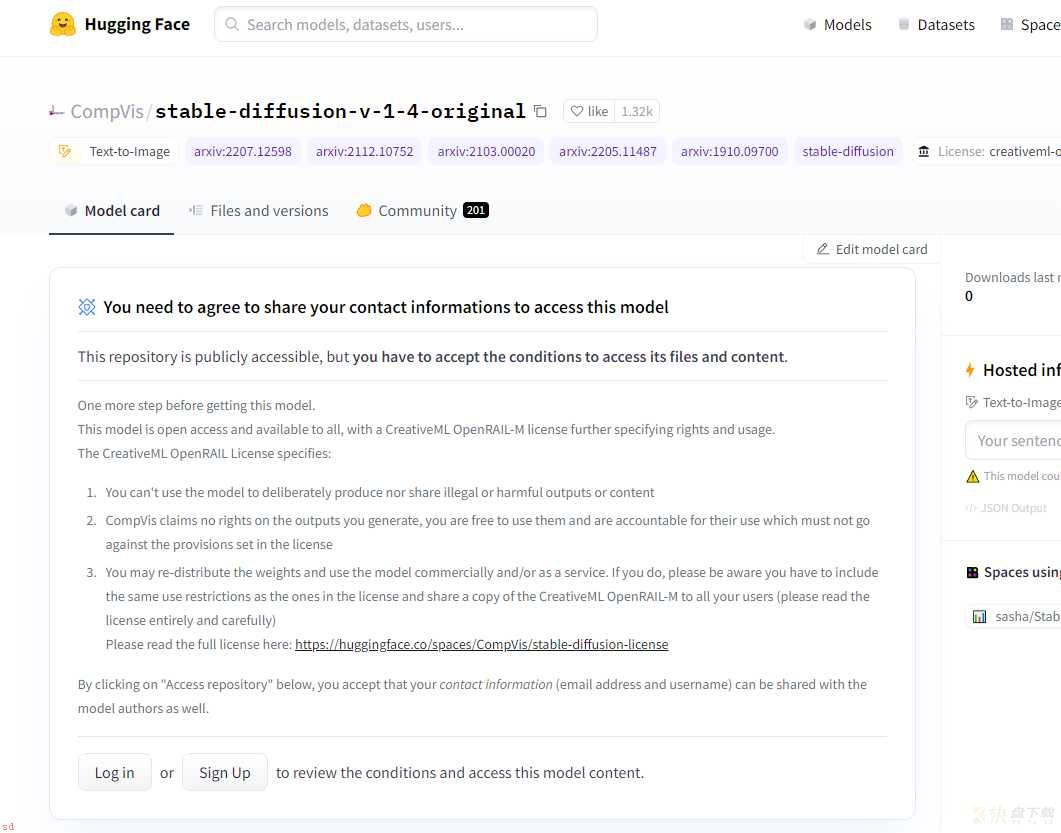
下载地址;https://huggingface.co
3、下载WebUI【可选】
下载地址;
https://github.com/hlky/stable-diffusion-webui/archive/refs/heads/master.zip
操作步骤;
1、将.py的脚步移动到stable-diffusion-main的Scripts文件夹下;
2、将webui.yaml移动到stable-diffusion-main/configs/webui文件夹下;
3、拷贝其他文件到stable-diffusion-main根目录;替换所有文件。
4、编辑environment.yaml
打开stable-diffusion-main根目录下的environment.yaml文件;并修改ldm为ldo;该名字是用于环境命令;大家可以自行修改。
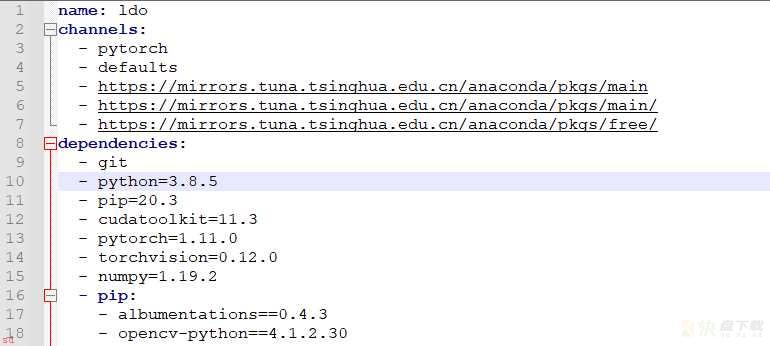
5、下载Miniconda 3
到Miniconda官网下载并安装;记得选择所有用户。
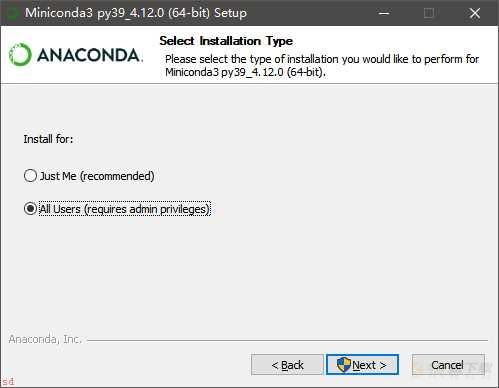
下载地址;https://docs.conda.io/en/latest/miniconda.html
我这边下载的的版本是4.12.0版本。
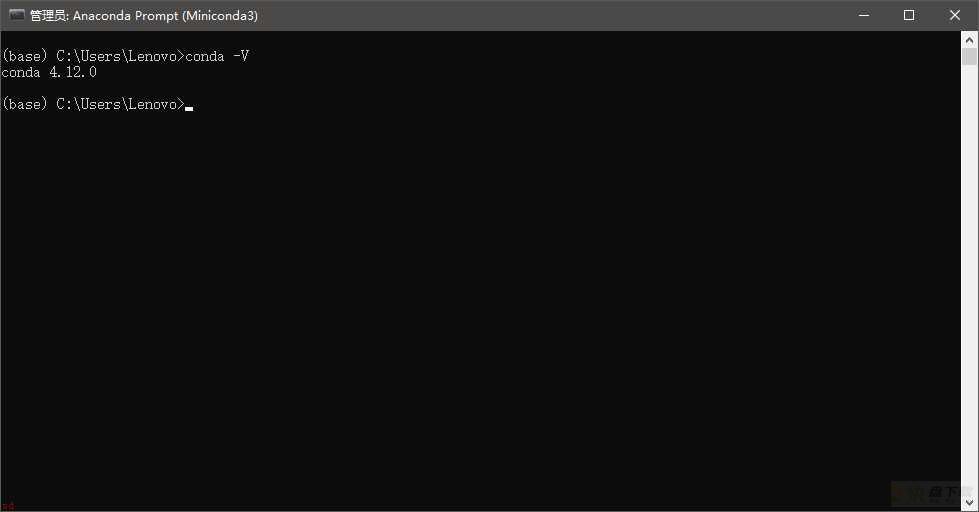
6、下载面部修复模型与图片无损放大模型【可选】
a、下载面部修复模型;并放在以下文件夹下;
/src/gfpgan/experiments/pretrained_models/
下载地址;
https://github.com/TencentARC/GFPGAN/releases/download/v1.3.0/GFPGANv1.3.pth
b、下载图片无损模型;并发在以下文件夹下;
/src/realesrgan/experiments/pretrained_models
下载地址;
https://github.com/xinntao/Real-ESRGAN/releases/download/v0.1.0/RealESRGAN_x4plus.pth
https://github.com/xinntao/Real-ESRGAN/releases/download/v0.2.2.4/RealESRGAN_x4plus_anime_6B.pth
7、修改Miniconda路径
打开webui.cmd文件;并修改cutom_conda_path路径;如果是默认安装在C盘的;可以不用修改。
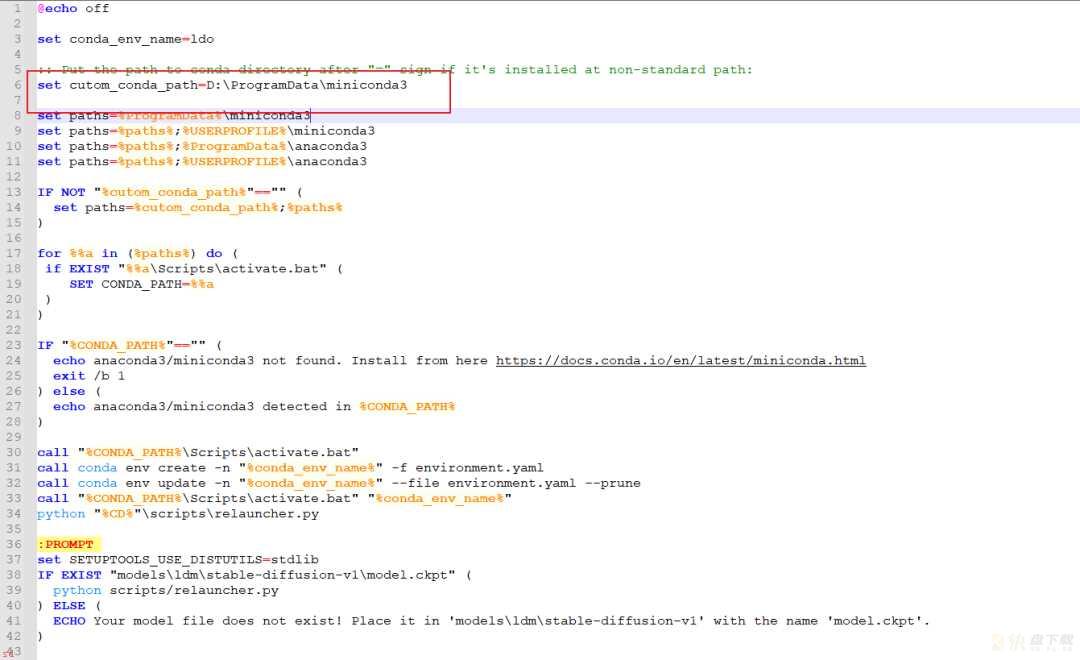
8、运行webui.cmd
直接双击webui.cmd文件;首次打开需要安装相关的依赖文件;比较慢;大约等待20分钟就好;这个根据大家网络情况不同。
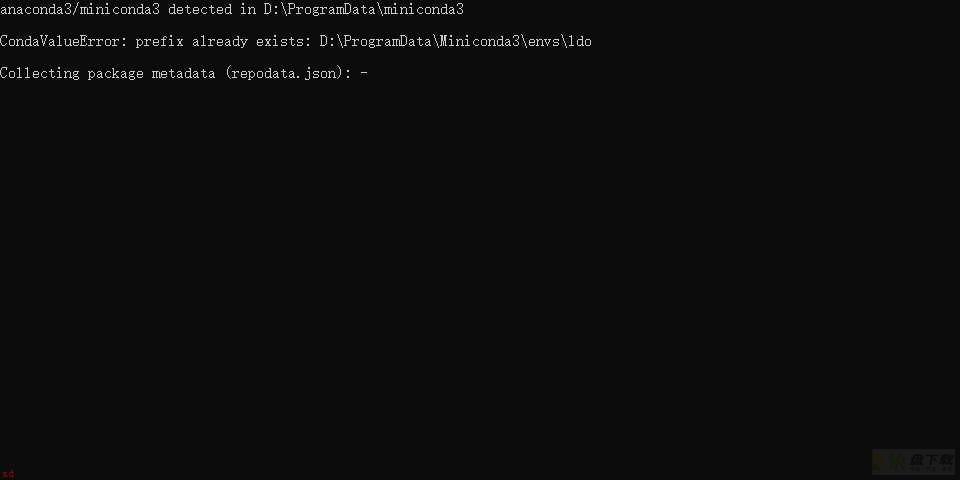
最后控制台出现http://localhost:7860;就代表成功;拷贝该地址直接在浏览器打开就行。
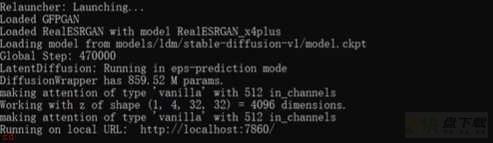
好了;今天就跟大家分享到这边;祝大家玩的开心;文中相关文件与教程我已经打包好;已上传。
- End -
推荐阅读
-
盘点5个C#实用的Word、PPT、Excel、Mail第三方库
-
前端性能优化 - 静态资源合并与压缩减少HTTP请求
-
一个基于EntityFrameworkCore;Lucene实现的全文搜索引擎库
-
一个C#开发的非常实用的缓存中间件
-
推荐一个C#开发的、跨平台的解压缩的开源项;值得收藏
专注分享编程知识、热门有用有趣的开源项目
加载全部内容