Linux系统安装教程图文详解
作者:快盘下载 人气:学习Linux首先要有一个安装有Linux系统的电脑,今天华清小编就为大家整理一篇Linux系统安装教程,以图文的方式,一步步指导大家电脑安装linux系统的基本步骤,希望对大家有所帮助。

Linux系统选择与下载
Linux系统有很多版本,如Fedora Core、Turbo Linux、Ubuntu Linux、Red Hat Linux 、红旗Linux等,大家可以上网去搜索并下载自己比较中意的Linux系统IOS镜像,或者去购买一些系统安装光盘。
Linux系统安装教程
1、进入BIOS设置界面,根据情况选择从光驱或者U盘启动,设置界面的具体进入方式,不同电脑有所不同,大家根据自己的电脑型号百度即可。

2、之后即可进入Linux系统安装界面如下,通过移动上下键,选择第一项或第二项安装方式,按回车键继续

3、这个是Linux系统安装测试,出现这个界面直接选择skip跳过即可,并在新出现的页面中点击Next继续
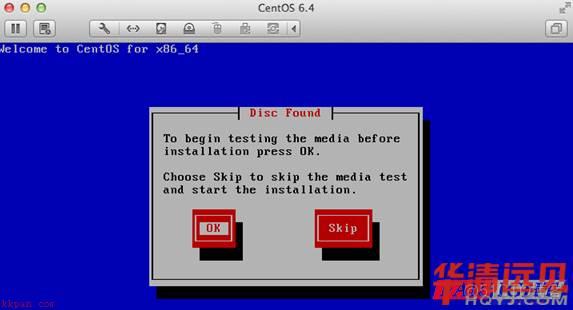
4、这个是安装程序语言设置,为了避免出现中文乱码问题,这里选择“English”,并点击“Next”继续
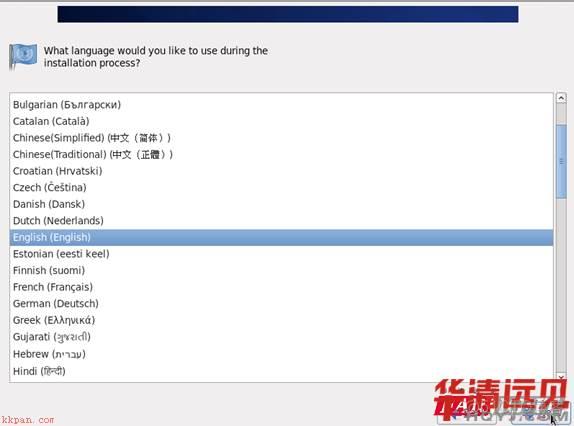
5、键盘布局设置,选择“US.English”继续
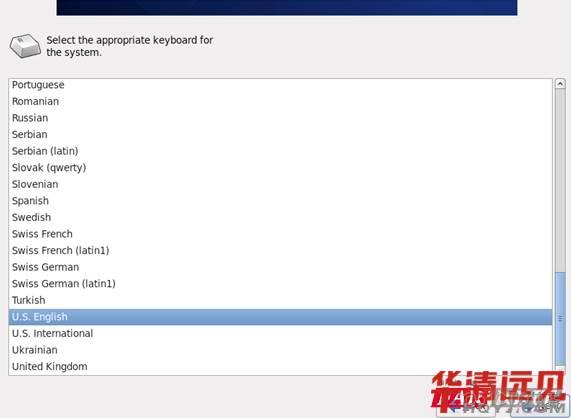
6、选择"Basic Storage Devices"点击"Next"
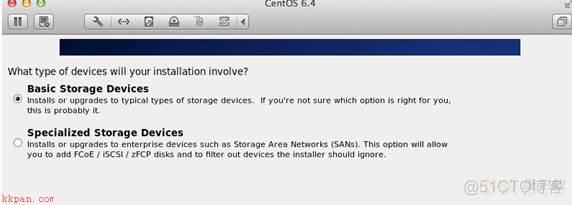
7、询问是否忽略所有数据,新电脑安装系统选择"Yes,discard any data",所以安装系统前要先确保系统安装盘没有什么重要数据,提前做好备份
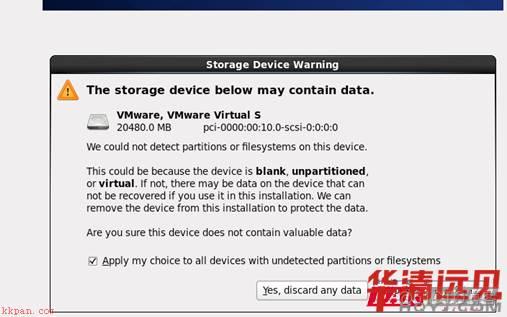
8、填写主机名称,格式是“英文名.姓”
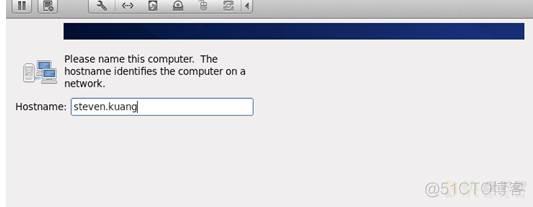
9、网络设置,按照图中顺序进行设置即可
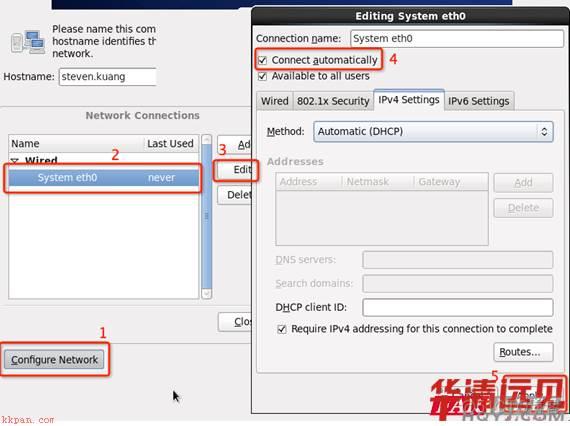
10、设置系统时区,可以在地图上点击选择,同时记得取消System clock uses UTC前面的对勾
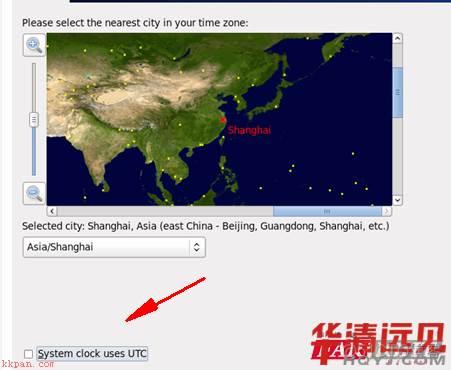
11、设置root登录密码
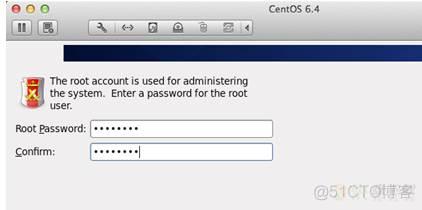
12、系统硬盘分区,按照图示进行操作即可
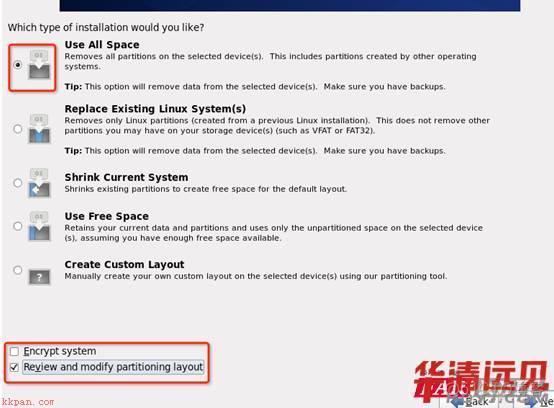
13、调整分区,必须要有/home这个分区,如果没有这个分区,安装部分软件会出现不能安装的问题,点击下一步之后在新出现的界面中点击“Format”
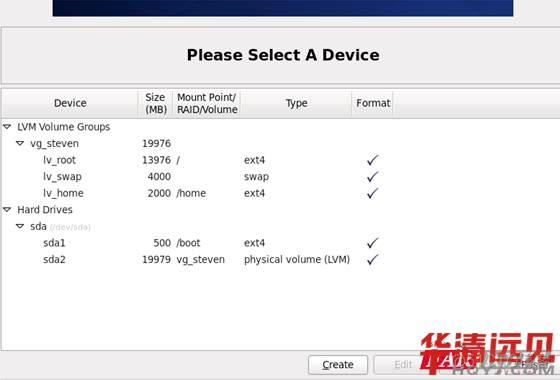
14、将更改写入到硬盘,选择Write changes to disk
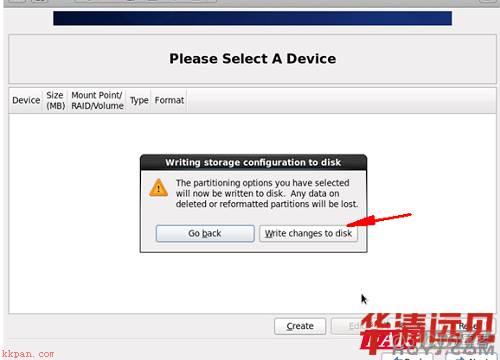
15、引导程序安装位置
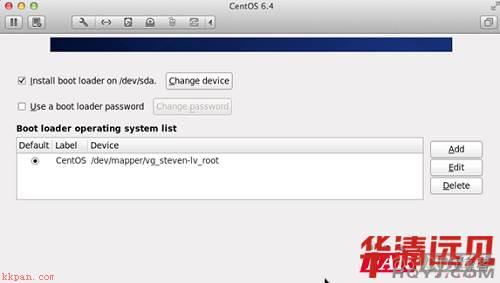
16、选择桌面安装形式,这里推荐选择小化桌面安装,后期如果有需要的话,可以自己再安装程序
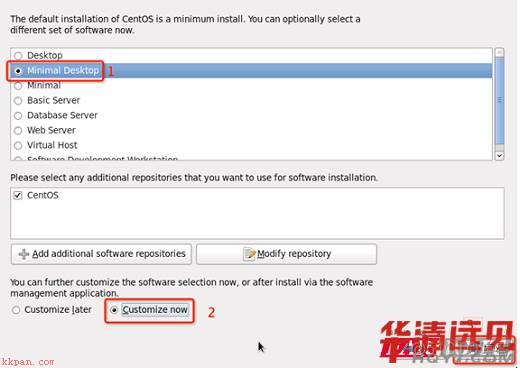
17、安装配置
取消以下内容的所有选项
Applications
Base System
Servers
并对Desktops进行如下设置
即取消如下选项:
Desktop Debugging and Performance Tools
Desktop Platform
Remote Desktop Clients
Input Methods中仅保留ibus-pinyin-1.3.8-1.el6.x86_64,其他的全部取消
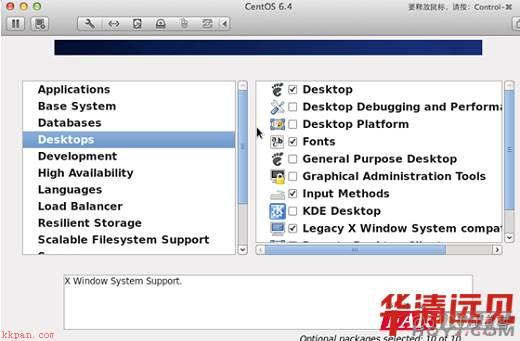
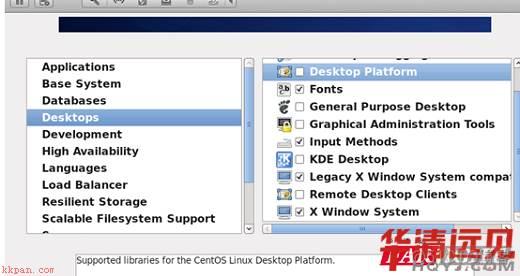
18、系统语言设置,选中Languages,并选中右侧的Chinese Support然后点击红色区域
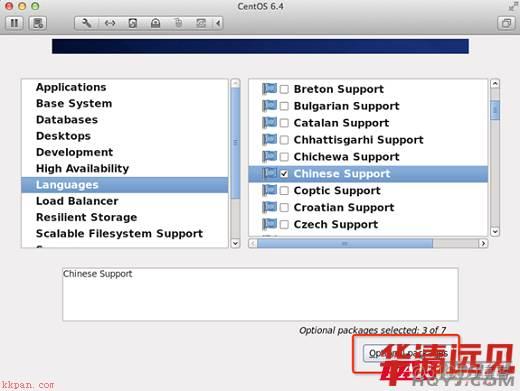
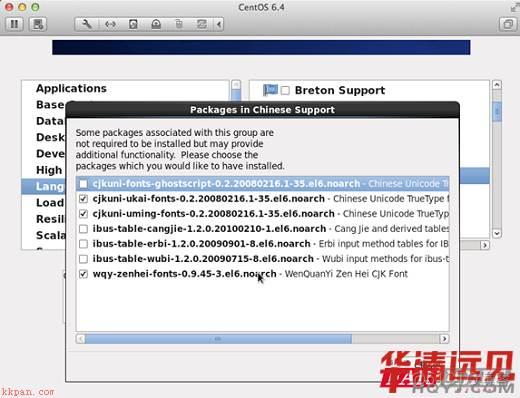
19、出现以下界面,表示一个精简的桌面环境设置就完成了,操作完成后,点击“Reboot”重启系统
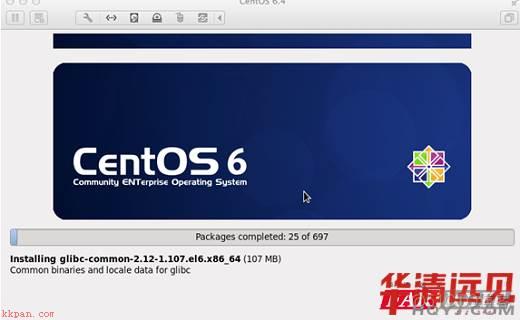
20、重启之后出现License Information,选择接受,进入下一步
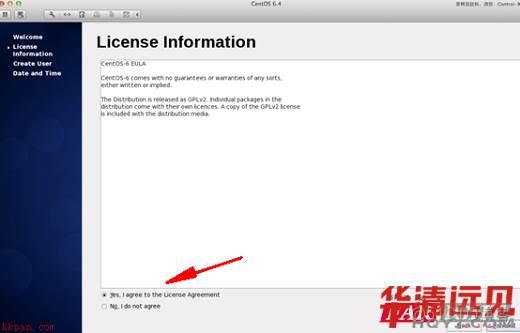
21、创建用户
Username:填写您的英文名(不带.姓)
Full Name:填写您的英文名.姓(首字母大写)
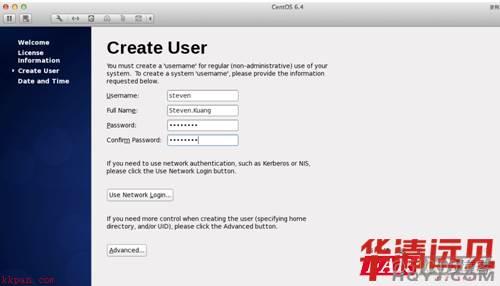
22、"Date and Time" 选中 "Synchronize data and time over the network",Finsh之后系统将重启
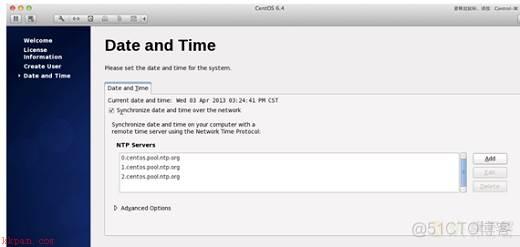
23、系统登录和语言设置
第一次登录,登录前不要做任何更改,这个很重要!!!登录之后紧接着退出
第二次登录,选择语言,在红色区域选择下拉小三角,选other,选中"汉语()"
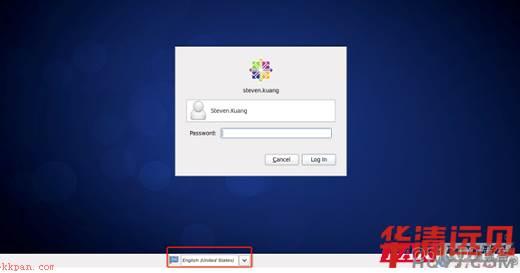
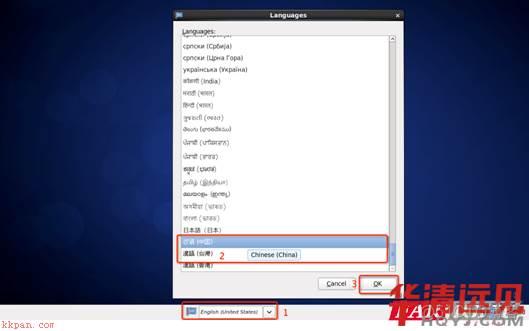
24、登录之后,请一定按照如下顺序点击!至此,CentOS安装完成
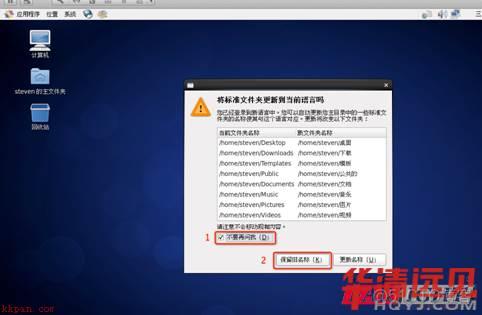
以上就是为大家分享的Linux系统安装教程。
加载全部内容