AutoCAD2014怎么改背景颜色?-AutoCAD2014改背景颜色教程攻略
作者:快盘下载 人气:小伙伴们知道 AutoCAD2014怎么改背景颜色吗?今天小编就来讲解AutoCAD2014改背景颜色教程攻略,感兴趣的快跟小编一起来看看吧,希望能够帮助到大家呢。

方法/步骤:
1、打开2014版AutoCAD,默认界面颜色是黑色的,小编个人喜好白色界面,现在我要把界面颜色变回成黑色。
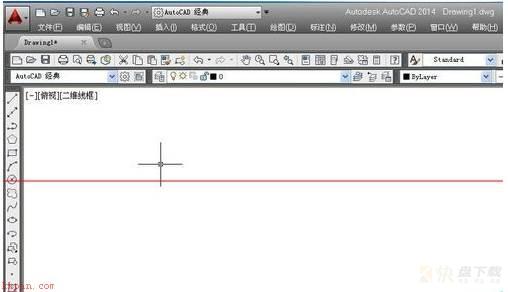
2、点击菜单栏里的“工具”选项
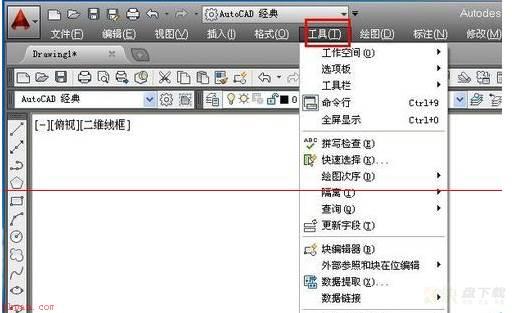
3、在工具的下拉菜单中有个“选项”按钮,我们点击它
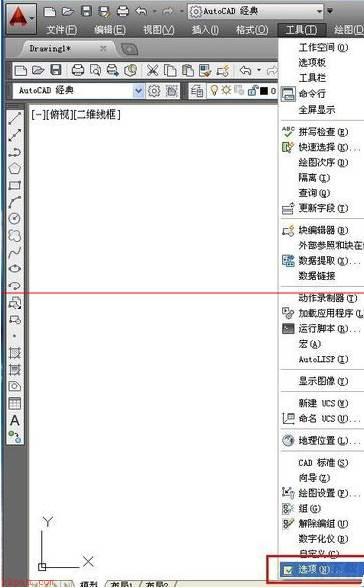
4、在弹出的选项对话框中,我们选择“显示”,然后再选择“颜色”
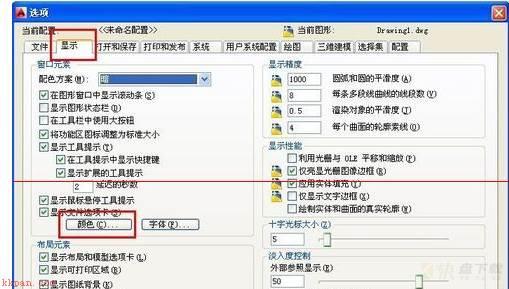
5、在图形窗口颜色对话框中,我们可以对颜色进行切换,点击颜色选项框

6、在下拉的选项中,选择自己喜欢的颜色,然后选择应用并关闭,这时你会发现界面的颜色变了
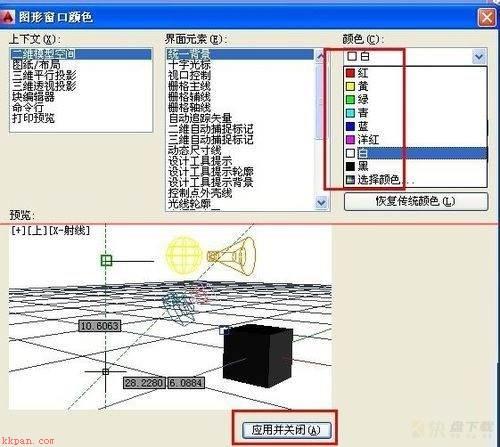
7、最后在选项对话框中选择应用并确定,界面背景颜色切换完成。
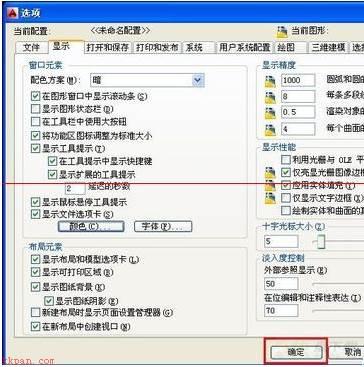
加载全部内容