PXE批量安装系统
作者:快盘下载 人气:129PXE批量安装系统
应用场景
企业同时批量采购多台员工办公主机;每台主机硬件配置相同;并且要求每个主机的软件环境一致;为降低管理员任务量;通过PXE批量部署多台主机系统安装。
实验环境;vmware;
至少准备两主机;一台用于PXE服器;一台用于PXE客户机
两台主机都连接到同一网络;Vmware网卡选择仅主机模式。
其中配置PXE服务器IP;192.168.88.1/16
使用奇东锐腾PXE网克工具;相当于DHCP服务器;默认地址为192.168.88.1/16;进行系统还原。
实验步骤
步骤一;配置PXE服务器
1;配置PXE服务器网络连接VMnet1;IP地址为192.168.88.1/16
配置Vmware虚拟网络编辑器中的Vmnet1;取消红框中的勾选。
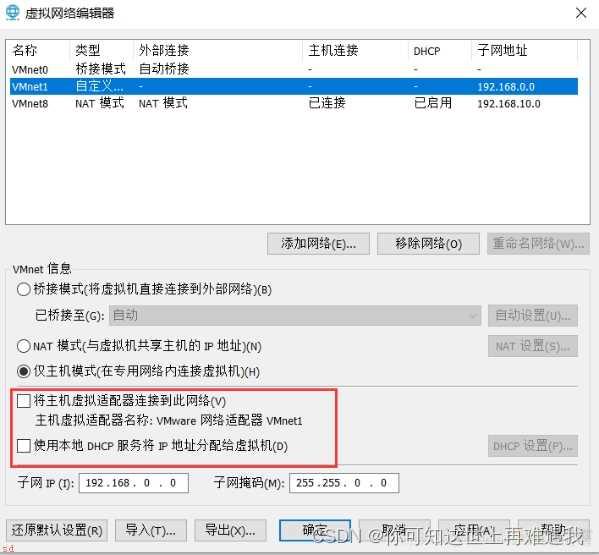
配置PEX服务器网卡地址
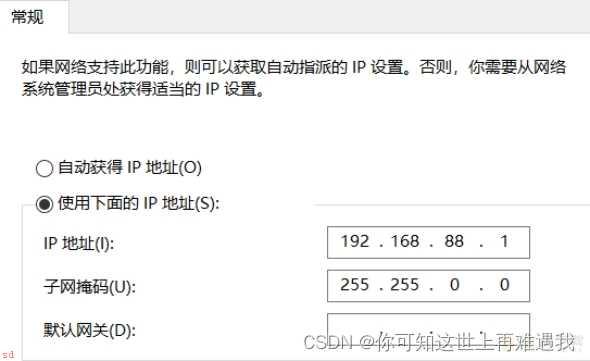
2;使用 “U深度一键还原” 在PXE服务器上准备母盘。

3;确认映像文件存储位置。
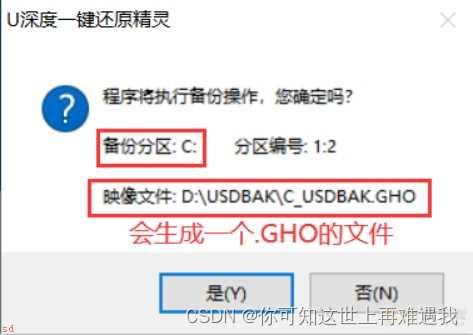
4;点击是;重启系统。
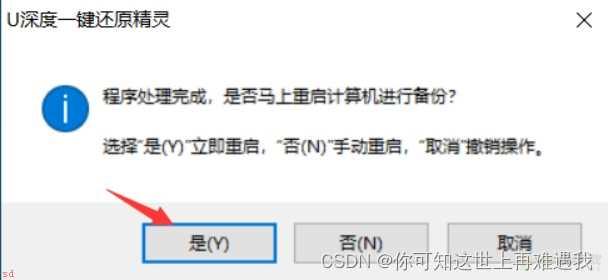
5;接下来;会是一个漫长的过等待程…
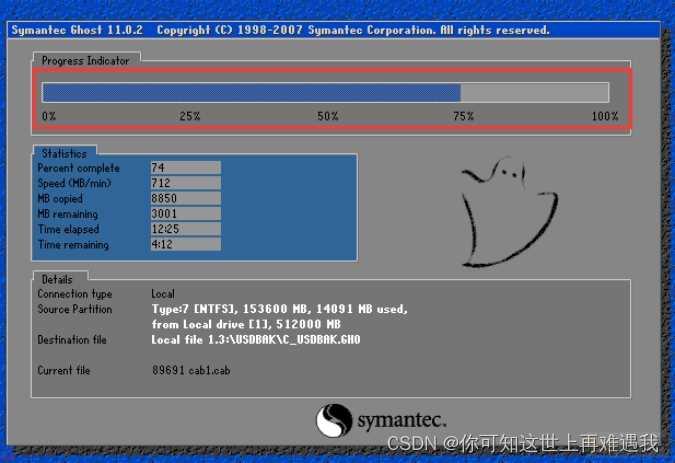
6;备份进度到100%后自动重启系统;打开资源管理器查看D:USDBAK目录中生成的映像文件

7;启动PXE网克工具;选择.GHO文件;E:USDBAKC_USDBAK.GHO;;模式选择对全盘进行克隆;点击开始网络克隆。
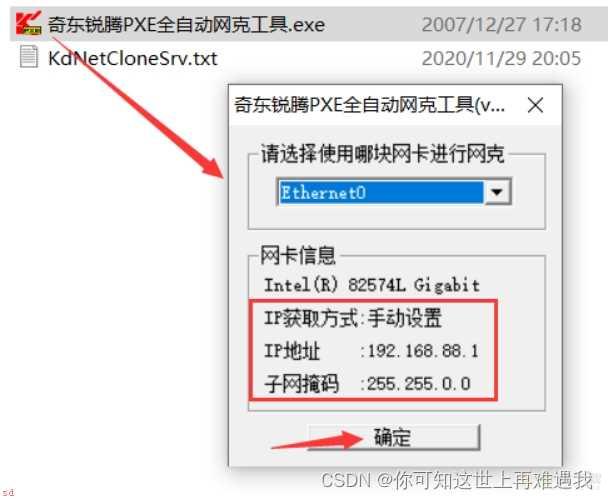
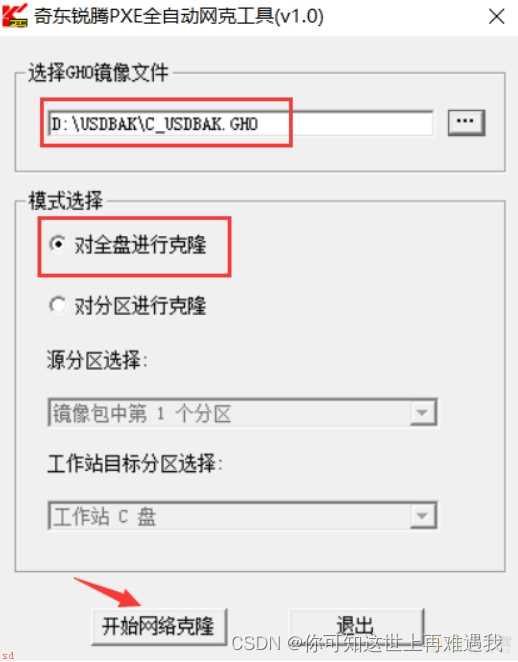
8;等待客户端连接;目前已连接客户端为0。
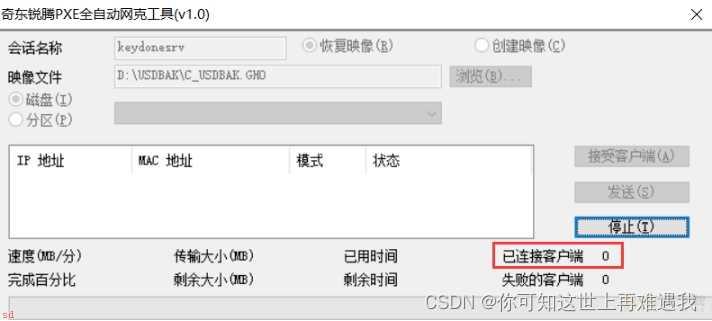
步骤二;配置PXE客户机
1;创建新的虚拟机做为PXE客户机(我这里新建了两台);网络连接为仅主机模式。
注意;新建的虚拟机不用选择镜像文件的位置
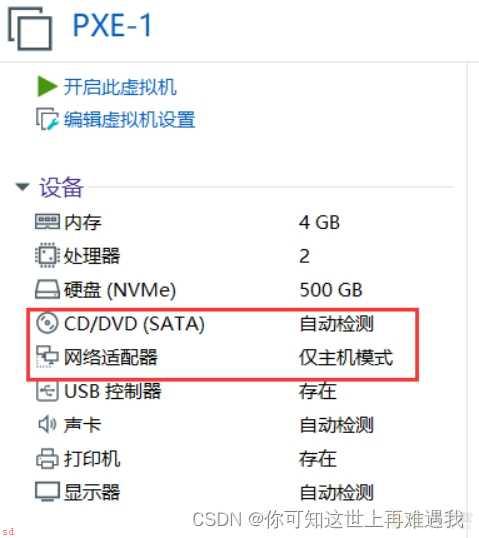
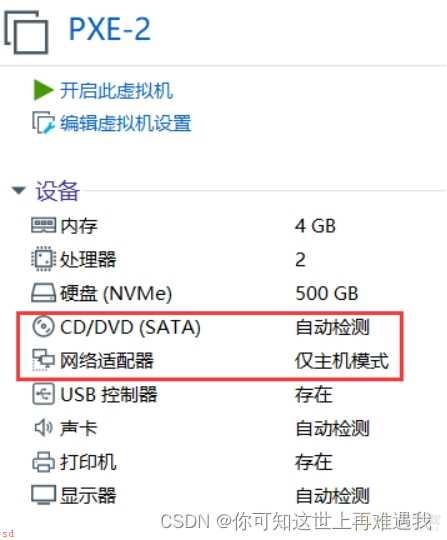
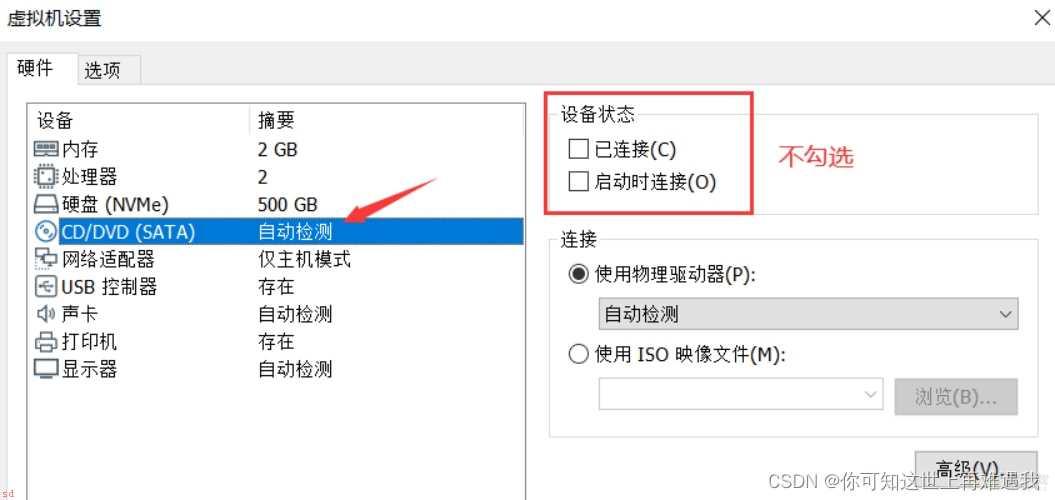
2;开启PXE客户端;客户端会自动从PXE服务器上获取地址。
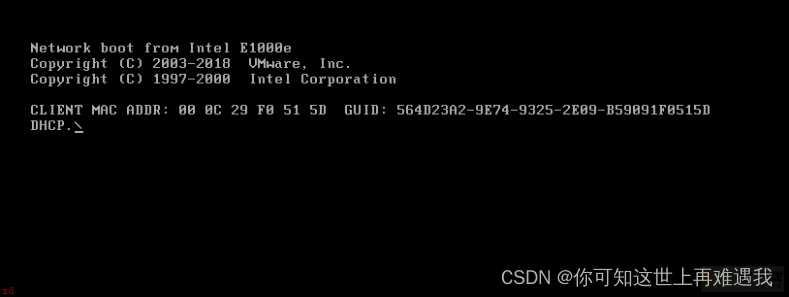

3;此时PXE客户机进入了ghost系统还原界面;此时还原进度处于0%静止状态。
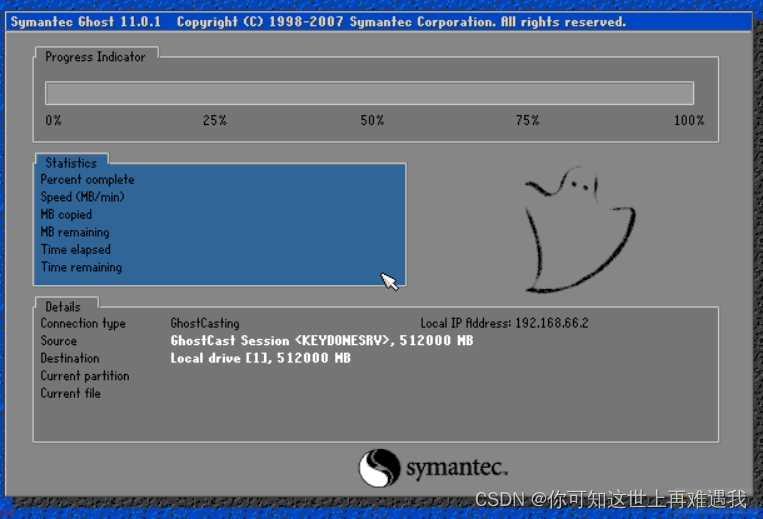
4;PXE服务器端检测到已连接客户端为;此时点击发送。
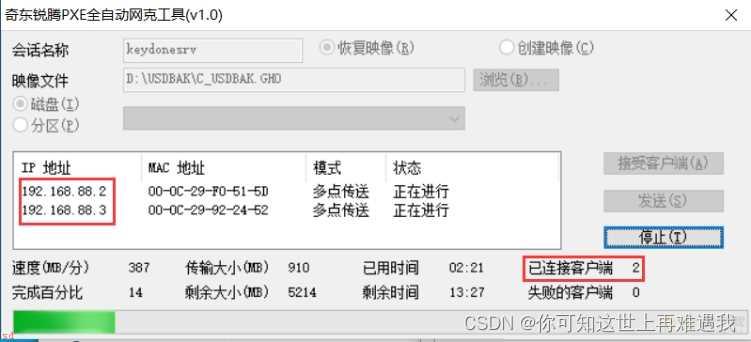
5;此时在PXE客户端上进度条开始移动;等待克隆完毕。
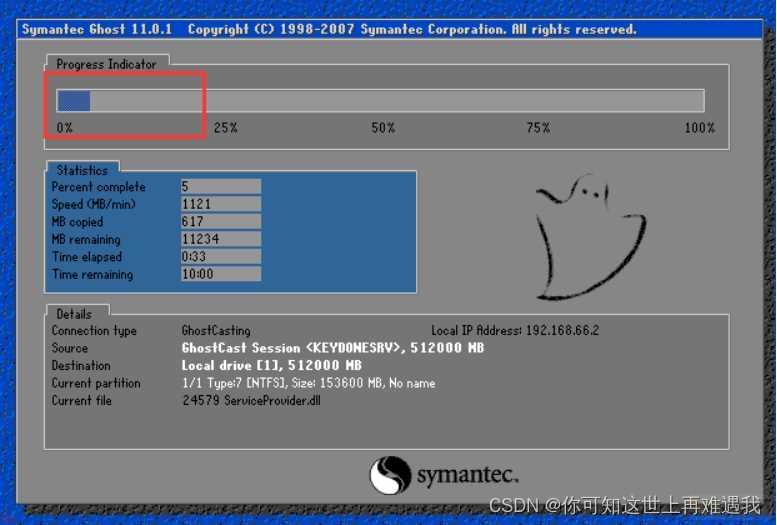
6;客户端系统克隆完毕;;;
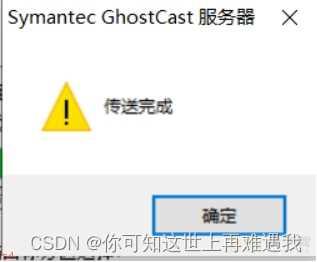
7;客户端传送完毕后会自动重启系统;进入到Win10;装机完毕。
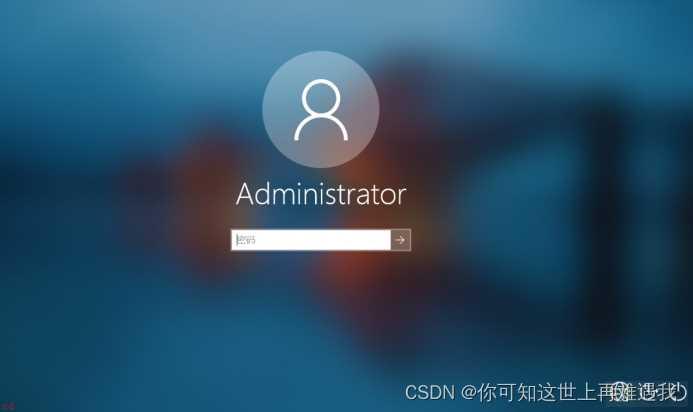
加载全部内容