Android Studio 插件 Sequence Diagram,Translation,TinyPNG插件推荐
作者:快盘下载 人气:1. 介绍
本篇内容,主要给大家推荐三个Studio中的插件分别是:Sequence Diagram, Translation和TinyPNG插件。
可以在某些程度了提高我们的工作效率。
下面来详细介绍下这三个插件。
2. 插件介绍
如何在Android Studio中安装插件,比较简单。通过Settings菜单,选择Plugins选项。
然后在Plugins面板中,切换到Marketplace(插件市场)。进行搜索指定插件后,点击右侧的安装即可。效果图如下:
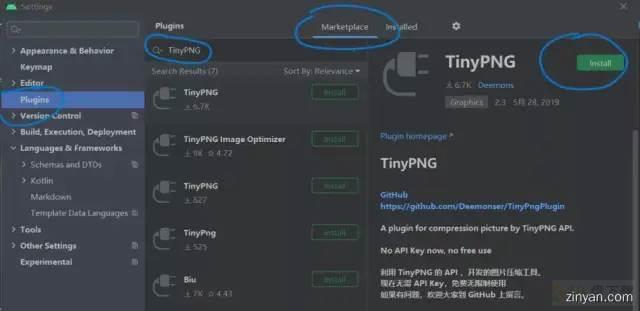
2.1 ThinyPNG插件
这个插件从名称上就能够理解的。它可以用来上传图片文件到TinyPNG – Compress WebP, PNG and JPEG images intelligently 免费图片压缩网站。可以减少我们很多的文件上传操作。
安装完毕后,使用方式很简单,在插件介绍中也有说明。
通过顶部菜单中的Tools面板,选择ThinyPNG 。
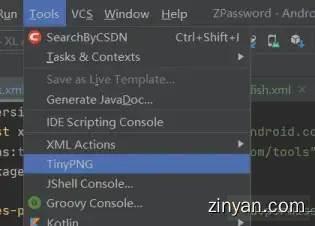
然后在弹框中,选择文件或要上传的图片,示例如下:
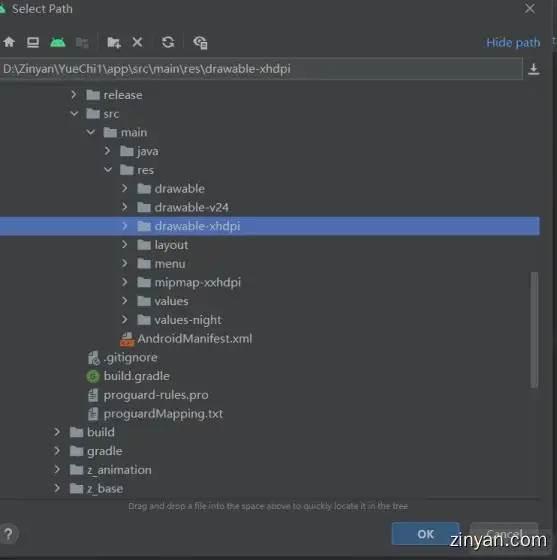
可以选择文件夹,也可以选择多个文件对象。然后选择完毕后,点击OK按钮进行提交。
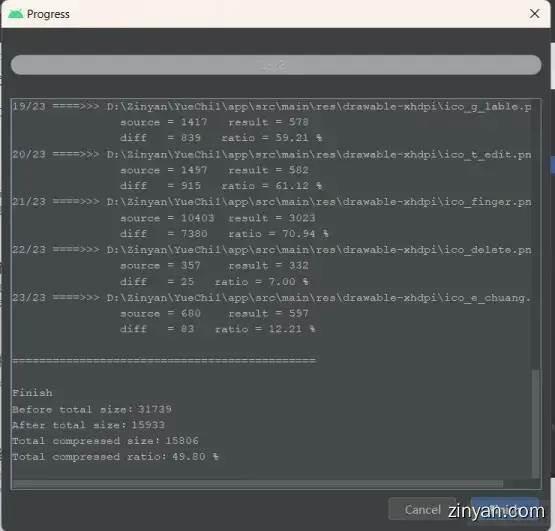
然后插件就会自动上传该文件夹下的全部png图片到THinyPNG网站上进行压缩。压缩完毕后,会自动将压缩后的图片下载到源文件路径进行替换。
上面展示的信息中会介绍每张图原始文件大小source,压缩后的文件大小result。压缩了diff大小。压缩比例ratio。
最终,会有一个汇总介绍,整体的压缩情况。一目了然。
2.2 Translation 插件
Translation 插件是一个翻译插件,对英文不太好的小伙伴来说,这个就比较友好了。
原先我使用的是有道翻译软件,但是有时候容易出现崩溃无响应的问题。翻译过程中还需要复制选择。比较繁琐。
后来查到了这个翻译插件之后。直接在Andtoid Studio中就能实现选中自动翻译了。
这个插件安装完毕之后,需要配置自己的翻译引擎。
插件安装完毕后,进行重启。就可以在Settings-> Tools 下面看到 翻译选项。我们需要自己申请翻译软件的 ID和密钥。
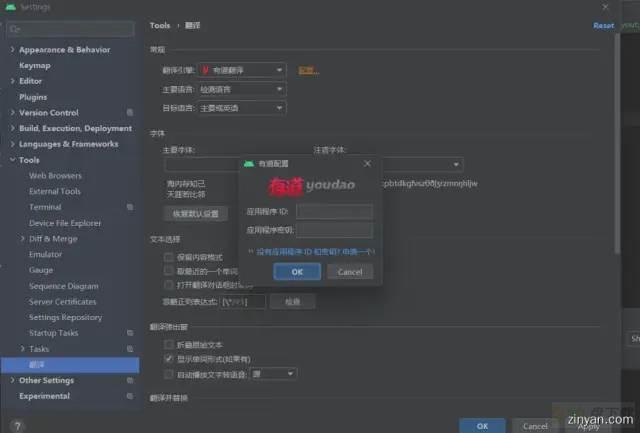
申请完毕后,配置上去就可以实现各种翻译效果了。可以文档,也可以翻译并替代当前的选择的字符串
同时,编译器上也有快捷方法进入配置界面和翻译界面。
例如,我们想将某个中文翻译成英文或者其他语言。选择工具栏中的
图标 就会弹出翻译面板了。
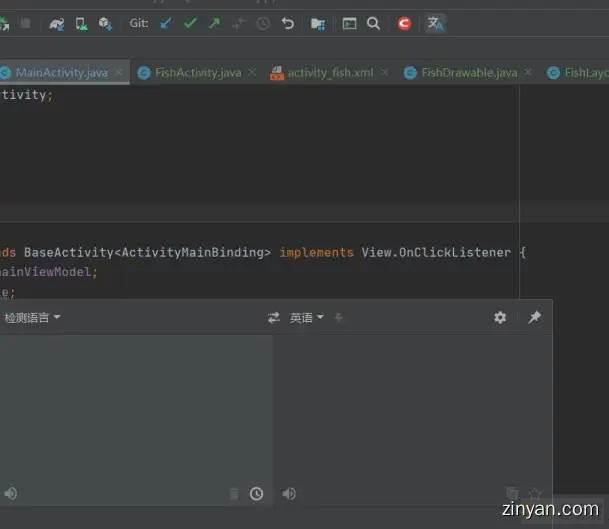
2.3 Sequence Diagram 插件
从插件名称就能理解了。这个是一个序列图插件。它可以将我们的方法或者类的调用过程,生成序列图。让我们直观的看到方法或者类在整个项目中的跳转调用流程图。它支持的特性为:
生成简单序列图。通过单击图表形状导航代码。从图表中删除类。将图表导出为图像(SVG、JPEG、PNG、TIFF)。将图表导出为PlantUML、Mermaid格式文件。通过“Settings”>“Tools”>“Sequence Diagram”从图表中排除类智能界面(实验)Lambda表达式(实验)Kotlin支持(实验,无代码导航)唯一的不足之处在于,当前插件对于Kotlin的支持属于实验阶段。准确性存在不足。
使用方式为:将光标切换到方法上,右击选择SequenceDiagram(或者使用快捷键:Alt+S)然后下面的面板中就会展示该方法的各种调用了。示例如下。
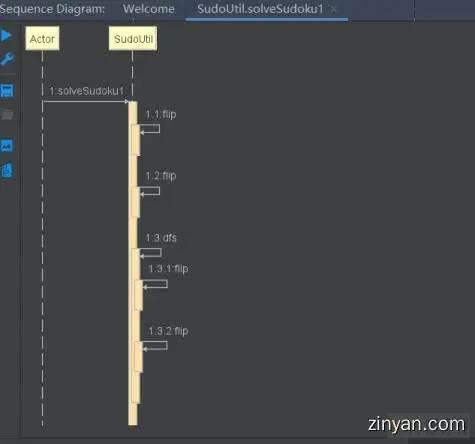
然后我们可以通过左侧的蓝色按钮菜单,将序列图进行各种的导出操作,可以导出为文档也可以是图片。
如果在比较复杂的方法调用中,通过该插件可以看到所有的调用步骤。
点击序列图中的跳转块,还可以自动跳转到调用的代码行。方便我们梳理整个方法的调用和使用序列。
3. 小结
本篇只是简单介绍了三种插件,在实际使用过程中也有更多的插件可以提高效率。
加载全部内容