通过XDRP实现Windows远程访问
作者:快盘下载 人气:205本文要讲到的如何通过xrdp支持原生Ubuntu桌面远程访问。如果实现Windows远程访问。网上也很多相关教程,但是都需要安装xfac4或者xubuntu桌面系统才能实现远程连接。都是依靠第三方桌面系统实现远程访问,那是因为xrdp支持在13.10之后版本就已经不支持的Gnome了和原生Unity桌面,所有网上很多方法都是安装能够被xdrp支持的第三方xfac4或者xubuntu桌面系统,类似“曲线救国”的方式,间距达到远程控制Ubuntu。
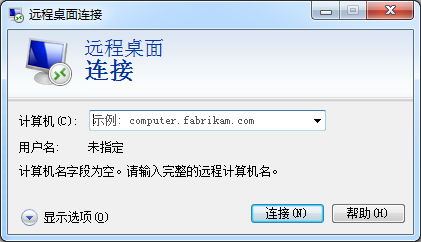
下面讲解的是如何直接访问原生系统。
步骤一、下载TigerVNC Server软件包
下载地址:Tigervnc Deb软件包(适用于Ubuntu 16.04.1 - 64位)
步骤二、 安装TigerVNC Server软件包
1、打开终端,进入到刚刚你你下载TigerVNC Server的存放目录,我是直接下载到默认的DownLoads下的,因为下载的是zip文件,记得解压出来,得到deb安装文件。
cd Downloads如图所示:

2、再输入一下安装命令进行安装(需要su密码)
sudo dpkg -i tigervncserver_1.6.80-4_amd64.deb 或者 sudo apt-get install tightvncserver (使用在线安装,后面第3小步就可以直接跳过了)
如图所示:可能你会看到一些警告信息和错误信息,暂时忽略这些信息,主要是没有相对应的依赖包。
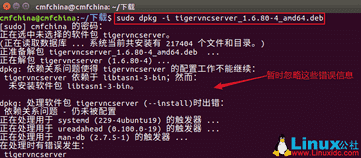
3、上面才错误信息是因为没有安装对应的依赖,我们可以通过下面命令进行安装,再重复第2个的命令
sudo apt-get install -f如图所示:
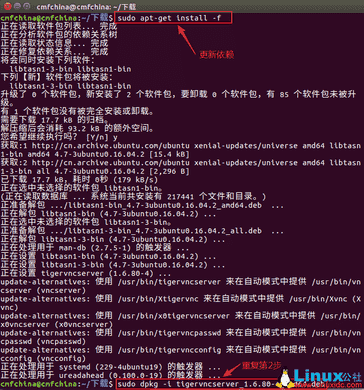
步骤三、安装xrdp
打开终端,输入一下命令(需要su密码)
sudo apt-get install xrdp -y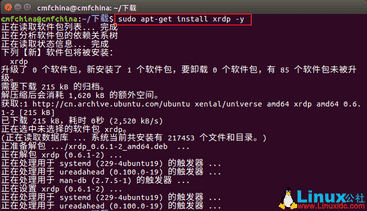
步骤四、配置xrdp设置
需要通过xrdp连接到桌面,需要正确配置相关信息并填充到.xsession文件(针对每个用户)或/etc/startwm.sh(针对所有用户),输入如下命令
echo unity>~/.xsession或者sudo sed -i.bak '/fi/a #xrdp multi-users unity ' /etc/xrdp/startwm.sh
步骤五、重启xrdp
sudo service xrdp restart步骤六、开启桌面共享功能
进入系统-》首选项-》桌面共享,或者直接搜索桌面共享,如图所示
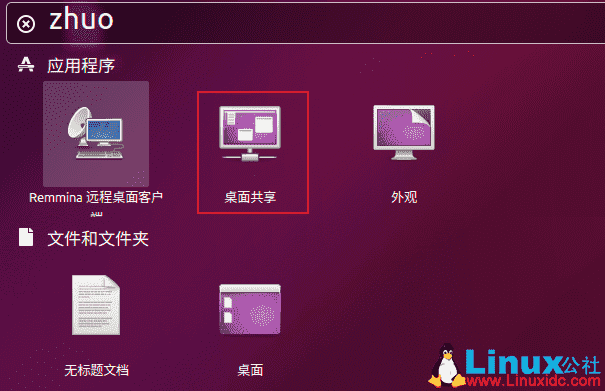
将【允许其他人查看您的桌面】这一项勾上吗,如图所示:
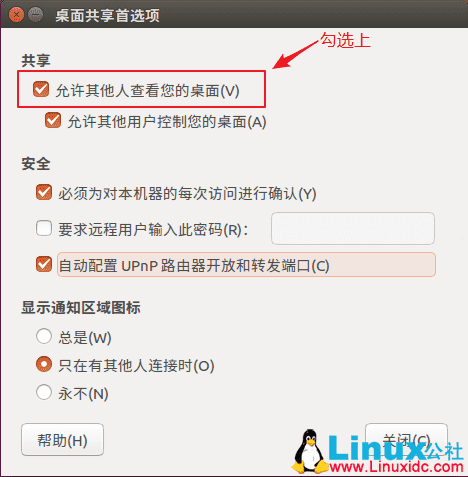
到这一步基本上已经完成了,接下来就是来测试是否能正常连接到Ubuntu了
三、xrdp测试连接到Ubuntu
1、查看Ubuntu服务器的IP地址,如图所示:
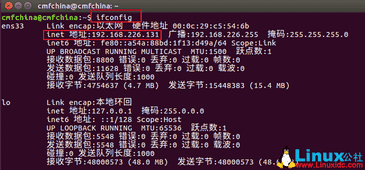
2、启动Windows远程桌面工具(mstc),输入Ubuntu的IP地址(192.168.226.131),如图所示:
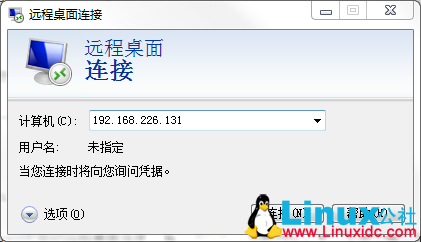
3、点击连接之后,正常情况会自动跳出xrdp的登录界面,需要我们输入用户名和密码即可,模式选择默认就行,如图所示:
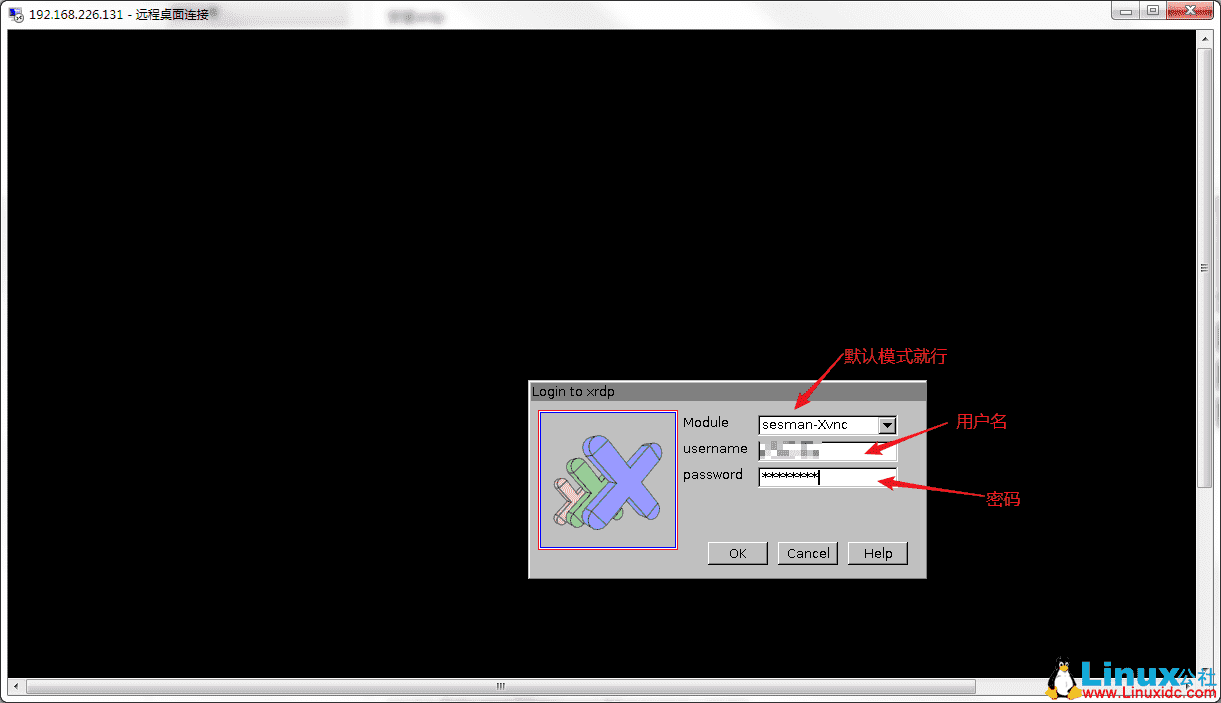
4、我们可以看到xrdp的实时日志,如图所示:
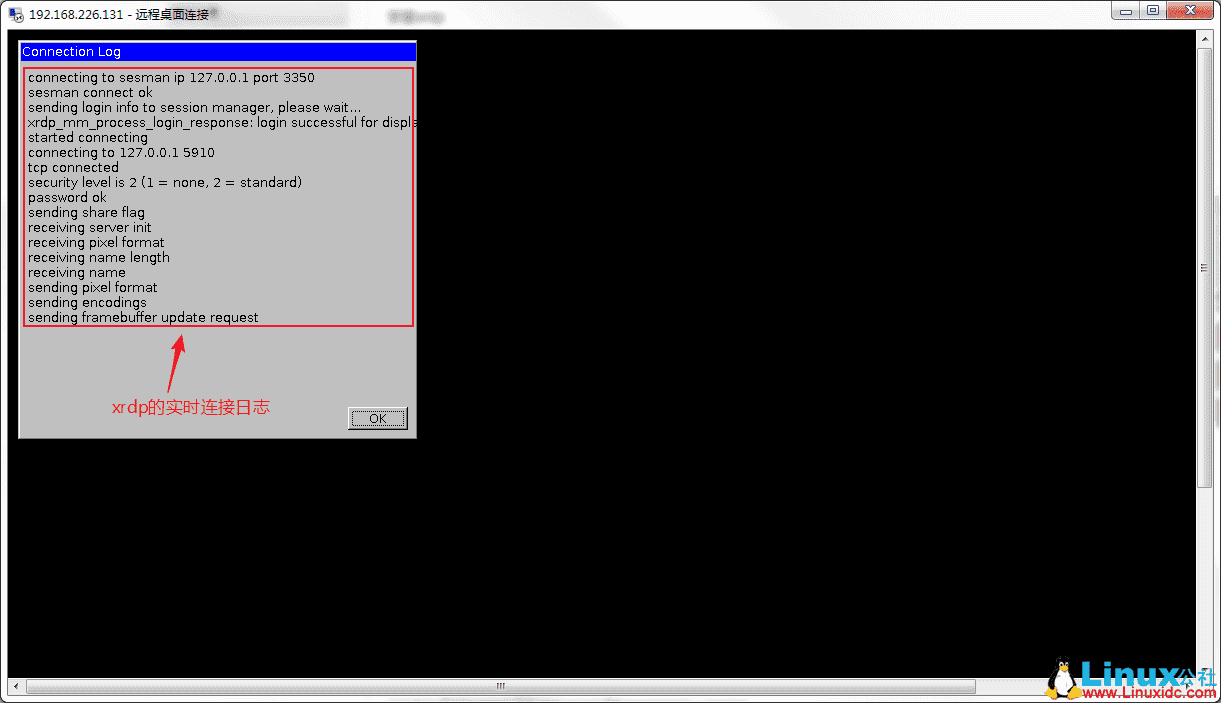
5、最终我们连接到上了Ubuntu,是不是很熟悉的界面
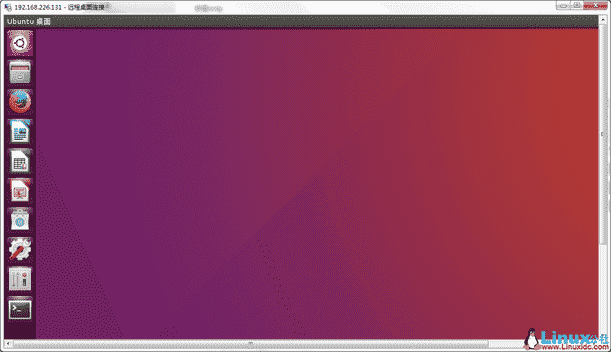
至此,xrdp连接Ubuntu 16.04的所有步骤已完成。
加载全部内容