领像系列打印机(M100、L100)安装Windows无线驱动步骤
作者:快盘下载 人气:此教程适用于支持无线连接方式的领像打印机(M100W、M101W、M101DW、M201W、L100W、L100DW)。
此教程分两部分,
Part 1:正常连接USB线安装并配置wifi网络。 Part 2:出现“重新配置网络”报错的解决方法。
1、 登录联想图像官网获取最新官方驱动,如图所示:
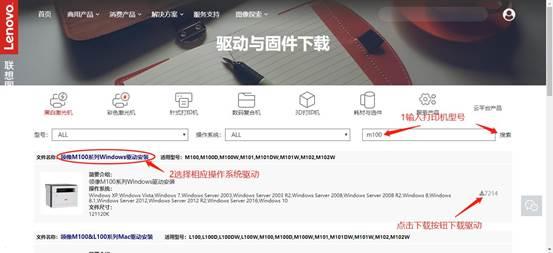
2、 双击运行;
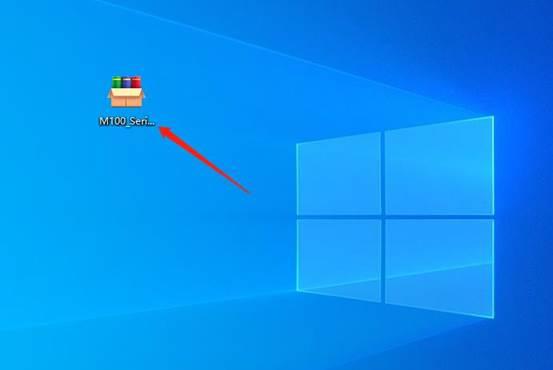
3、 运行解压完出现安装文件夹,运行setup.exe安装,如图:
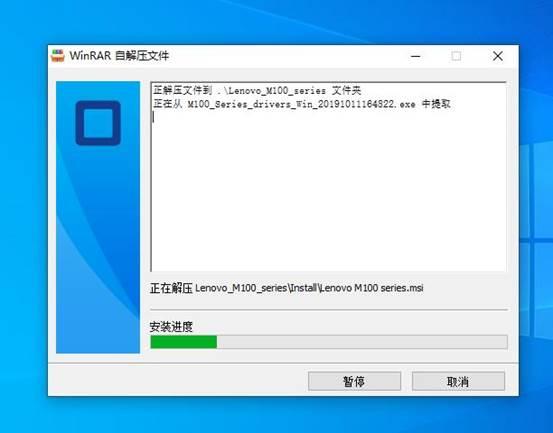
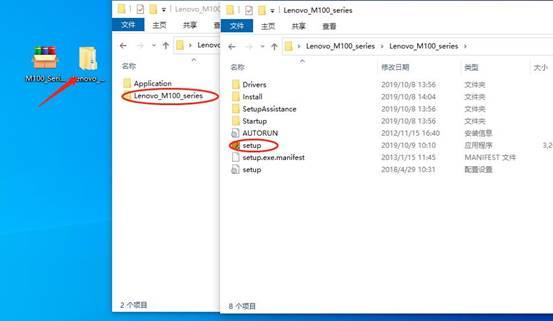
Part 1
1、具体安装操作如下组图:
优先使用默认的快速安装方式,并连接好USB线;

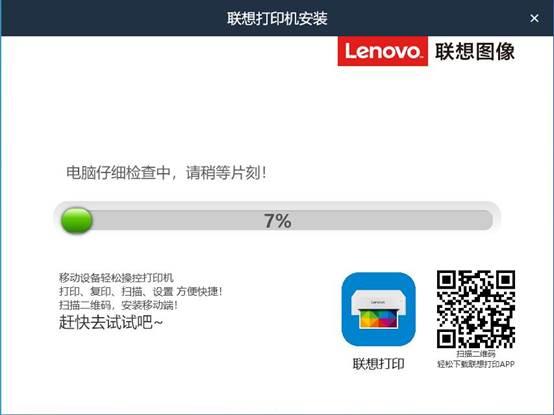
此处选择您的WiFi ssid,并输入您的WiFi密码,如图:
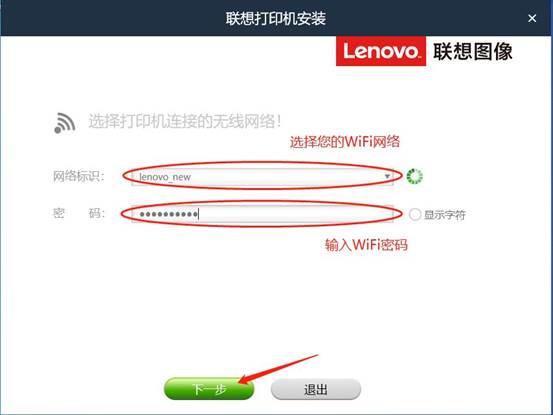
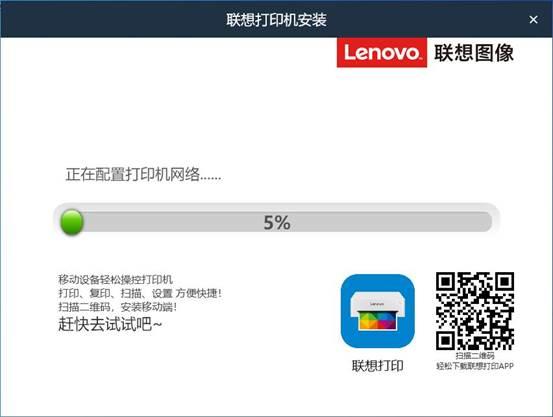
2、出现此次页面,说明打印机WiFi配置成功,就可以打印了。
如果提示“重新配置网络”页面,参考Part 2具体操作步骤解决。
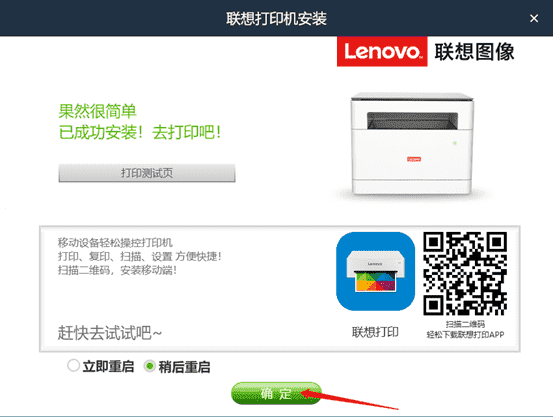
Part 2
如果安装出现到如图所示问题,说明您的网络不支持打印机一键快速配置,参考如下的安装方式。
点击跳过,先安装USB驱动,再配置WiFi,如图:
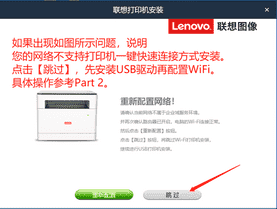
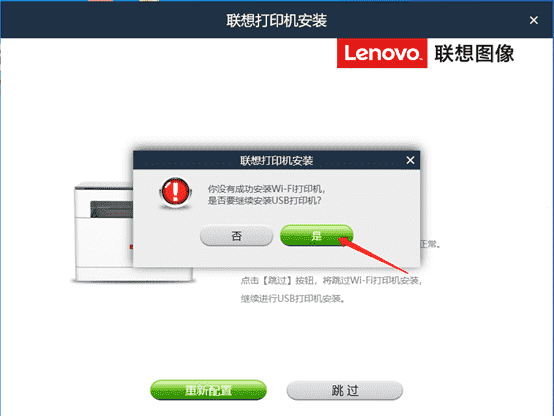
USB驱动安装过程:
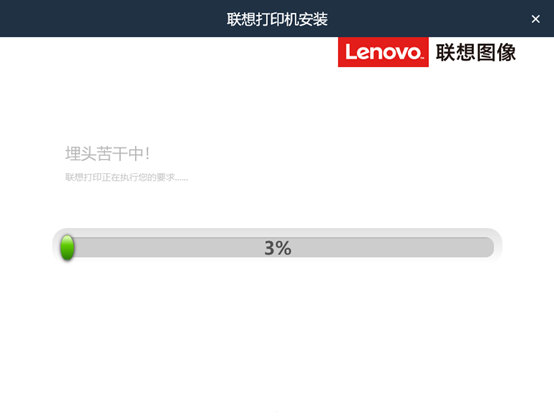
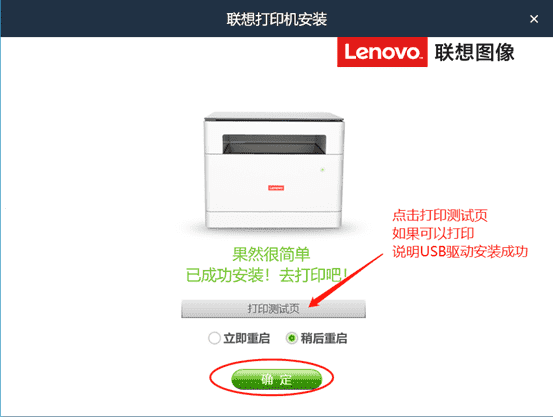
安装完本地USB驱动后,桌面会有一个“联想打印”图标。以下操作是通过“联想打印”软件配置WiFi,具体如下:
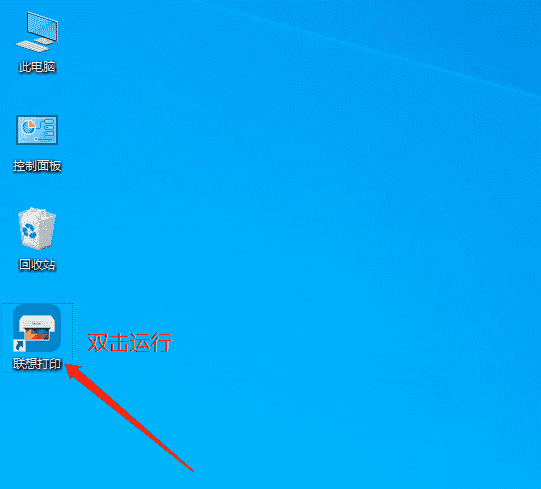
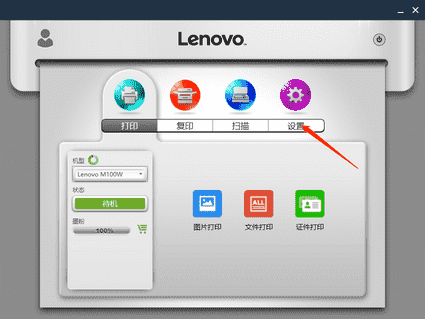
搜索您的WiFi输入密码连接,默认管理员密码888888
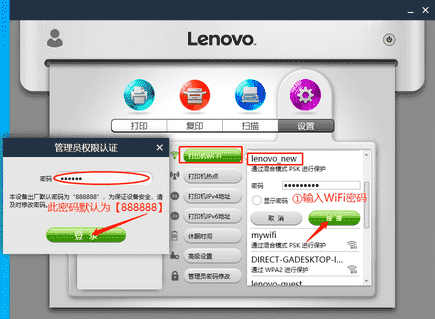
如果连接后出现如下图所示,IP为0,重启打印机还是为0的话,说明您的打印机没有获取到网络,参考上一个步骤,重新连接WiFi。直到获取到IP地址为止。
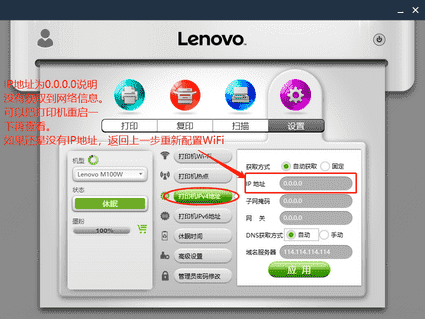
成功连接网络后,如图:
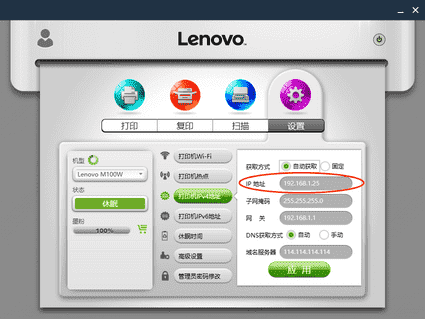
打印机连接网络后,需要安装无线驱动,具体安装方式如下组图:
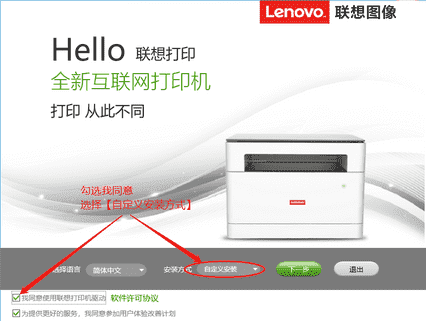
图示方式为打印机无线网络驱动
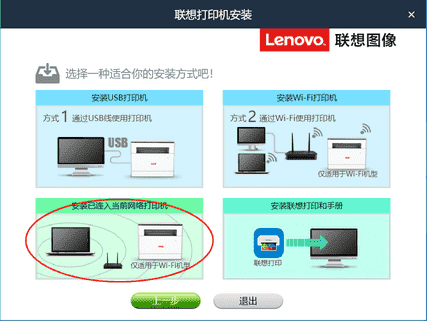
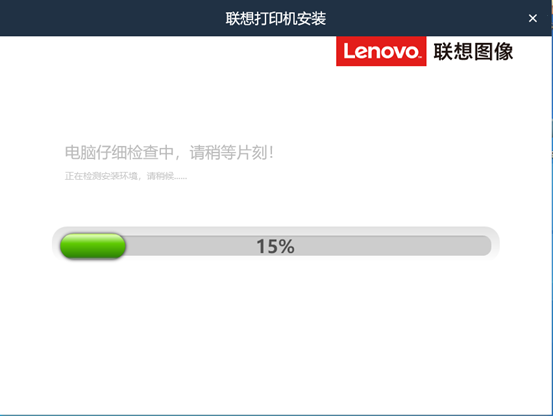
此处显示局域网内的打印机设备。(需要保证打印机和电脑处于同一网络下)
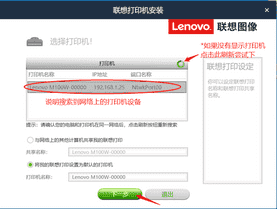
无线驱动安装中;
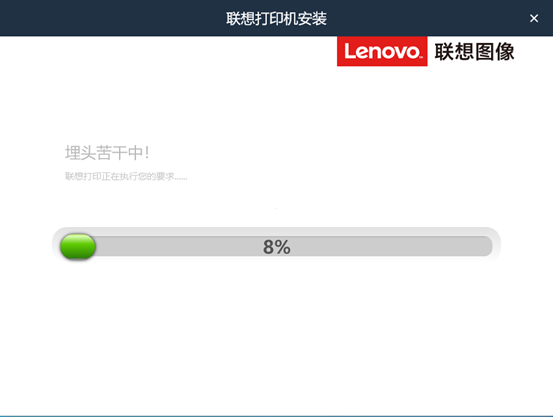
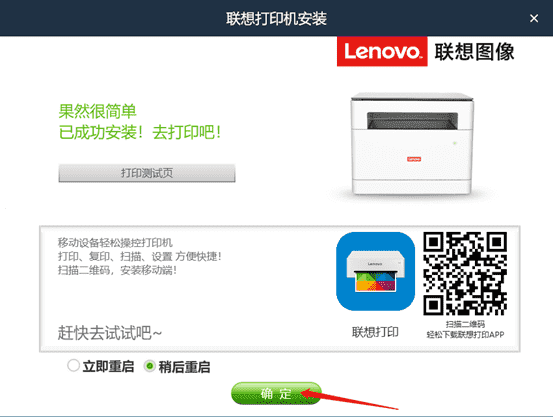
到这里,恭喜您,打印机WiFi网络配置成功。可以打印了。
提示:注意完整安装USB和无线驱动都会安装。图标不一样,打印时注意查看。
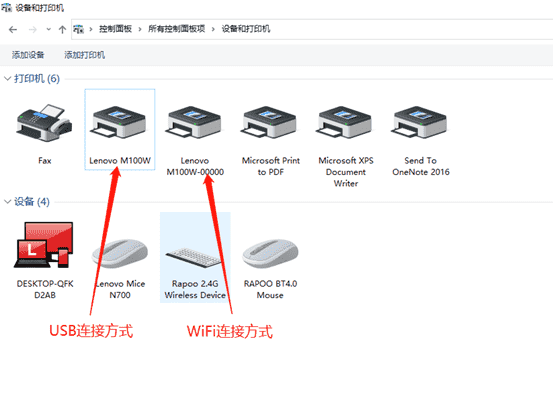
加载全部内容