使用Diskgenius完成磁盘结构损坏且无法读取的的情况
作者:快盘下载 人气: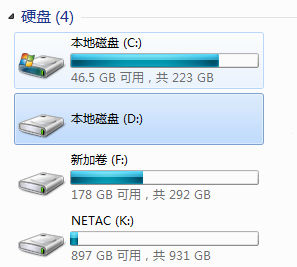
重点电脑就是这个样子的,好像D盘出了问题,不能正常访问了。

以前遇到过这样的情况,通过DiskGenius这个软件搞定了。今天看来又的找个教程看看了。百度了一下,找到了以下教程,就是这个Diskgenius教程。具体的修复过程就不配图了。和下边的过程吧太一样。
1、运行Diskgenius,记住一定要在纯Dos下运行、这样你后面做的工作才会生效,运行后它会自动检测当前硬盘并将每个分区的信息详细提供给你。左边柱形图表示硬盘、有几截就代表有几个分区,最下面深蓝色的是主分区,上面一大截灰色的是被误克隆后丢失的分区(现在变成了未分配区域),我们要做的工作就是把这一大截灰色区域恢复成原来的样子(正常是带网格的蓝色);右边的图表是硬盘及各分区的参数信息、非常明了。

2、在莱单栏点选“工具/重建分区”,Diskgenius便开始搜索并重建分区。

搜索过程可采用“自动方式”或“交互方式”,“自动方式”保留发现的每一个分区、“交互方式”对发现的每一个分区给出提示并由用户选择。
这里我们点选“自动方式”,

接下来出现搜索进度指示界面

很快分区表重建就完成了,这时我们可以清楚地看到左边柱形图的灰色区域变成带网格的蓝色了,右边图表中是各分区的详细信息。“呀!那不是以前的分区吗?”这位仁兄兴奋地叫了起来,呵呵,别急,工作还没完呢!要让它生效就赶快点击“确定”吧。

3、点选菜单栏“工具/重写主引导记录”

Diskgenius一阵忙活,很快就将分区信息更改完毕,点击“重新启动”,一切OK!

等熟悉的Windows桌面出现后,这位仁兄便迫不急待地打开“我的电脑”,呵呵、D、E、F盘全都回归了,再进去查看里面的文件,哇!全部毫发未损。
至此,一场数据恢复战就这样被Diskgenius轻松搞掂了。算算时间,整个过程只用了几分钟哦!
最后,笔者还想给各位提个醒:(1)万一遇到此类情况时最好不要再往硬盘里写入数据(2)平时做好备份工作。可将Diskgenius和分区表信息都备份到启动软盘上,以备不时之需。
加载全部内容