ps(photoshop)将渐变颜色存储到预设栏中图文教程
作者:快盘下载 人气:ps是Adobe公司出品的业界领先的一款数字图像处理软件。我们经常制作一些常用的好看的喜欢的渐变色,想在PS中如何将将渐变颜色存储到预设栏中?想要把好看的渐变色存储到预设栏中,方便日后使用,有的朋友可能还不太清楚存储的方法,今天,小编为大家带来了ps中将渐变颜色存储到预设栏中图文教程。感兴趣的朋友快来了解一下吧。
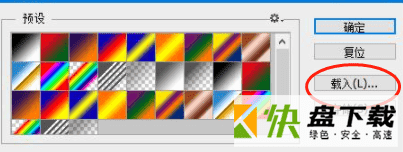
ps中将渐变颜色存储到预设栏中图文教程
1、打开ps,左上角,文件---新建
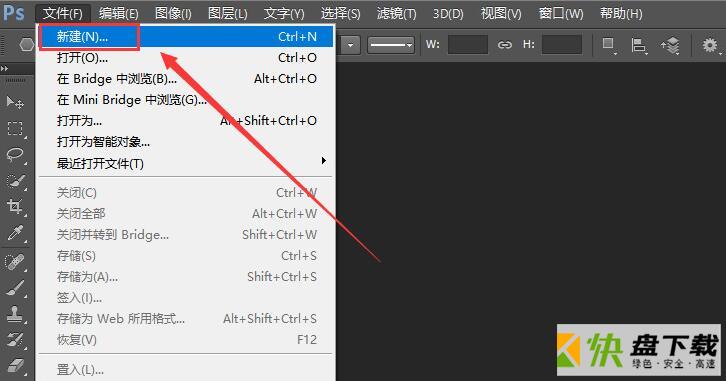
2、自定义画面名称及大小,点击确定
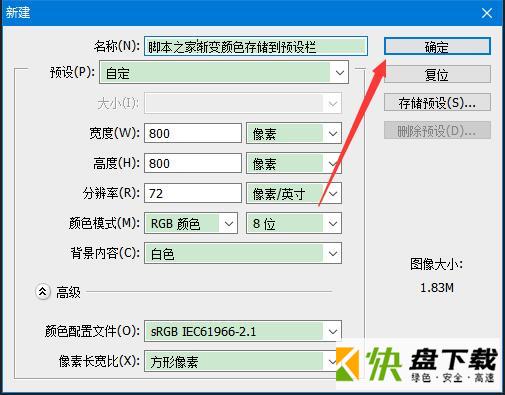
3、选择创建形状(随便一个图形都可以,这里小编选择了矩形工具)

4、在画面上创建一个图形,然后打开混合选项(混合选项在右下角)
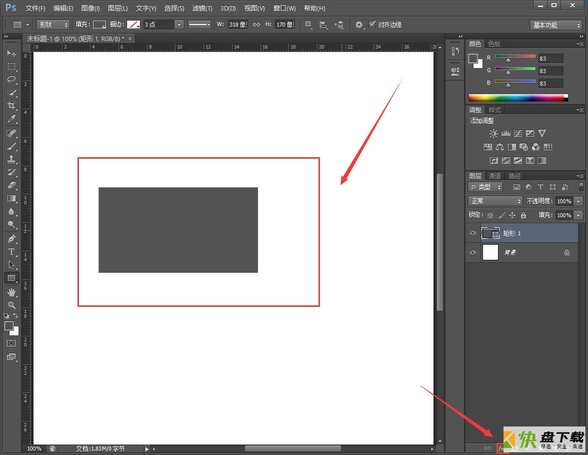
5、点击混合选项
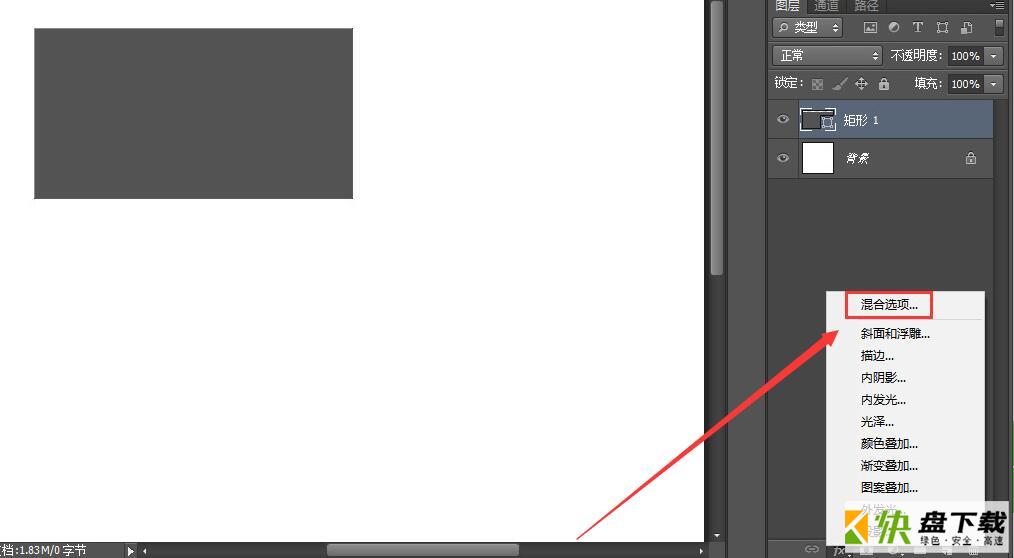
6、点击"渐变叠加"
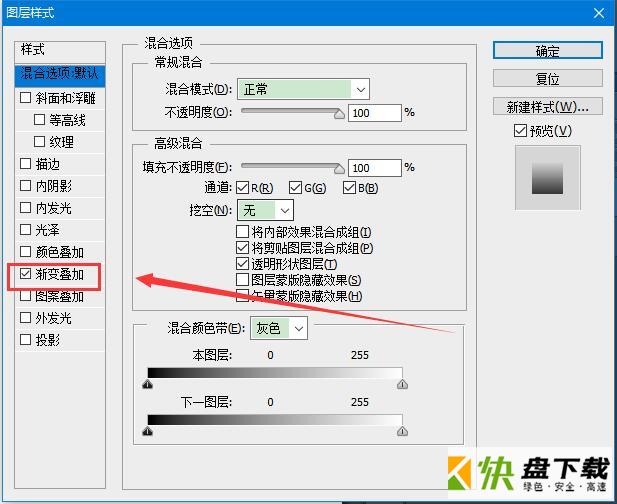
7、打开渐变面板(点一下下图红框内的灰色)
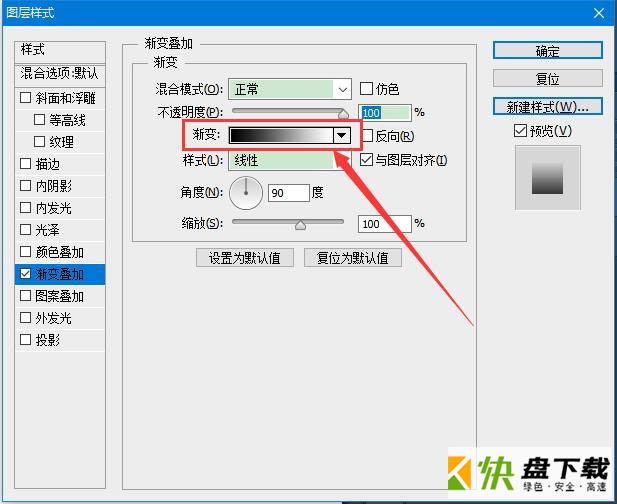
8、任意调动下一排的推拉按钮,双击带有三角形的图标可以改变颜色
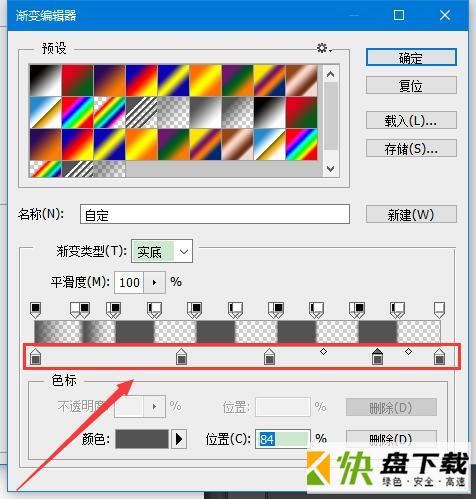
9、将颜色调整好后,点击确定
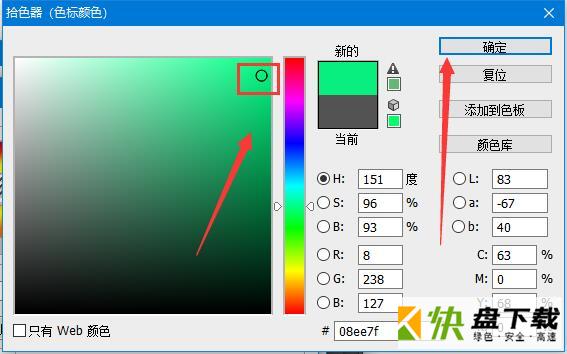
10、渐变色调到满意为止,名称自定义,点击新建
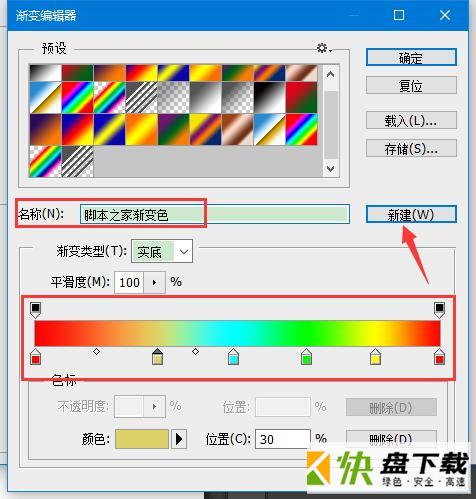
11、新建后,颜色就会添加到预设栏中,点击确定保存
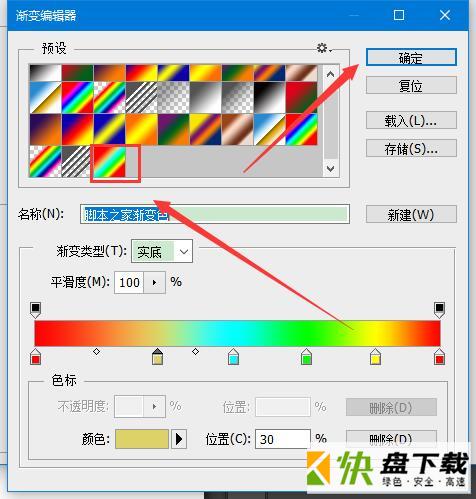
12、点击确定保存
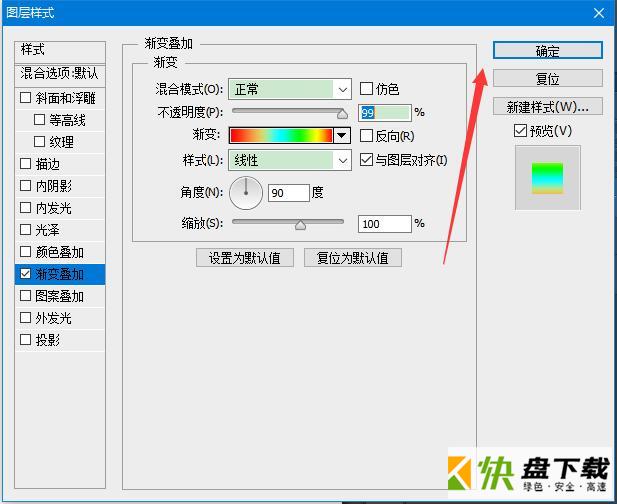
13、ps中将渐变颜色存储到预设栏中的教程至此结束
14、下面我们试试刚刚添加的渐变色有没有添加进入
15、新建一个画布,点击渐变工具
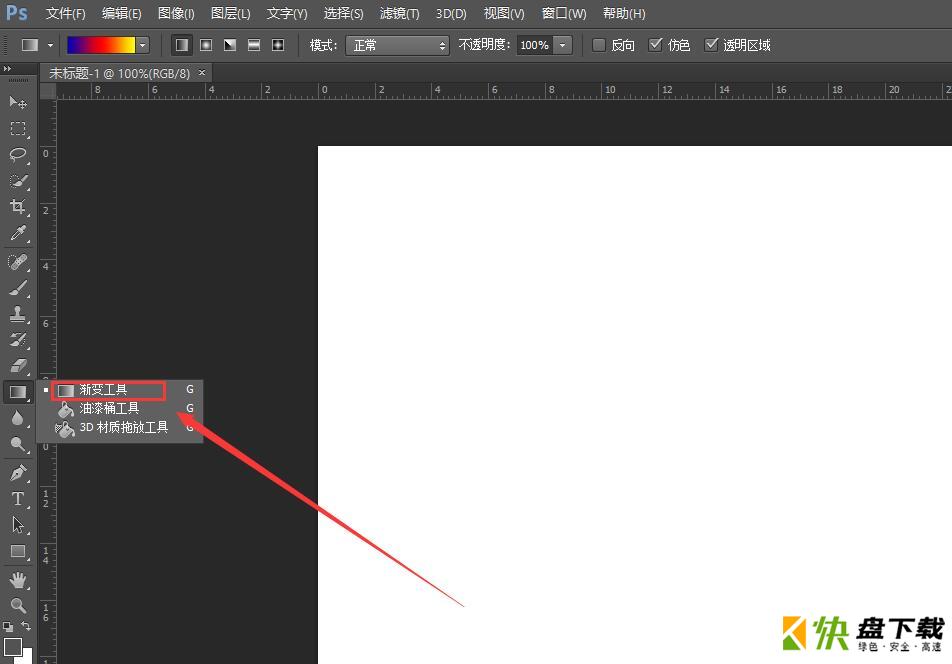
16、在画面任意位置,右击,调出渐变面板,最后一个就是我们刚刚新加入的渐变色,点一下
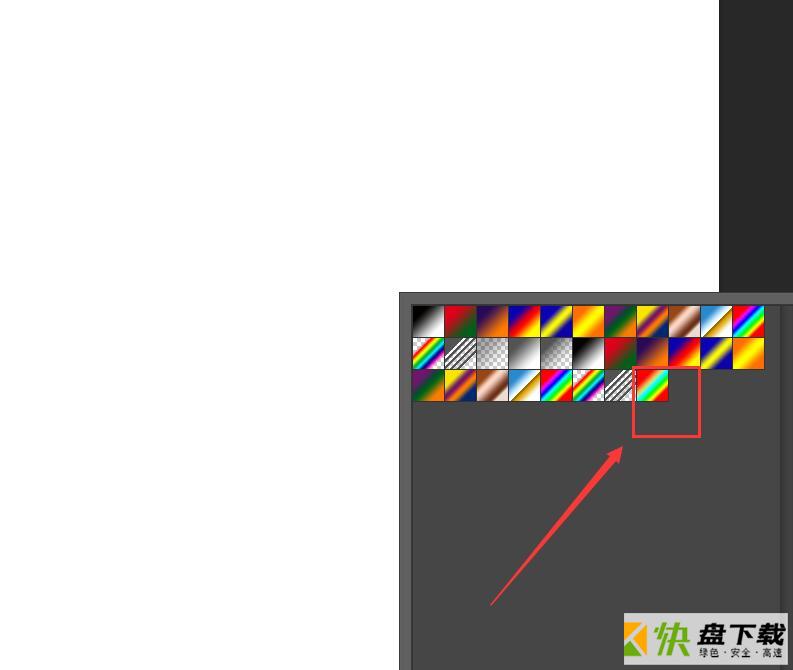
17、在画面上任意拖拽一下,即可填入渐变色了
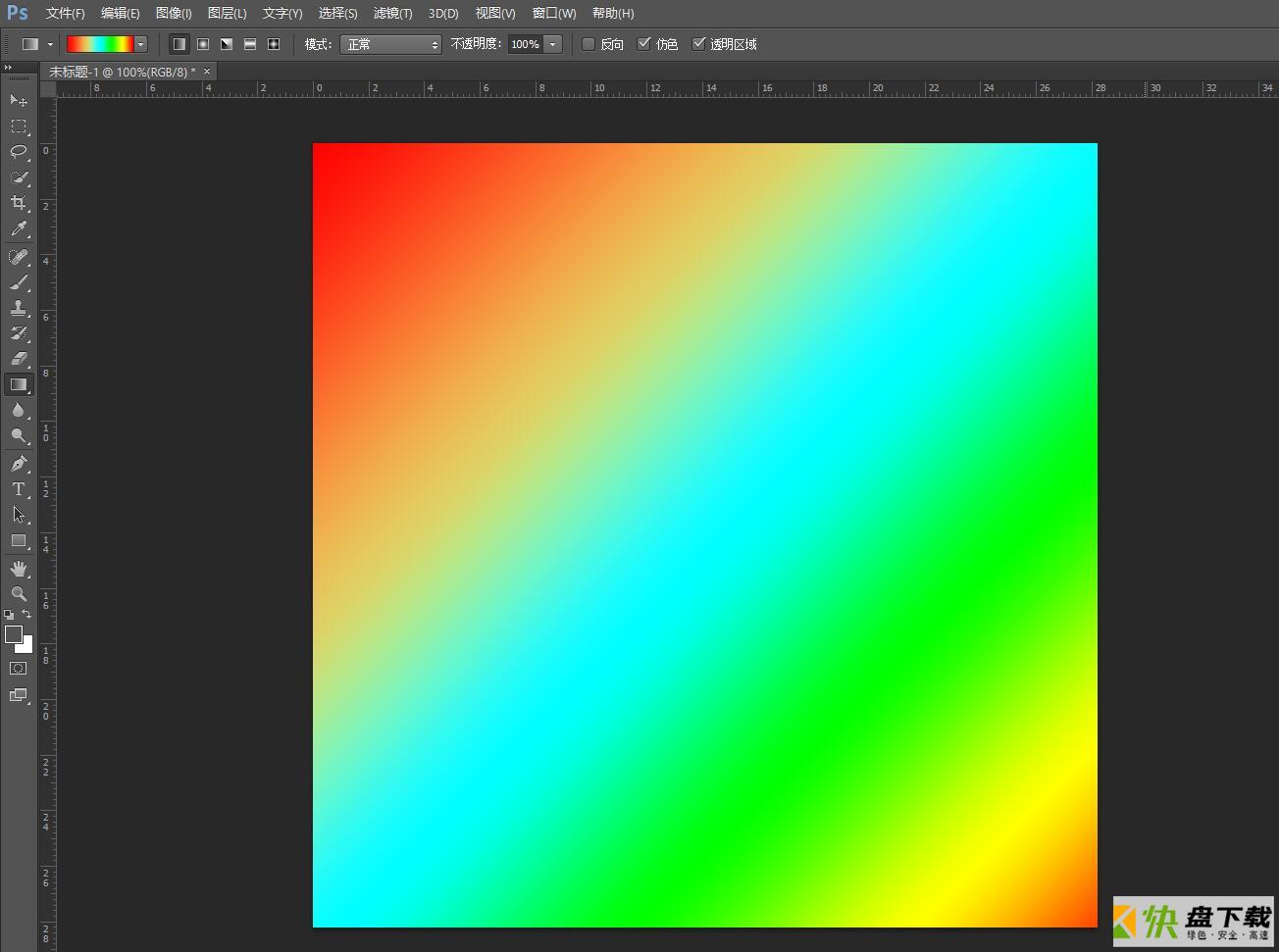
加载全部内容

