windows如何将iPad里的照片传到电脑上
作者:快盘下载 人气:用iPad拍摄的照片或者储存在iPad相机胶卷中的照片都可以很快的保存到电脑中。这样做可以帮你备份重要的照片并且释放iPad的存储空间。Window系统和Mac系统的电脑中都有可以轻松导入照片的工具。
通过USB线连接iPad和电脑。用到的USB线就是给iPad充电的数据线。
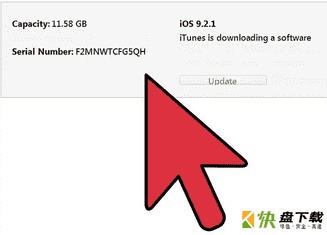
解锁iPad并选择“信任电脑”。这样电脑就可以访问iPad上的文件。你只需要在第一次连接电脑时这样做就可以了。
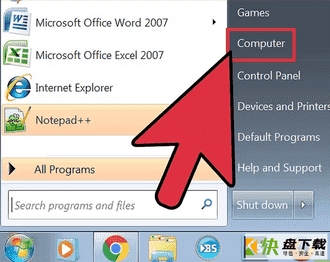
打开“计算机/此电脑/我的电脑”窗口。你可以从开始菜单或者按下Win+E。在Windows 10中,在任务栏或者开始菜单中,点击“文件资源管理器”。
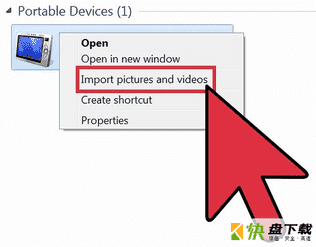
右键点击iPad,选择“导入照片和视频”。“导入照片和视频”助手会开始扫描iPad中的文件。如果iPad中有很多照片,那么这个过程会需要一些时间。
`如果助手什么也没有找到,你需要关闭它并再次尝试。有时,Window系统需要一点时间才能识别iPad里的内容。整个过程中,你需要保证iPad处于解锁状态。
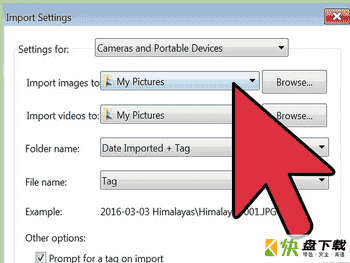
选择“查看、组织和分组要导入的项目”,点击下一步。然后你可以选择你想导入的照片,以及照片的分组方式。
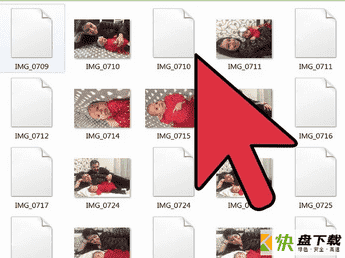
取消选中你不想导入的照片。默认情况下,所有的照片都是被选中的。
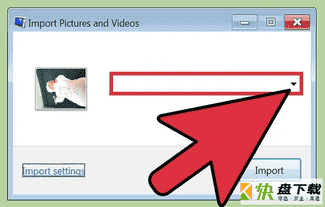
使用滑动器调整导入照片分组的时间间隔。这个滑动器决定了每个照片组中所包含的照片的时间间隔。最左边的时间间隔是半小时,调整到最右边,所有照片都会放到一个文件夹中。
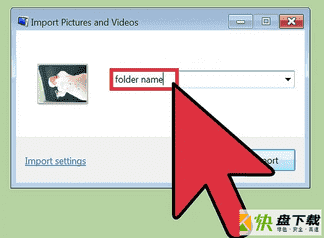
点击“输入名称”按钮,给每个文件夹命名。给文件夹命名可以帮助你快速找到你的照片。如果你没有命名文件夹,那么所有文件夹会以日期命名。
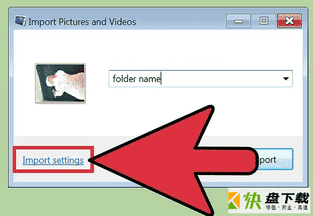
点击“更多选项”调整导入选项。里面有很多你可能希望在导入照片之前进行调整的导入选项:
你可以选择导入照片存放的文件夹。默认情况下,所有照片都会导入到“照片”文件夹中。你可以点击“浏览”,选择电脑中的其他文件夹。
点击“导入后从设备删除文件”,可以在导入照片后删除iPad上的照片。所有照片安全备份后,删除这些照片可以释放iPad的存储空间。
你可以更改导入文件的命名方式。默认情况下,文件名是文件夹名和数字的组合。
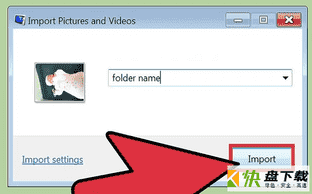
点击“导入”开始复制照片到电脑中。如果你导入的照片很多,那么这个过程需要花些时间。导入完成后,包含照片的文件夹会显示出来。如果它没有出现,你可以在“照片”文件夹中找到这些导入的照片。[1]
添加标签(可选)。照片导入后,推荐你给照片加标签。虽然这一步是可选的,但是这可以帮助你给Window中的照片分类。
加载全部内容