Word 2013如何快速将标题分页-快速将标题分页的方法
作者:快盘下载 人气:小伙伴们知道Word 2013如何快速将标题分页吗?今天小编就来讲解Word 2013快速将标题分页的方法,感兴趣的快跟小编一起来看看吧,希望能够帮助到大家呢。
第一步:打开Word 2013文档(如图所示)。
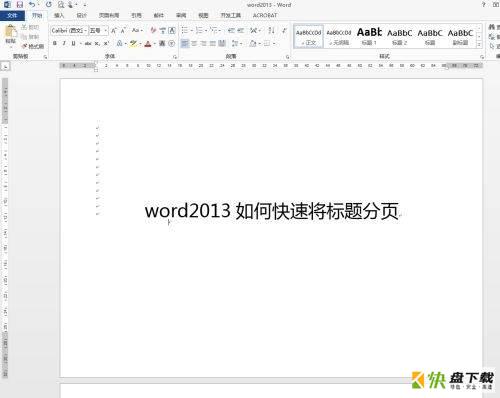
第二步:输入三个标题(如图所示)。
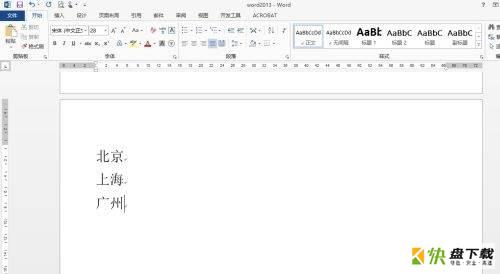
第三步:选择标题,点击“开始”(如图所示)。
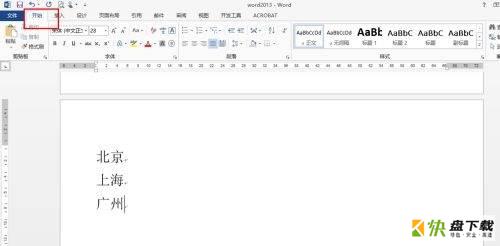
第四步:选择段落功能中右下角的更多功能(如图所示)。
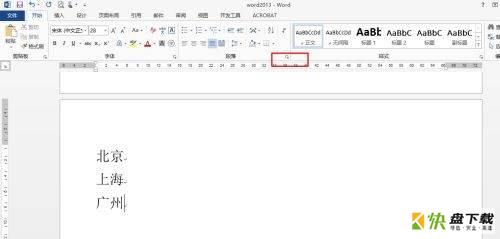
第五步:选择“换行和分页”(如图所示)。
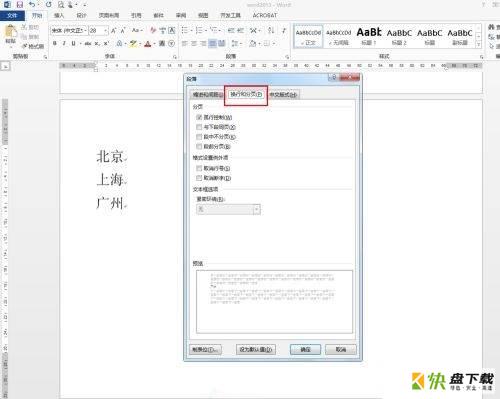
第六步:选择其中“段前分页”,点击“确定”(如图所示)。
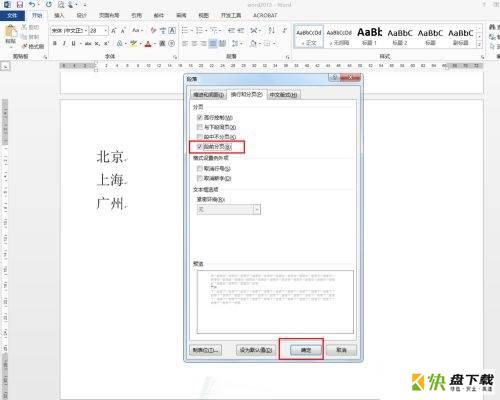
第七步:设置后每个标题都为一个单独页面(如图所示)。
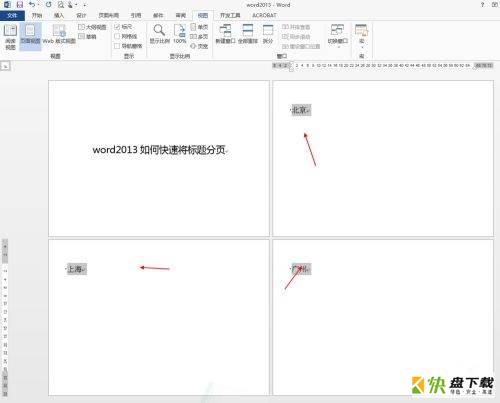
以上就是小编给大家带来的Word 2013如何快速将标题分页的全部内容,希望能够帮助到大家哦。
加载全部内容