Word 2013怎么制作炫彩文字-Word 2013制作炫彩文字的方法
作者:快盘下载 人气:很多人不知道Word 2013怎么制作炫彩文字?今日为你们带来的文章是Word 2013制作炫彩文字的方法,还有不清楚小伙伴和小编一起去学习一下吧。
第一步:首先我们打开Word 2013软件,然后打开我们制作炫彩文字的这个文档,然后我们把光标的位置调成好(如图所示)。
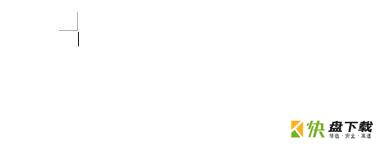
第二步:然后我们就可以输入文字了,看你想要多大的自己调,小编输入的是LOVE,然后我们选中我们刚才输入的文字LOVE(如图所示)。
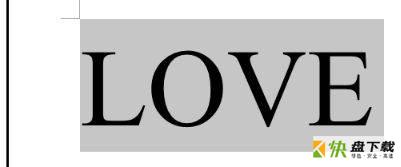
第三步:然后我们看到右上角有个开始按键,然后我们选中字体,然后会弹出一个框,我们在这个框的最下面选中“文字效果”(如图所示)。
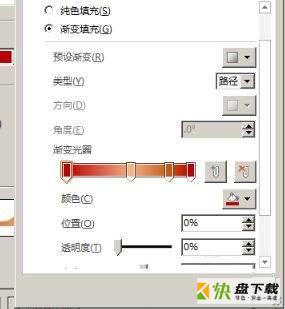
第四步:然后我们点击“文本填充”,接着点击“渐变填充”,根据自己的需要来设置,点击确认,然后我们返回就可以看到我们的文字已经设置好了(如图所示)。

以上就是小编给大家带来的Word 2013怎么制作炫彩文字的全部内容,希望能够帮助到大家哦。
加载全部内容