Visual Studio 2019如何显示状态栏-显示状态栏的方法
作者:快盘下载 人气:很多人不知道Visual Studio 2019如何显示状态栏?今日为你们带来的文章是Visual Studio 2019显示状态栏的方法,还有不清楚小伙伴和小编一起去学习一下吧。
第一步:首先我们单击菜单栏的工具(如图所示)。
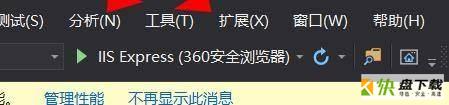
第二步:其次我们往下拉就可以找到选项(如图所示)。
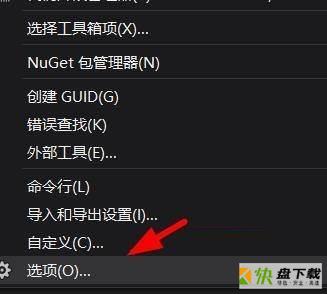
第三步:然后我们单击左侧的常规(如图所示)。
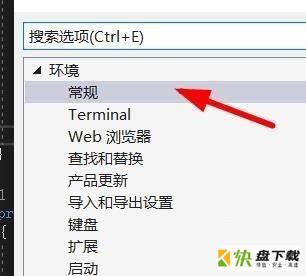
第四步:这时候我们看到显示状态栏(如图所示)。
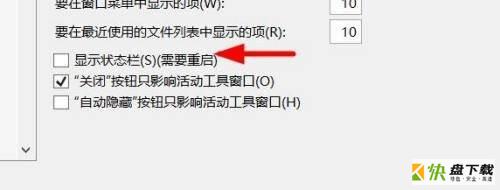
第五步:接下来我们按下就可以打开显示状态栏(如图所示)。
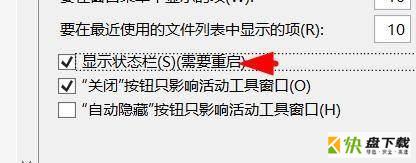
第六步:最后我们单击右侧的确定就完成操作了(如图所示)。
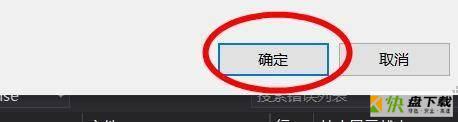
以上就是小编给大家带来的Visual Studio 2019如何显示状态栏的全部内容,希望能够帮助到大家哦。
加载全部内容