AutoCAD 2007怎么设置图层-AutoCAD 2007设置图层教程
作者:快盘下载 人气:在使用AutoCAD 2007进行绘制图形的时候,该怎么设置图层呢?还不会的朋友就跟着小编一起来看看AutoCAD 2007设置图层教程吧,内容如下。
第一步,打开AutoCAD 2007 ,单击常用工具栏上的图层管理器,如图:
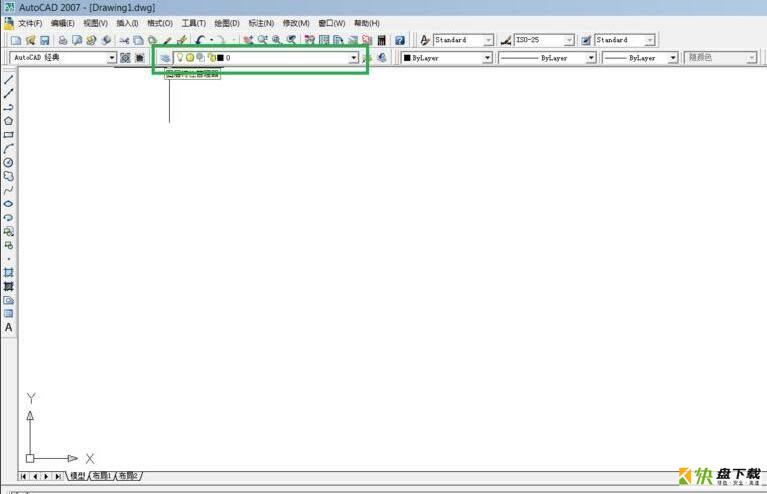
第二步,在弹出的图层信息框中,在任意空白处,右击鼠标,选择【新建图层】,如图。(可以看到默认只有一个图层0。)
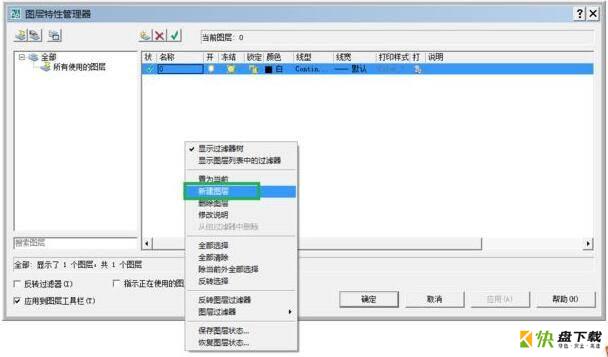
第三步,双击新建的图层1,然后对新建的图层1进行重命名,如图。

第四步,在颜色下方的小方框里点击,在弹出的对话框里选择一个合适的颜色,如图,白色小方框就变成了选择的颜色。
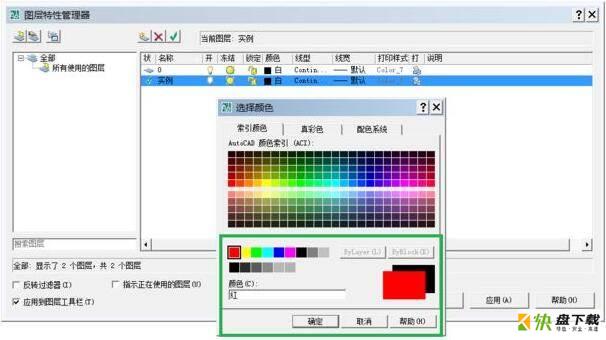
第五步,再点击线型,在弹出的选择线型对话框中,点击加载线型,在【加载或重载线型】中,选择一个合适的线型,点击确定,就可以选择该线型。

第六步,点击下线宽,在弹出的对话框选择合适的线宽,在图层对话框中,点击【确定】,就可以设置好图层了。
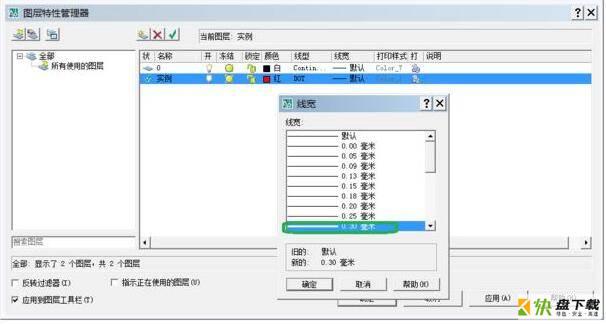

以上就是小编带来的AutoCAD 2007设置图层教程,希望有需要的朋友都来学习哦。
加载全部内容