AutoCAD 2007怎么填充图形-AutoCAD 2007填充图形教程
作者:快盘下载 人气:AutoCAD 2007是一款功能强大的图形绘制软件,那么AutoCAD 2007怎么填充图形呢?如果各位亲们还不了解的话,就来这里学习学习关于AutoCAD 2007填充图形教程吧,希望可以帮助到大家哦。
第一步,打开AutoCAD 2007 软件。
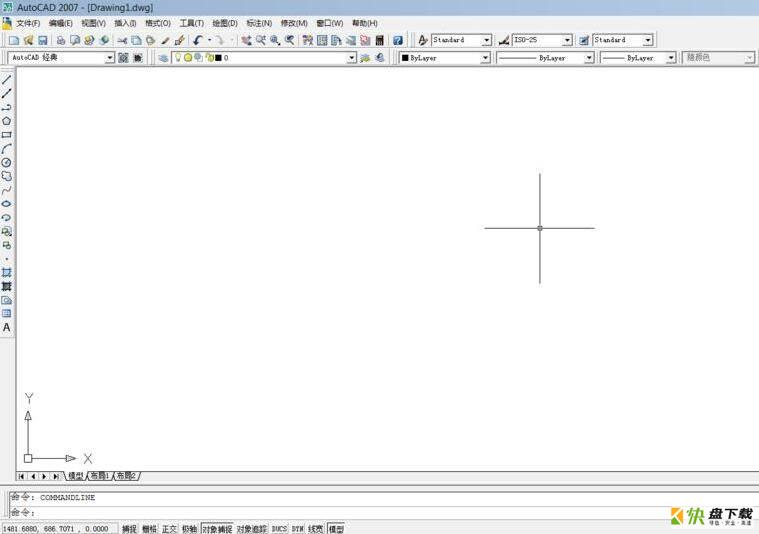
第二步,绘制一个矩形,如图。
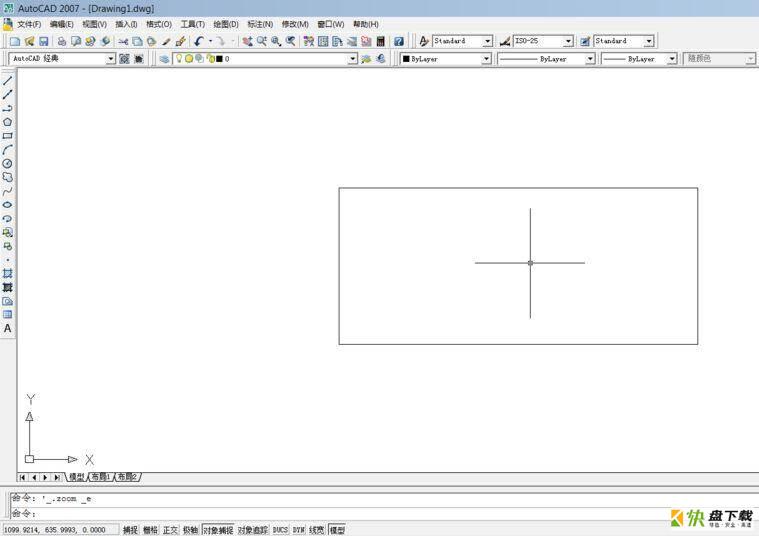
第三步,点击图案填充图标,如图。
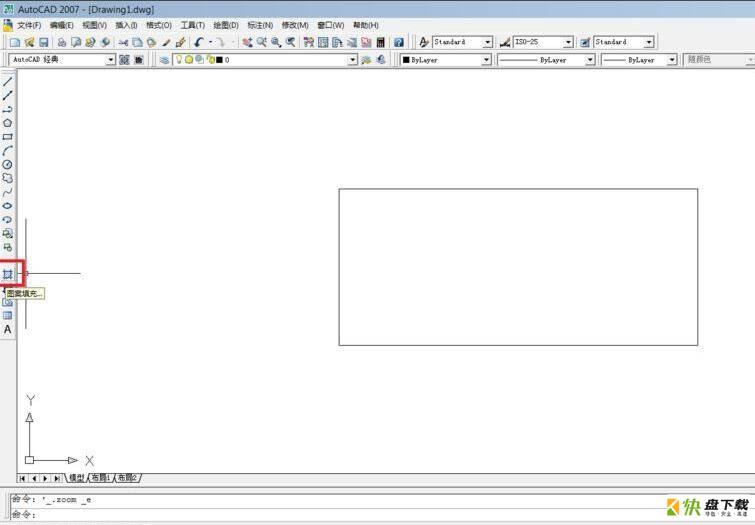
第四步,在打开的填充对话框中,选择边界下的【添加,拾取点】,然后点击刚才绘制的矩形,如图。
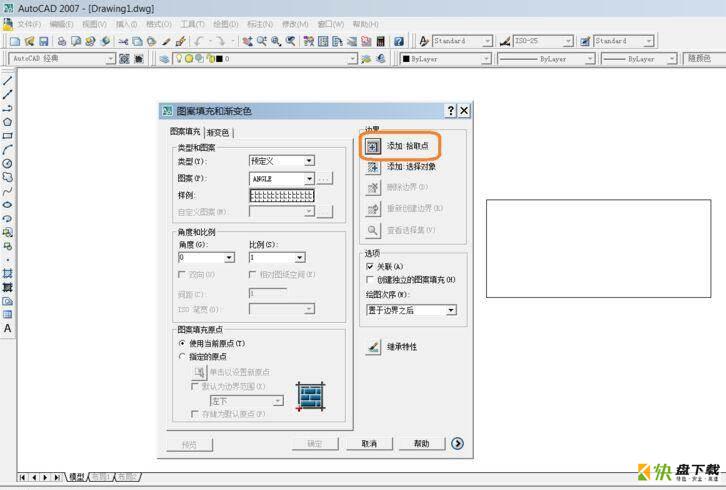
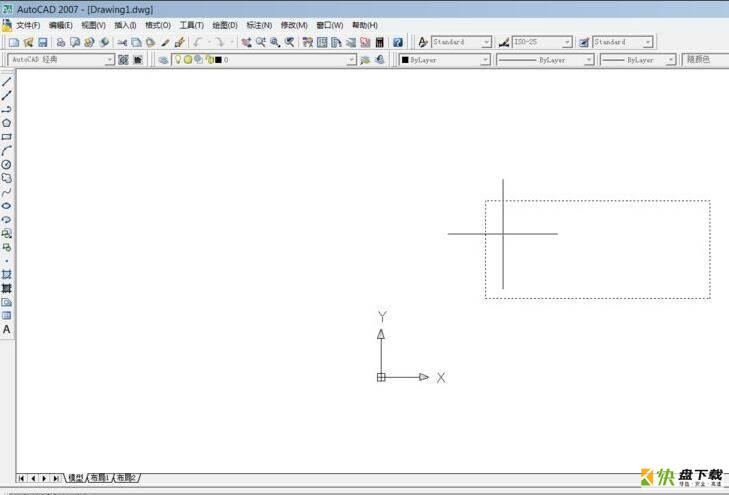
第五步,在空白处回车,再次进入填充对话框,点击图案后面的按钮,如图。

第六步,在弹出的信息中,选择一个合适的图案,然后点击确定按钮,再次点击确定按钮,如图。
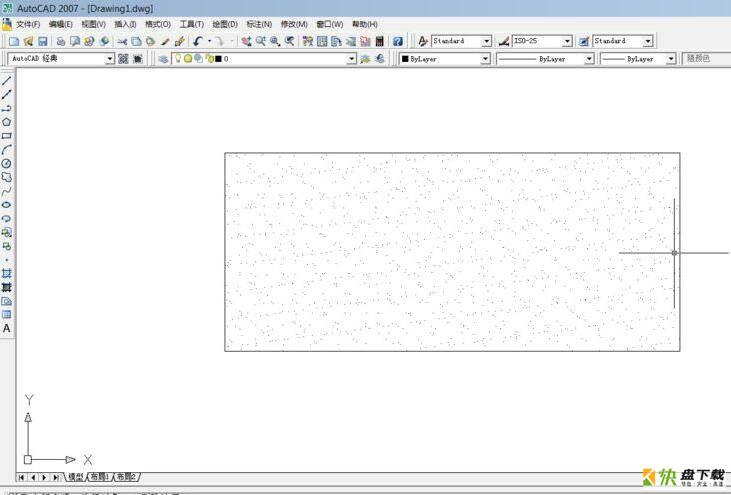
第七步,就可以查看填充后的效果了,如图。
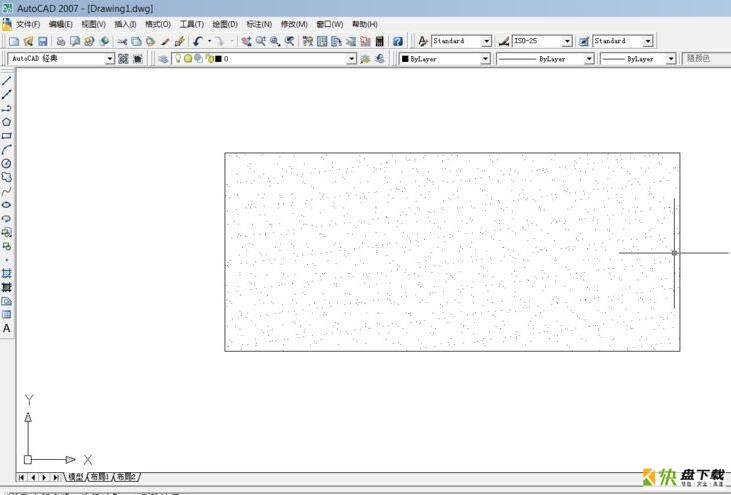
以上就是为各位分享的AutoCAD 2007填充图形教程,有需要的朋友赶快来看看本篇文章吧。
加载全部内容