EditPlus怎么将多行文本转换为单行-将多行文本转换为单行教程
作者:快盘下载 人气:最近有很多朋友在咨询小编EditPlus怎么将多行文本转换为单行?那么针对这个问题,小编今天就和大家分享一下EditPlus将多行文本转换为单行教程哦,希望可以帮助到有需要的朋友哦。
第一步,在EditPlus中新建空白文档,然后将待转化的多行内容拷贝到文档中,图示。需要将这个多行内容转换为逗号分隔的单行内容。
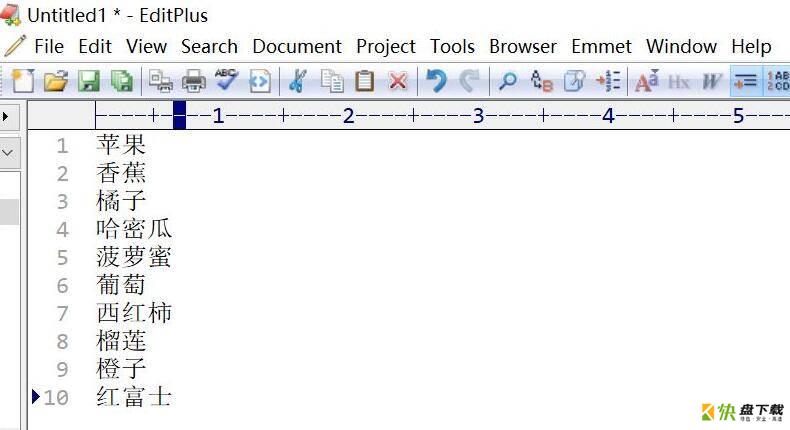
然后,选中待处理的文本,然后通过快捷键 Ctrl + 字母 h 打开“替换”窗口(“Replcace”窗口)。
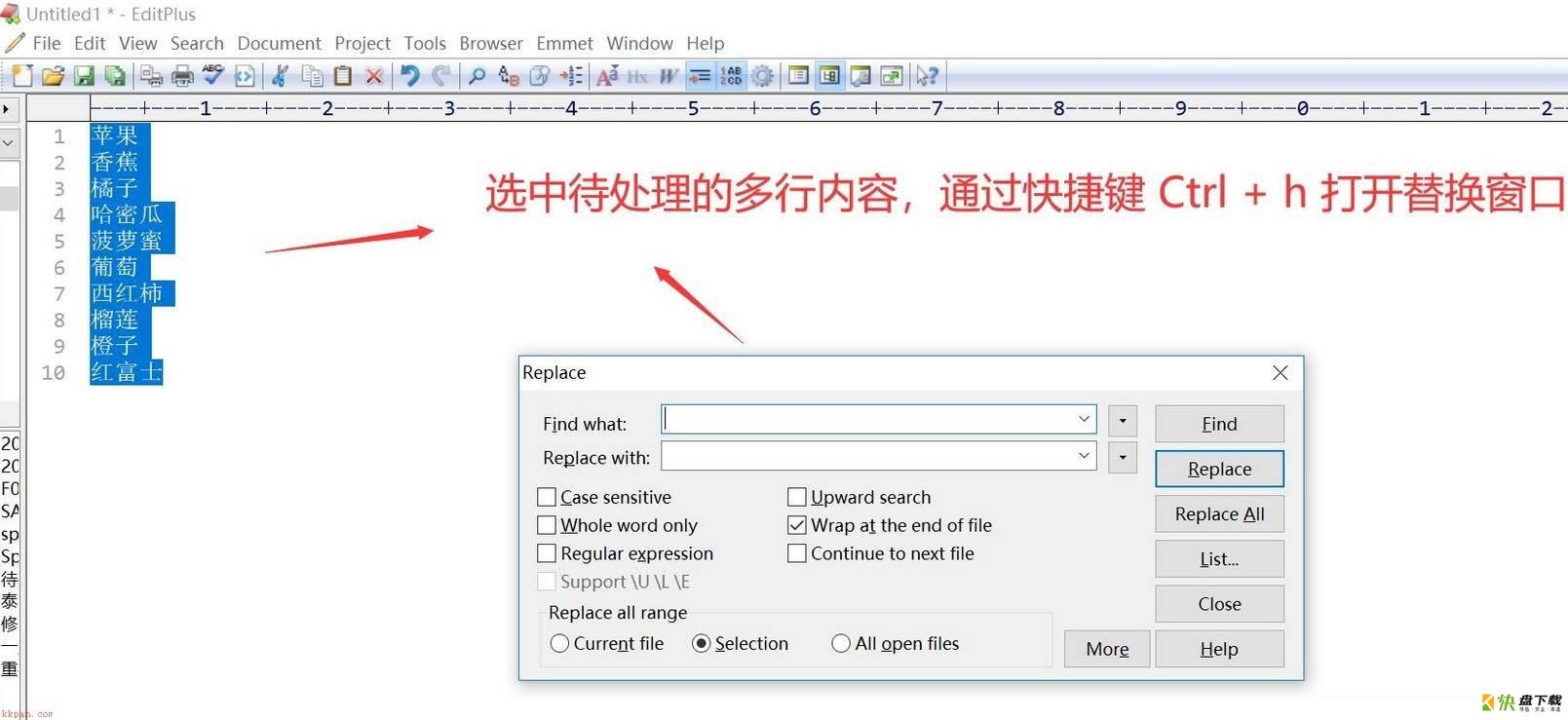
接着,点击“替换”("Replace")窗口中“Find what”输入框后面的“倒三角”按钮,在打开的菜单中,点击“New Line”项。
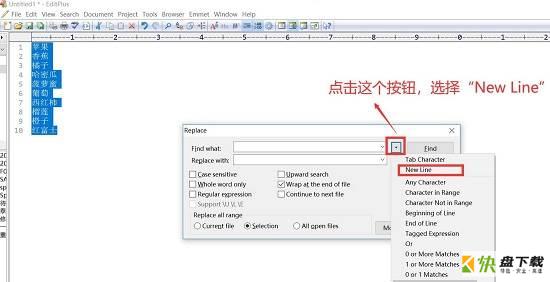
随后,继续在“替换”窗口中操作:
1. “Replace with”输入框中输入分隔符字符,此处为逗号;
2. 勾选下方的“Regular expression”和 “Selection”选项;
3. 点击右侧的“Replace All”按钮,即全部替换按钮。
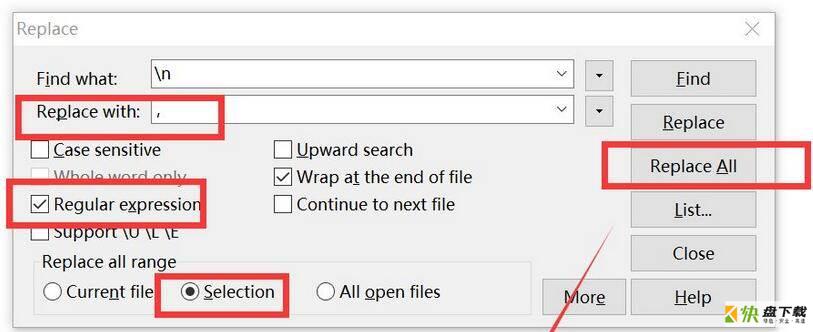
最后,替换完毕,查看效果,图示,多行内容变单行。
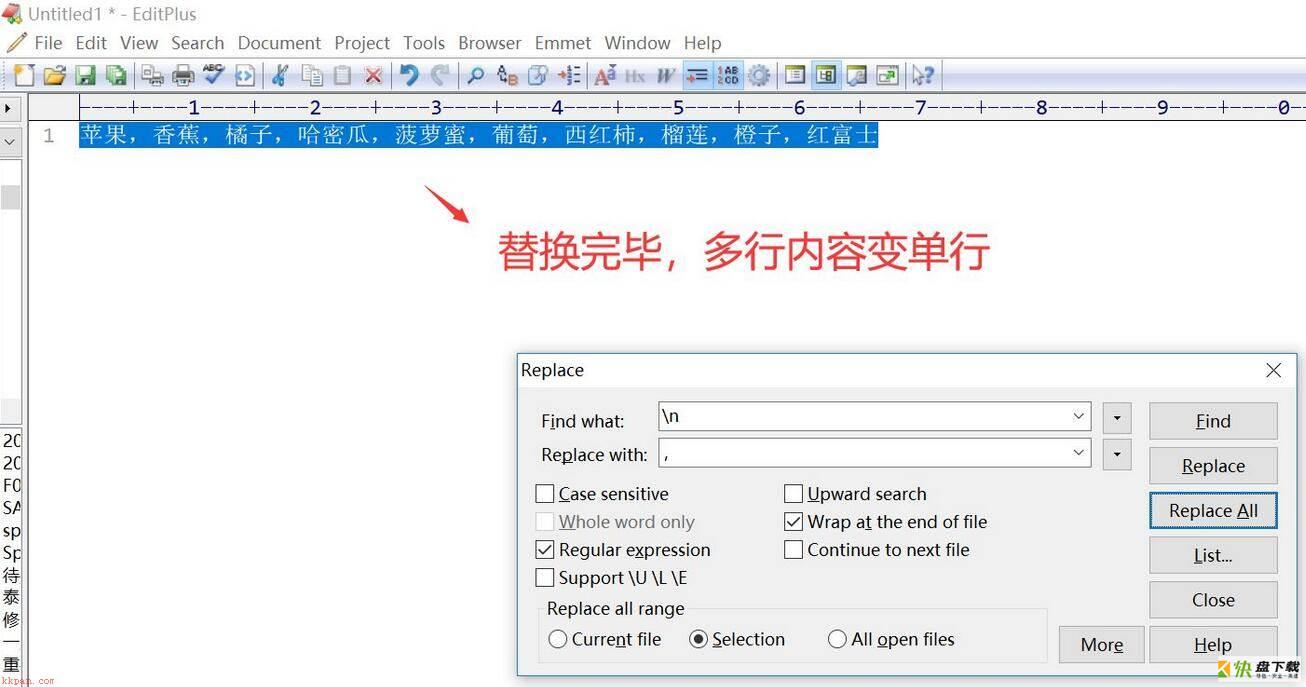
EditPlus将多行文本转换为单行教程小编就分享到这里了,有需要的朋友赶快来学习一下吧。
加载全部内容