Adobe Acrobat Reader DC怎么使用高级搜索-使用高级搜索的方法
作者:快盘下载 人气:很多人不知道Adobe acrobat Reader DC怎么使用高级搜索?今日为你们带来的文章是Adobe Acrobat Reader DC使用高级搜索的方法,还有不清楚小伙伴和小编一起去学习一下吧。
第一步:启动Adobe Acrobat Reader DC软件,点击打开,选择一个PDF文件打开。
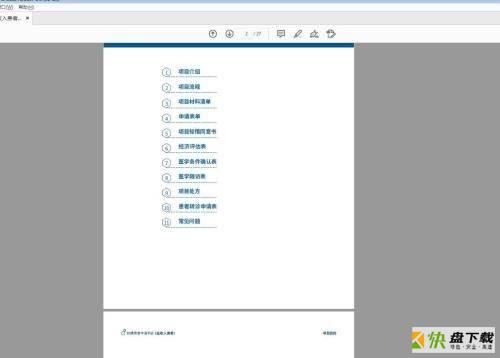
第二步:点击编辑菜单栏,找到查找选项,输入文字进行查找。

第三步:想要搜索全部内容,可以点击小齿轮,选择打开完整的搜索。
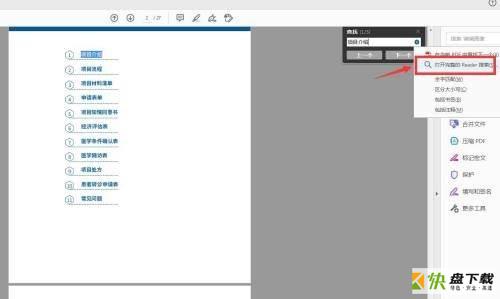
第四步:勾选在当前文档中,点击搜索选项。
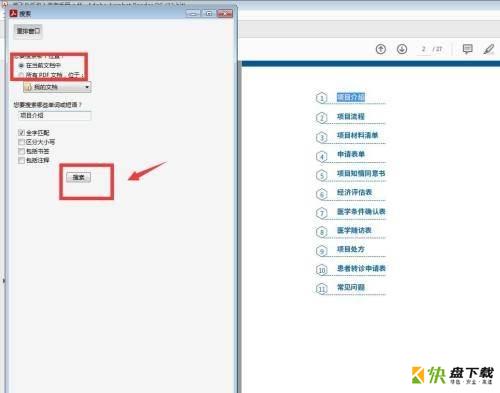
第五步:可以看到找到的三项内容全部出现在下方。
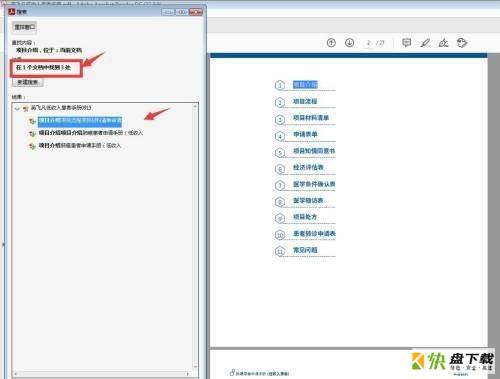
第六步:点击其中一项,可以快速跳转到当前位置。

以上就是小编给大家带来的Adobe Acrobat Reader DC怎么使用高级搜索的全部内容,希望能够帮助到大家哦。
加载全部内容