Typora如何设置默认文件夹-Typora设置默认文件夹的方法
作者:快盘下载 人气:近日有一些小伙伴咨询小编Typora如何设置默认文件夹?下面就为大家带来了Typora设置默认文件夹的方法,有需要的小伙伴可以来了解了解哦。
第一步:安装完Typora,打开后默认是打开一个新文件,类似于word。
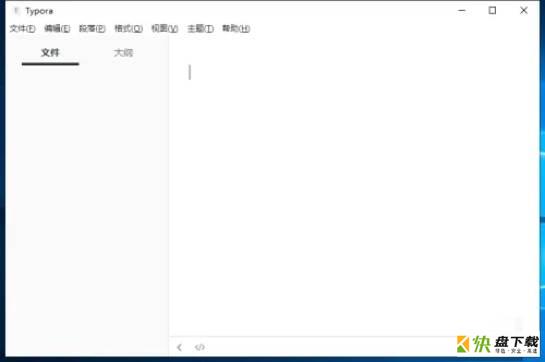
第二步:下面我们设置默认工作文件夹,点击“文件”-“偏好设置”。
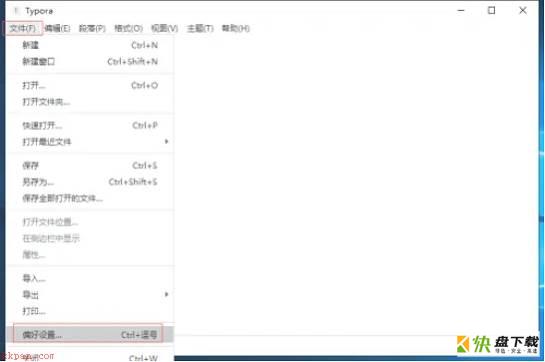
第三步:点击“通用”-“启动选项”选择“打开指定目录”。
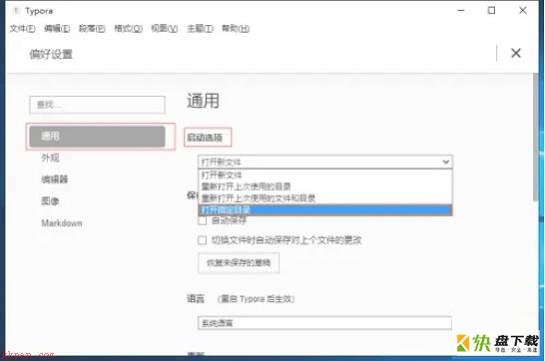
第四步:选择我们需要的工作文件夹“5笔记”,点击“选择文件夹”。
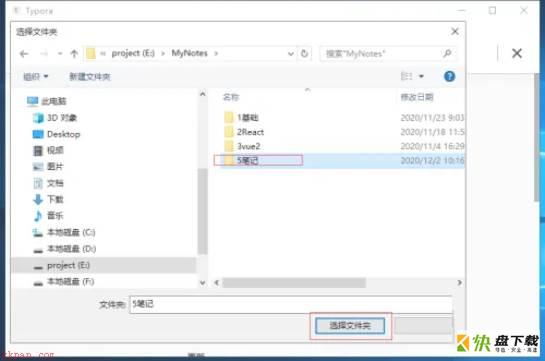
第五步:这样就把“5笔记”设置为默认打开的目录,关闭Typora就可以保存。
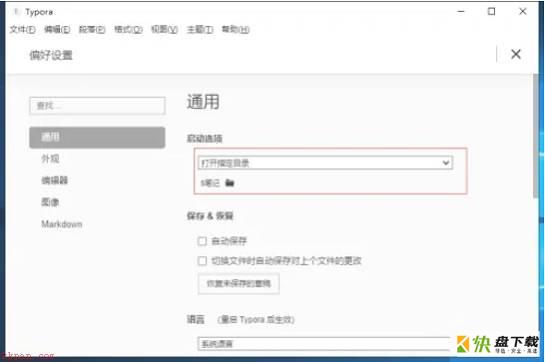
第六步:当我们重新打开Typora时,默认进入到“5笔记”目录中。
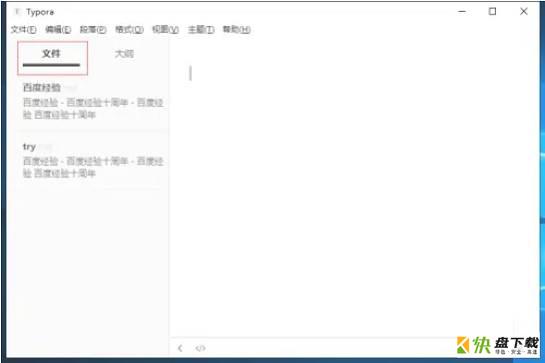
以上就是小编给大家带来的Typora如何设置默认文件夹的全部内容,希望能够帮助到大家哦。
加载全部内容