photoshop使用扩散滤镜的操作流程
作者:快盘下载 人气:亲们或许不知道photoshop使用扩散滤镜的操作,那么今天小编就讲解photoshop使用扩散滤镜的操作方法哦,希望能够帮助到大家呢。
打开photoshop。然后点击箭头所指的“文件”这一项。
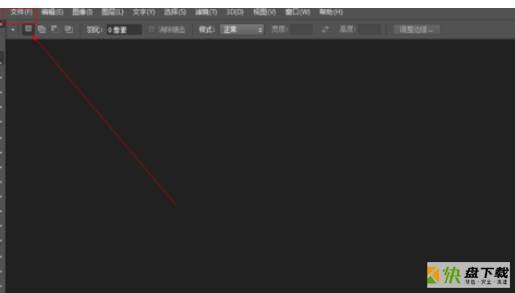
在弹出的列表菜单中,我们点击箭头所指的“打开(O)...”这一项。
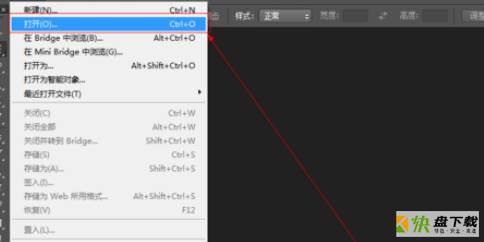
选择一张图片,接下来我们点击箭头所指的“打开”按钮。
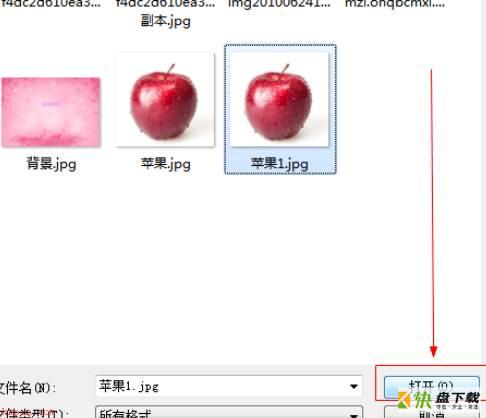
再点击“滤镜”这一菜单,在弹出的下拉列表菜单中,点击箭头所指的“风格化”这一项。
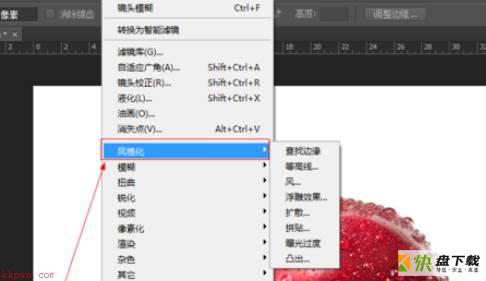
这时在弹出的菜单中,点击箭头所指的“扩散...”这一项。
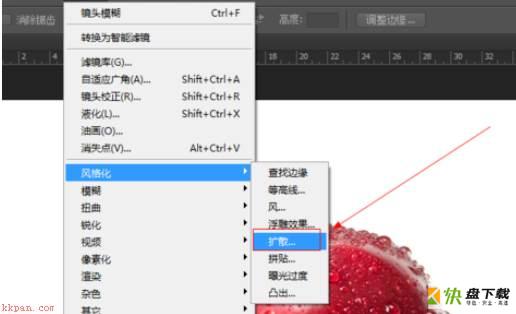
然后在弹出的菜单中,调节箭头所指的模式,之后我们点击“确定”按钮。
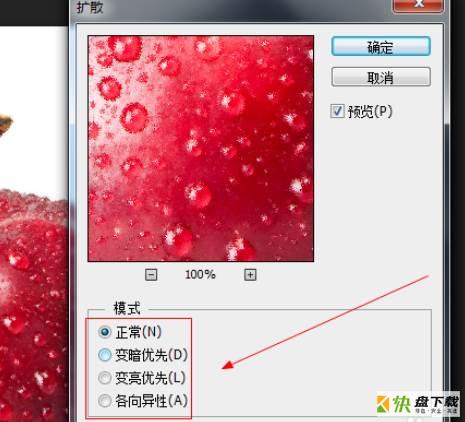
最后看到使用扩散滤镜之后,看到苹果变得有了扩散的效果。

各位小伙伴们,看完上面的精彩内容,都清楚photoshop使用扩散滤镜的操作流程了吧!
加载全部内容