Photoshop为图片加logo的操作步骤讲解
作者:快盘下载 人气:使用photoshop软件的过程里,有很多朋友会被为图片加logo的操作困惑住,所以今日小编就带来了Photoshop为图片加logo的操作教程,感兴趣的朋友就跟小编一起来学习一下吧。
首先将原图和Logo导入到PS中。注意,这里你的水印建议是背景为透明,若是白底背景,则建议首先用【魔棒】工具将白底背景去除。

接着在水印的图层上右键【复制图层】,在弹出来对话框中【目标】-【文档】里面选择你需要添加水印的文件名称。
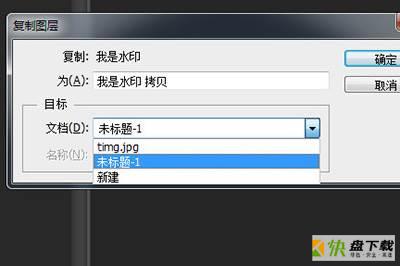
然后你的图片上就打上了Logo,但是难看,这个时候就需要一点操作了。

首先将水印的图层的【图层属性】设置为【叠加】或者是【滤色】。这样就能让Logo能够很好跟图片相融合,然后按快捷键CTRL+T调整水印的大小,根据自己喜欢来调整。

按照以上操作一个水印Logo就添加完成了。

如果想要满屏幕打满Logo,操作也非常简单,只需在你水印的文件中,点击菜单【编辑】-【定义图案】,将水印图片设定为图案。

然后回到你的源图片中,新建一个图层,然后按快捷键Shift+F5打开填充界面,然后【使用】选择【图案】,【自定义图案】中就会看到刚才你保存的logo,选择即可。
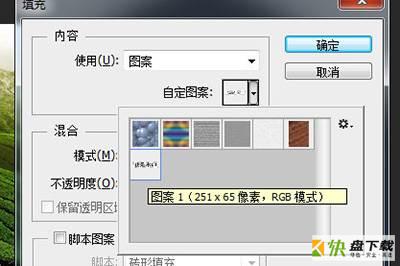
然后点击确定,你的图片上就都会是水印了,视觉效果还是不好,按照刚才调整方法来操作。

上文就讲解了Photoshop为图片加logo的操作步骤,希望有需要的朋友都来学习哦。
加载全部内容