WPS Office 2016使用视图切换幻灯片的具体步骤
作者:快盘下载 人气:刚接触WPS Office 2016的新手小白可能还不会使用视图切换幻灯片,今天小编就讲解WPS Office 2016使用视图切换幻灯片的具体步骤,相信大家通过学习,在以后的操作中一定会得心应手。
1、启动WPS Office 2016,单击打开,打开一个幻灯片文档。
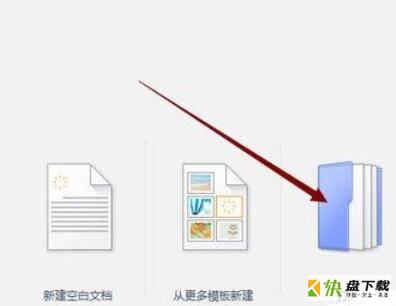
2、原来版本视图在左下侧,新版在右下侧。有四个按钮,分别是,普通视图,幻灯片浏览视图,阅读视图,还有幻灯片播放按钮。打开文件时默认是普通视图。

3、单击第二个按钮,打开幻灯片浏览视图,能看到所有幻灯片。
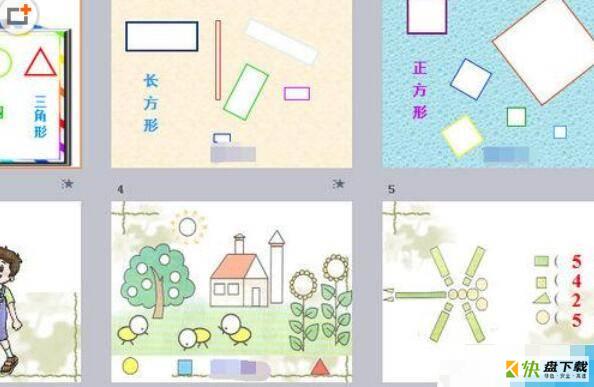
4、单击第三个按钮,打开阅读视图,这时有三个按钮,上一页,下一页,中间是菜单。

5、单击菜单---结束放映。或右击幻灯片也会弹出菜单,选择结束放映。单击第四个按钮可进行全屏播放。退出操作一样。
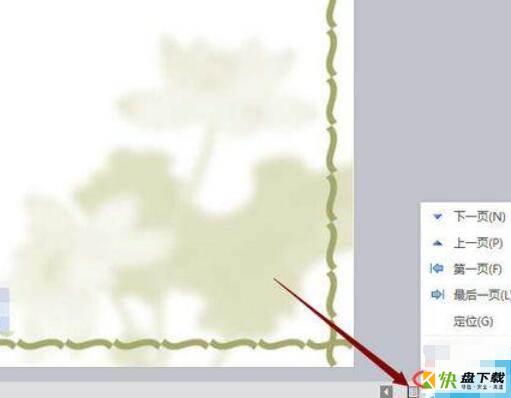
6、还能单击视图菜单,在视图面板上找相应的视图进行切换。
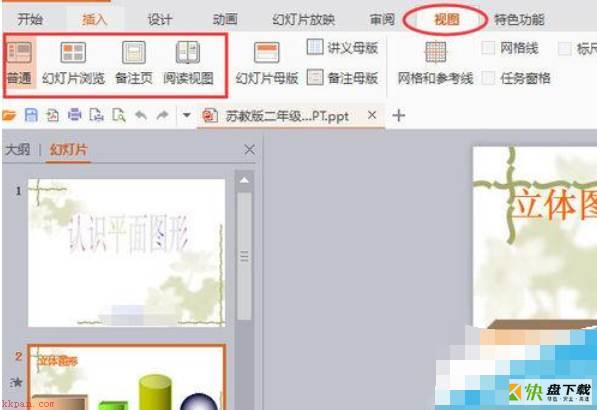
7、单击备注页,可以添加备注,真正放映时备注内容是看不到的。
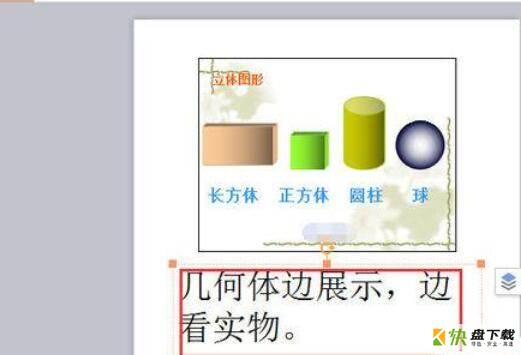
8、单击幻灯片放映,可以找到放映工具。单击从头开始,播放全部幻灯片。
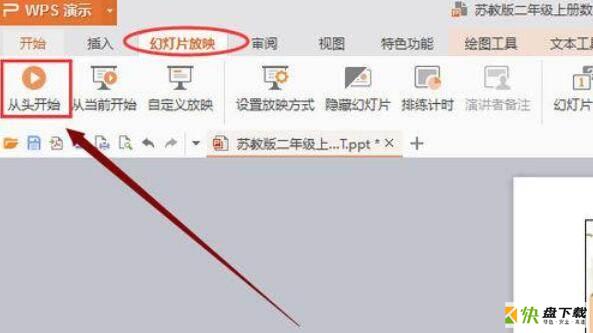
以上这里为各位分享了WPS Office 2016使用视图切换幻灯片的具体步骤。有需要的朋友赶快来看看本篇文章吧。
加载全部内容