WPS Office 2016制作饼状图的操作步骤
作者:快盘下载 人气:39很多网友还不熟悉WPS Office 2016软件,也还不会制作饼状图,那么WPS Office 2016如何制作饼状图呢?下面就讲解WPS Office 2016制作饼状图的操作步骤,希望对你们有所帮助哦。
1、打开WPS Office 2016中的文字,点击上面加号,就如同浏览器的加号打开新的网页是一个道理。
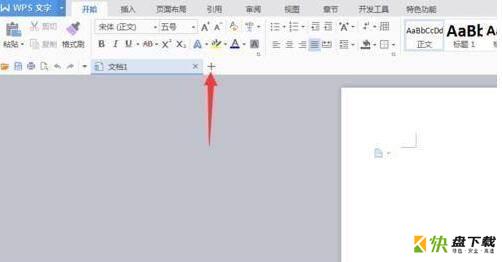
2、或点击左上角wps文字的倒三角,打开要编辑的文件。
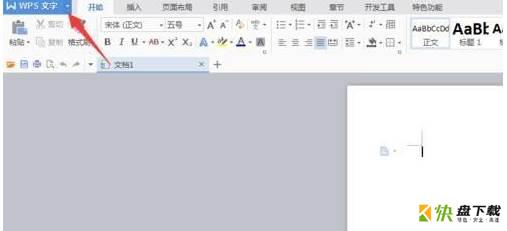
3、确定好要编辑的文件之后,点击上面的插入选项。
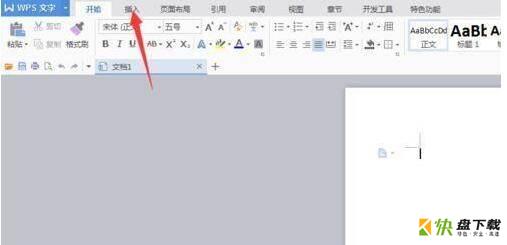
4、点击插入之后,下面一排的菜单就会随之改变,其中有个图标选项,点击进入。
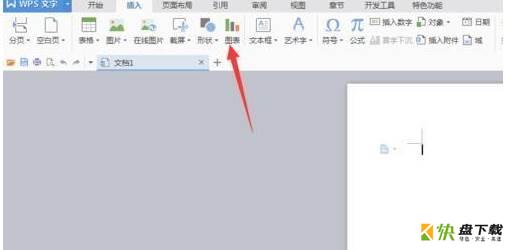
5、弹出来的图标之中,点击饼图的选项。
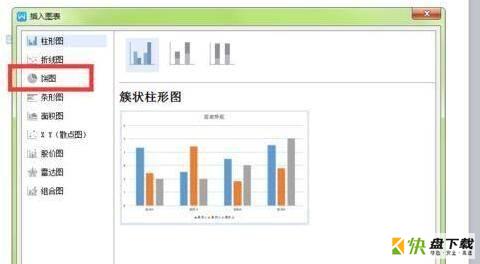
6、右侧显示出来的饼图的图样,上面还有不同模式,选择你要的即可。
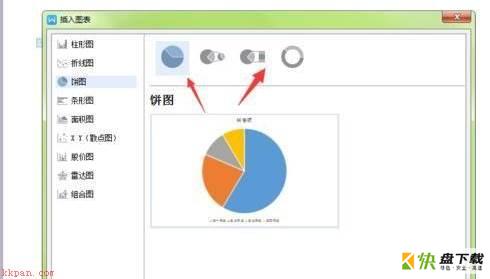
7、选定你要的那一款,点击右下角确定。
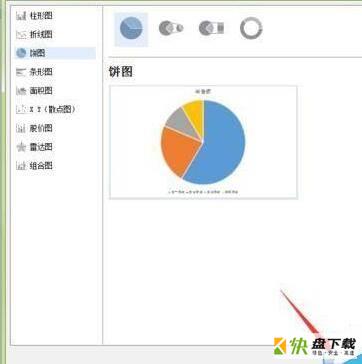
8、这个饼状图就会出现在你的文字界面里了,然后编辑你的文字内容就行。
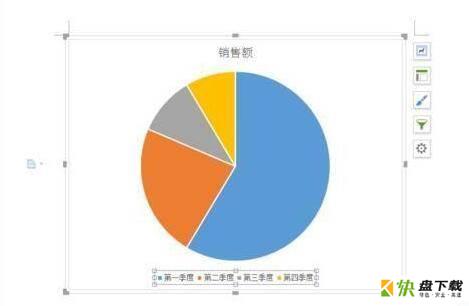
注意:
1、饼状图的大小可以自己调节的。
2、文字是在选定图样之后再编辑的。
上文就讲解了WPS Office 2016制作饼状图的操作步骤,希望有需要的朋友都来学习哦。
加载全部内容