WPS Office 2016制作大红灯笼图案的操作过程讲述
作者:快盘下载 人气:每逢过年的时间,家家户户都会挂上大红灯笼迎接春节的到来。那么倘若想制作大红灯笼图案,我们应该如何实现呢?接下来请看WPS Office 2016制作大红灯笼图案的操作过程。
1、打开WPS文档,按Ctrl+n新建文档。点击“插入”,在选择“形状”推荐一栏中的“正圆”,如图
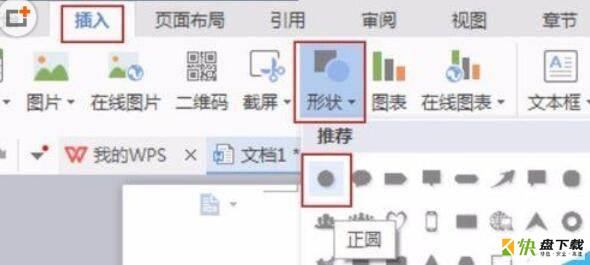
2、按住左键不放,拖画一个椭圆形,得出如图
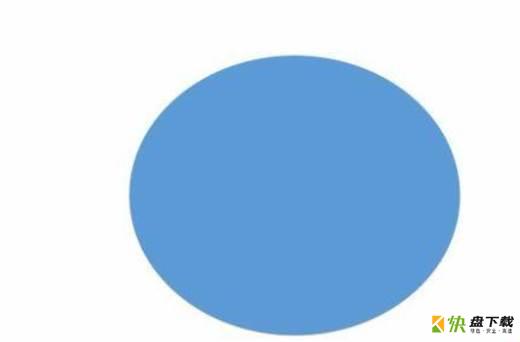
3、按右键选择“复制”或者直接按“Ctrl+c”复制,复制之后按“Ctrl+v”粘贴3个椭圆形,如图
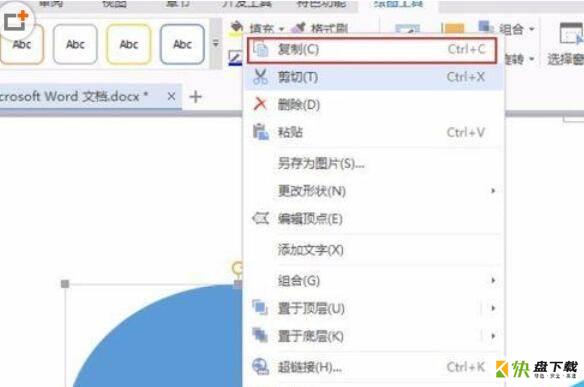
4、按“Shift”加选“4个椭圆形”,如图所示。在按“水平居中”、“垂直居中”
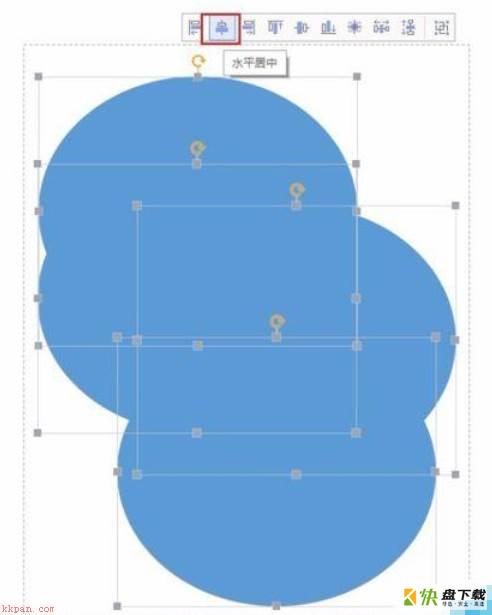
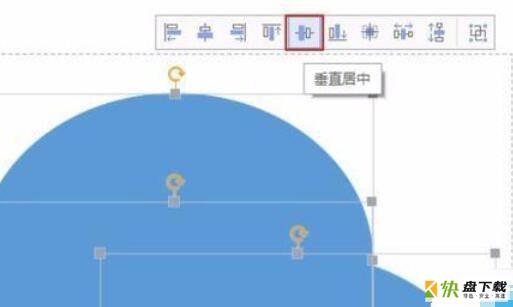
5、将鼠标移到椭圆旁边的空白处点击一下,取消加选。再点击椭圆,按住“Ctrl”不放,再按住红色方框的“左右键”,往左收。后面3个也是按这个方法,得到如图.
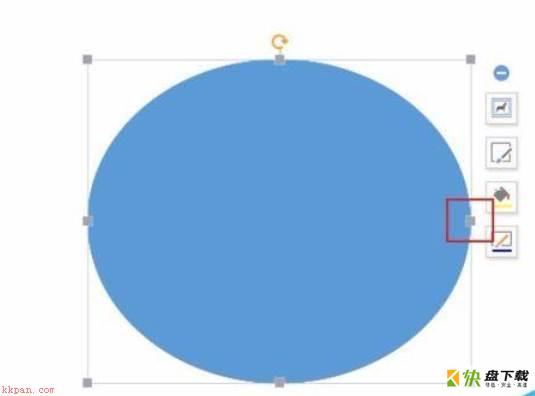
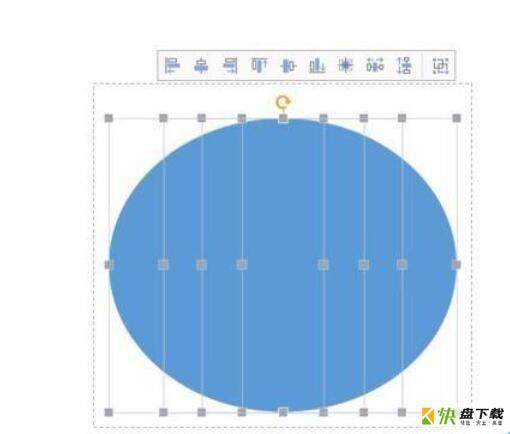
6、按“Shift”加选4个椭圆形,再按右键选择“组合”,如图
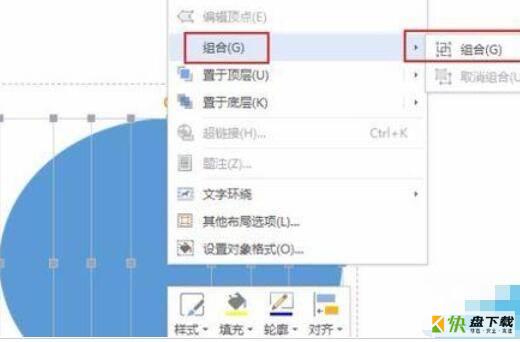
7、选择“渐变填充”,再选择“渐变样式”中的“射线渐变”。选择角度其中一个,在“色标颜色”更改颜色,如图
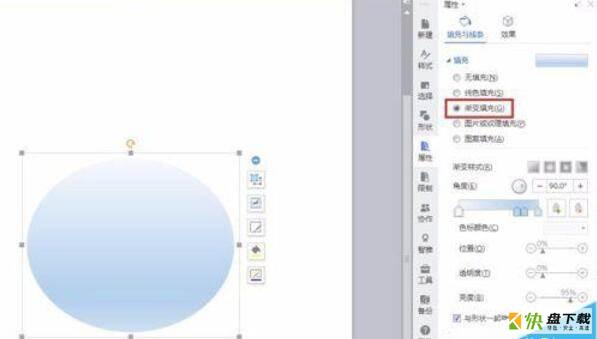
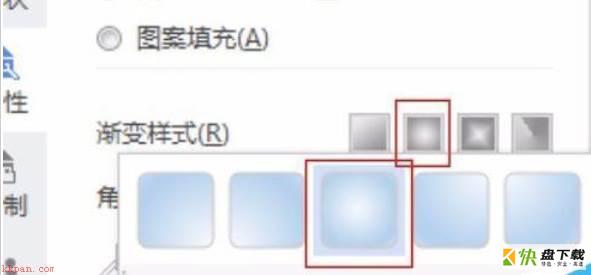
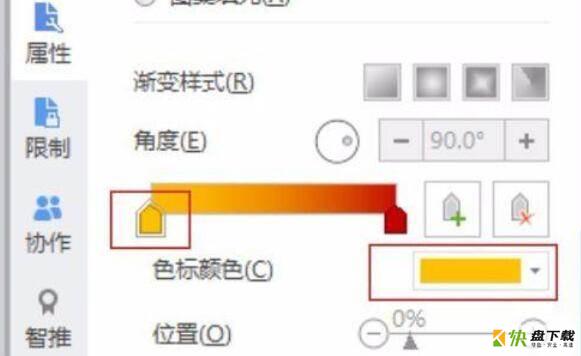
8、再椭圆中按右键选择“取消组合”如图
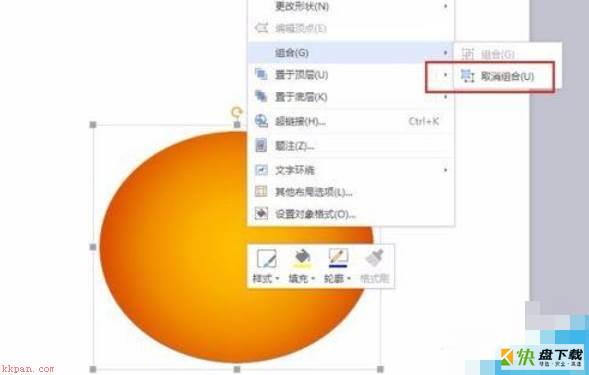
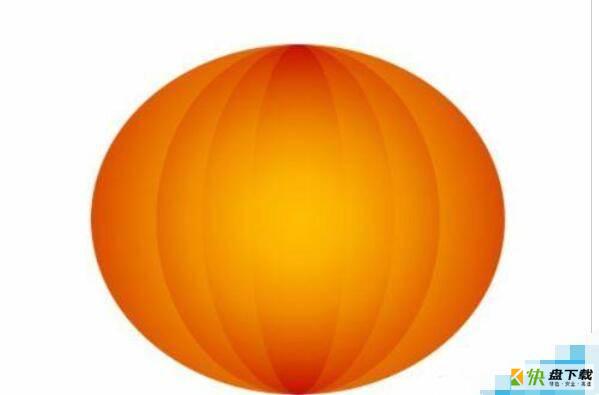
9、再绘制两个矩形分别放在上下面,在将4个椭圆压扁,如图,完成

上文就讲解了WPS Office 2016制作大红灯笼图案的操作过程,希望有需要的朋友都来学习哦。
加载全部内容