WPS Office 2016添加系统框架图的操作流程
作者:快盘下载 人气:WPS Office 2016是当前不少伙伴会使用到的一款软件,而接下来笔者就讲解了WPS Office 2016添加系统框架图的操作流程,有需要的朋友不要错过哦,相信一定可以帮助到你们。
打开WPS Office 2016,
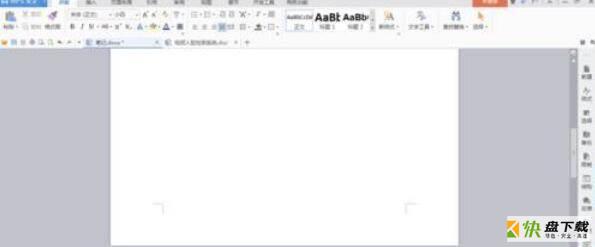
在顶上一排工具栏处选里“插入”,找到“形状”
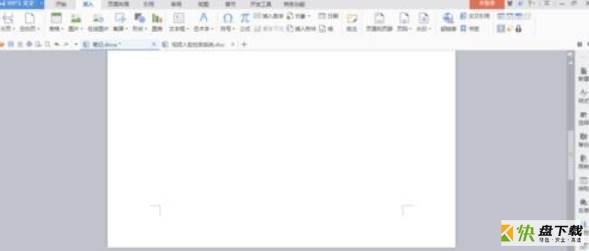
点击“形状”,选中新建绘图画布。画布如图所示。
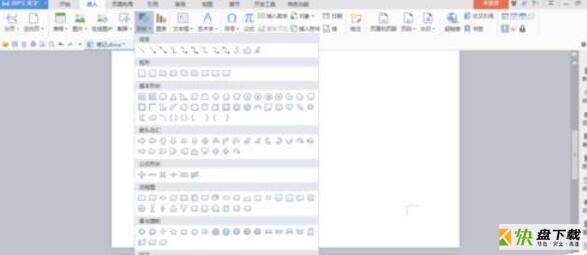
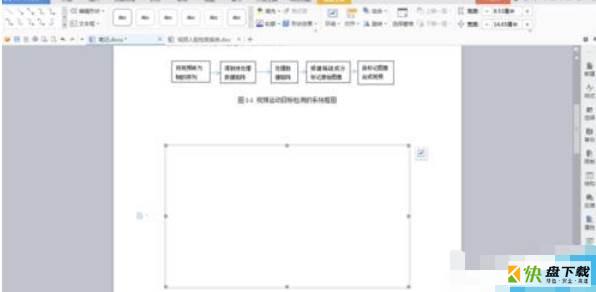
选择工具栏处的文本框,选中左键不放在画布上添加文本框,可在文本框中编辑文字。
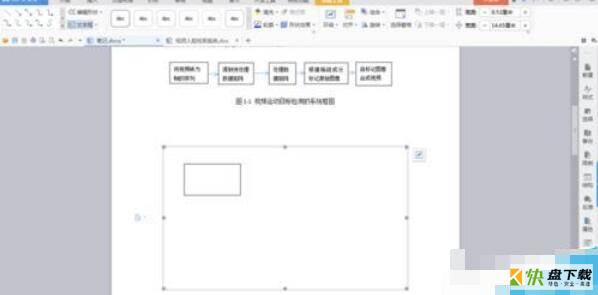
选择箭头可话链接箭头。
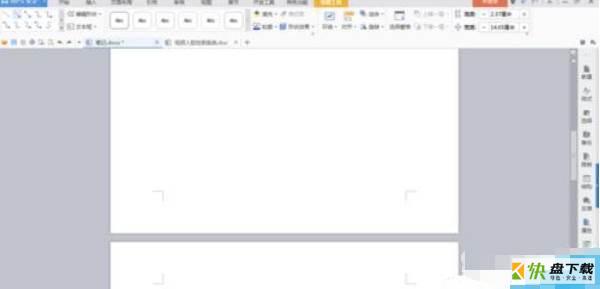
各位小伙伴们,看完上面的精彩内容,都清楚WPS Office 2016添加系统框架图的操作流程了吧!
加载全部内容