WPS如何插入图表-WPS插入图表的方法
作者:快盘下载 人气:近日有一些小伙伴咨询小编WPS如何插入图表?下面就为大家带来了WPS插入图表的方法,有需要的小伙伴可以来了解了解哦。
第一步:打开WPS。

第二步:进入WPS软件,选择新建。
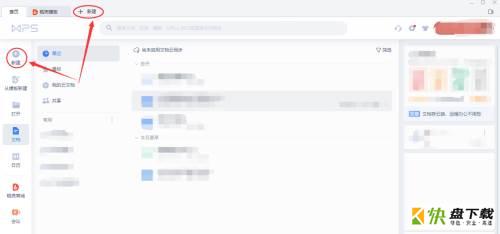
第三步:“新建”之后,选择WPS的其中的文档格式,这里选用“文字”-“新建空白文档”。
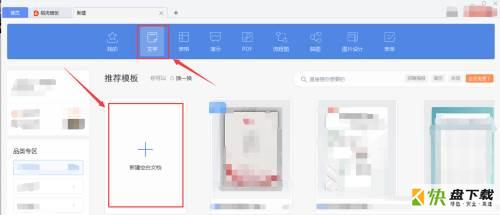
第四步:进入“文字”编辑界面,选择编辑栏中的“插入”。
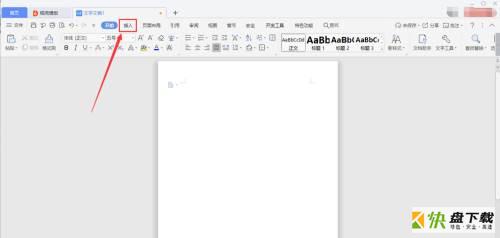
第五步:“插入”菜单栏中有个“图表”,点击。
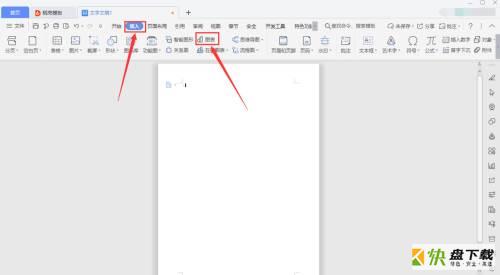
第六步:“图表”弹出的选择对话框,有收费的与免费的,根据自己需求选择,最后“插入”。
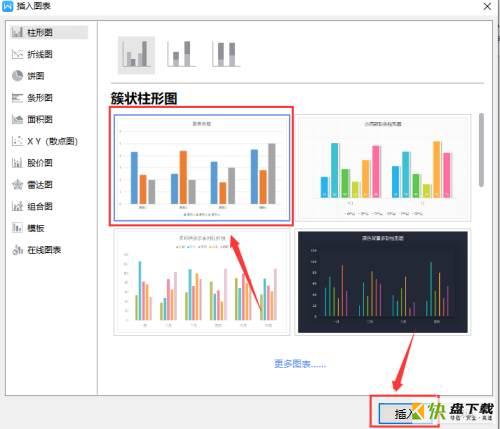
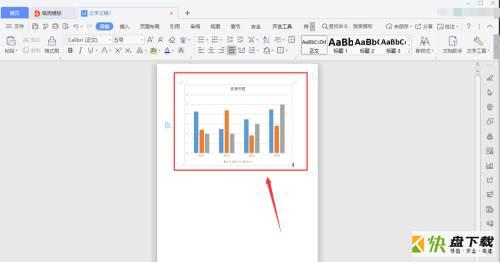
以上就是小编给大家带来的WPS如何插入图表的全部内容,希望能够帮助到大家哦。
加载全部内容