CrystalDiskInfo参数怎么查看-CrystalDiskInfo参数查看教程
作者:快盘下载 人气:近日有一些小伙伴咨询小编CrystalDiskInfo参数怎么查看?下面就为大家带来了CrystalDiskInfo参数的查看方法,有需要的小伙伴可以来了解了解哦。
第一步:打开CrystalDiskInfo,软件会读取信息参数,你会看到我们自己硬盘的一些基本规格参数和型号。
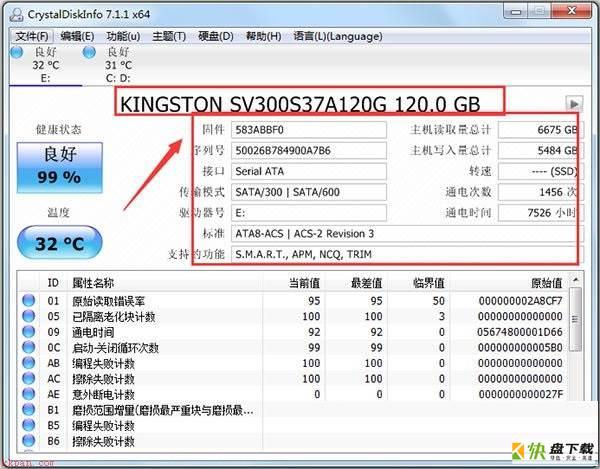
第二步:如果出现【黄色的警告】或是【红色的损毁】的话,可以从下栏的视窗列表中查看具体存在哪些错误以便你及时处理避免硬盘里面的资料丢失。
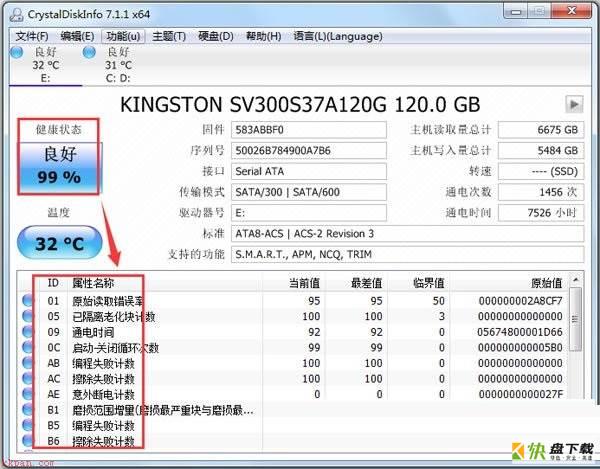
第三步:点击【功能】——【图表】,在这里crystaldiskinfo以下拉菜单的方式将我们硬盘的各种相关信息以图表状的方式清晰的呈现在我们眼前。
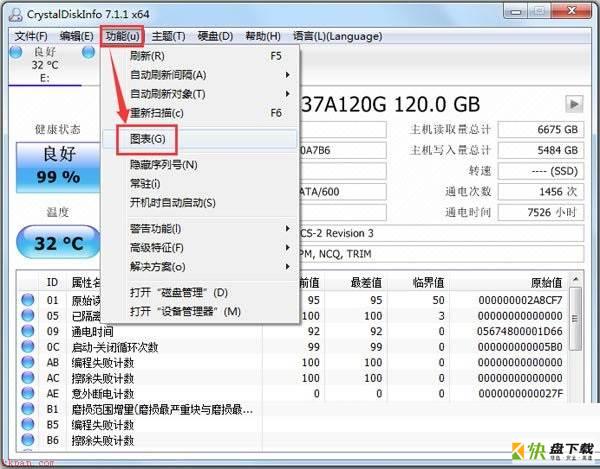
第四步:功能列表里还能管理磁盘和设备。
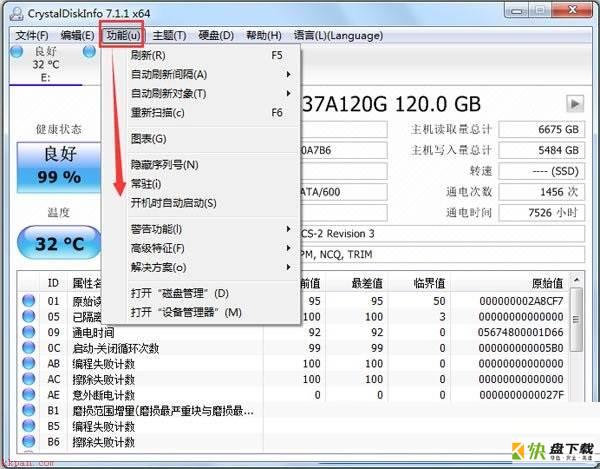
第五步:在crystaldiskinfo的下方可以看到硬盘的各项数据,并显示出当前值、最差值以及临界值等,可以快速的对比出硬盘的健康状况。
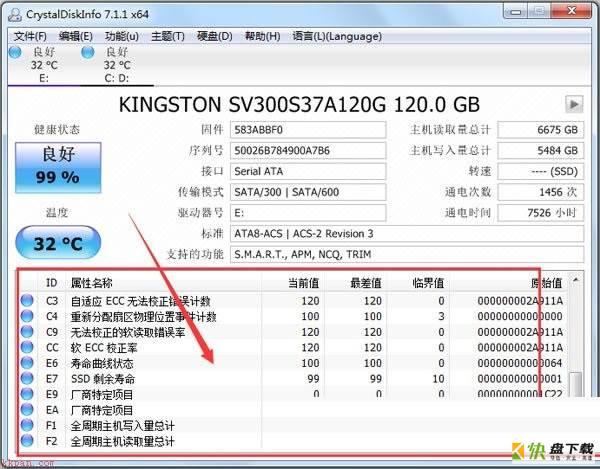
第六步:点击crystaldiskinfo,左侧的健康状态图标可以设置硬盘警告的临界值,当超过这个值软件就会发错警告。当出现警告才能设置警告临界值。良好情况下无法设置。
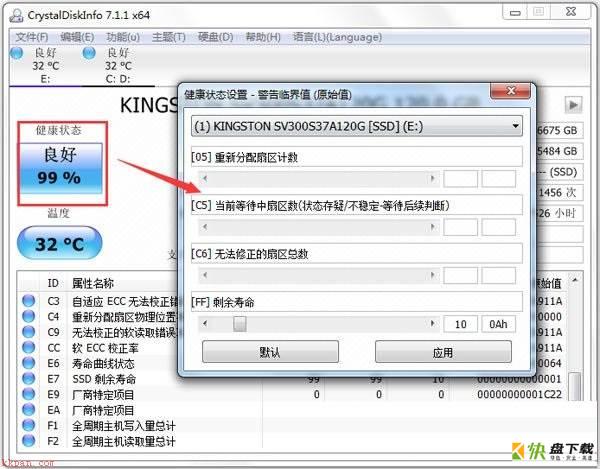
第七步:同样的在crystaldiskinfo的高级特征中可以进行很多设置,其中的AAM/APM控制最重要。
以上就是小编给大家带来的CrystalDiskInfo参数怎么查看的全部内容,希望能够帮助到大家哦。
加载全部内容