Adobe Acrobat导出图片怎么设置分辨率-导出图片设置分辨率的方法
作者:快盘下载 人气:127近日有一些小伙伴咨询小编Adobe acrobat导出图片怎么设置分辨率?下面就为大家带来了Adobe Acrobat导出图片设置分辨率的方法,有需要的小伙伴可以来了解了解哦。
第一步:首先启动Adobe Acrobat软件,打开一个PDF文件。
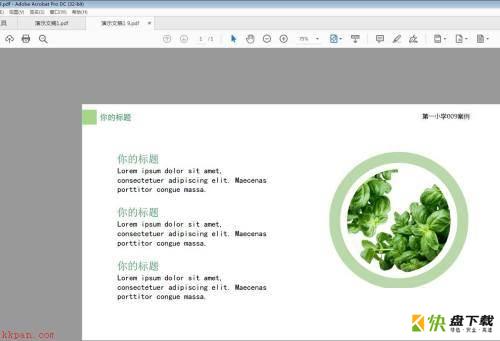
第二步:将文件导出图片,可以选项工具,点击导出PDF。
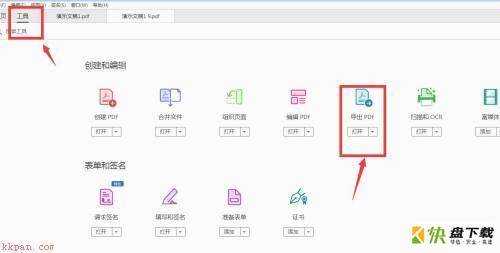
第三步:选择图像,格式这里选择JPG。
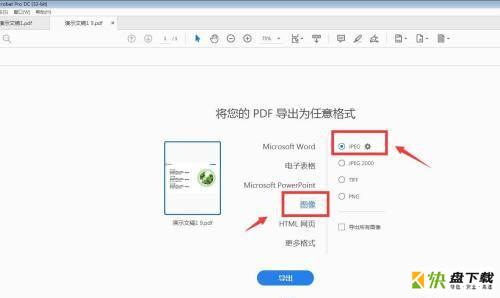
第四步:点击JPG格式后面的小齿轮,打开设置页面。
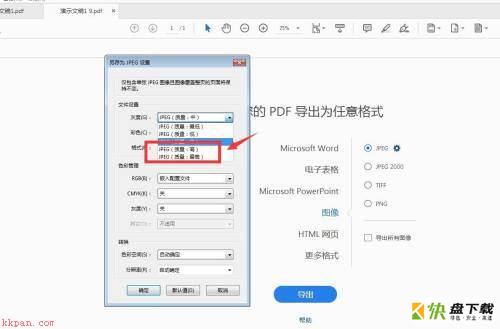
第五步:在各项选项中,我们可以将质量选择高。
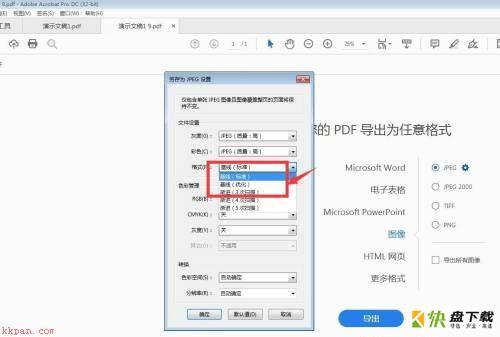
第六步:最下方的分辨率,分辨率越高图像越清晰,点击确定即可导出。
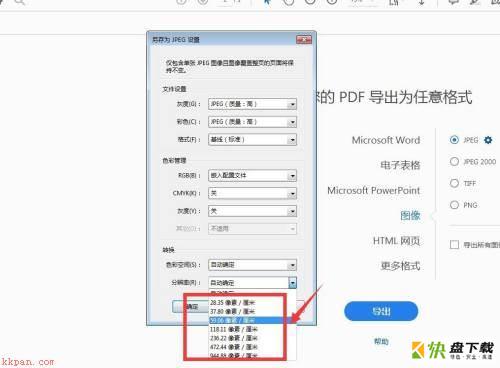
以上就是小编给大家带来的Adobe Acrobat导出图片怎么设置分辨率的全部内容,希望能够帮助到大家哦。
加载全部内容