Microsoft Visio如何插入建筑物-Microsoft Visio插入建筑物的方法
作者:快盘下载 人气:近日有一些小伙伴咨询小编Microsoft Visio如何插入建筑物?下面就为大家带来了Microsoft Visio插入建筑物的方法,有需要的小伙伴可以来了解了解哦。
第一步:打开Microsoft Visio软件, 并点击空白绘图。
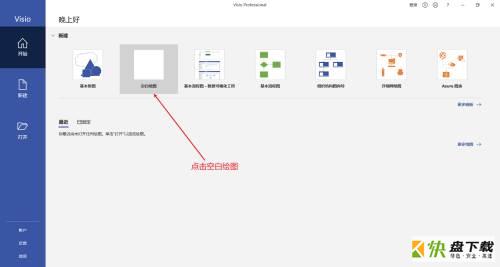
第二步:在弹出的页面中点击创建, 来新建空白画布。
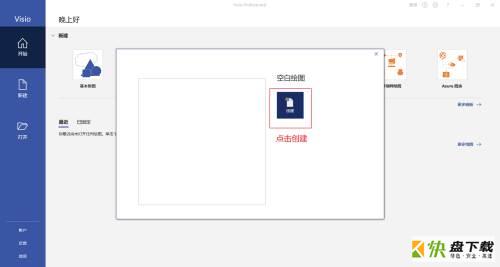
第三步:进入到主要操作界面后, 点击界面左侧的更多图形。
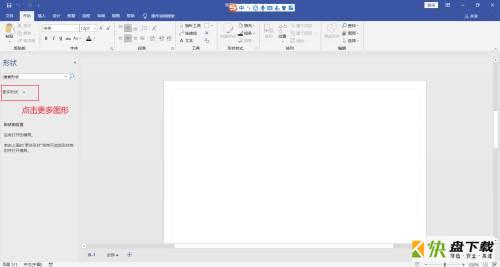
第四步:在更多图形中, 选择地图和平面布置图--地图。
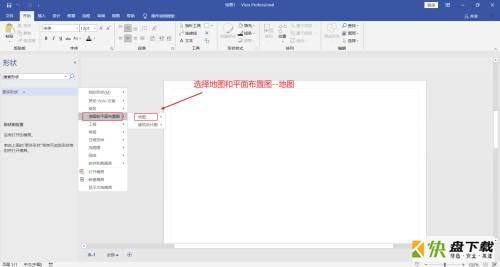
第五步:再选择路标形状。
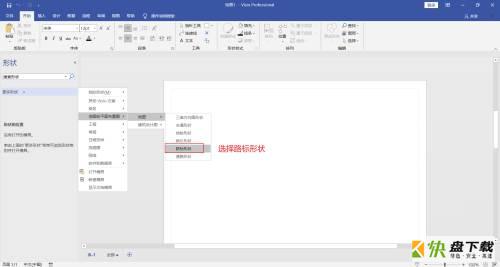
第六步:可以看到路标形状中有建筑物, 拖拽到画布中即可。

以上就是小编给大家带来的Microsoft Visio如何插入建筑物的全部内容,希望能够帮助到大家哦。
加载全部内容