Microsoft Visio如何插入日历表-Microsoft Visio插入日历表教程
作者:快盘下载 人气:小伙伴们知道Microsoft Visio如何插入日历表吗?今天小编就来讲解Microsoft Visio插入日历表的方法,感兴趣的快跟小编一起来看看吧,希望能够帮助到大家。
第一步:打开Microsoft Visio软件, 新建一个空白画布。
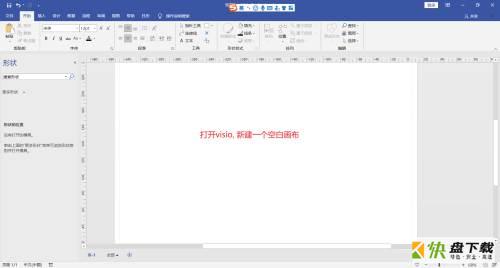
第二步:点击界面左侧的更多图形。
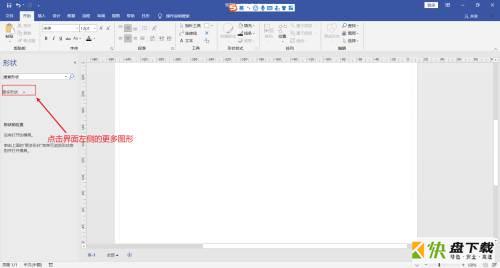
第三步:在更多图形中, 点击日程安排。
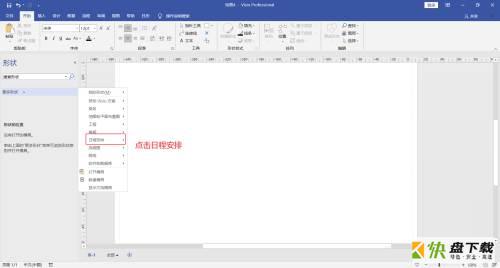
第四步:点击日程安排中的日历形状。
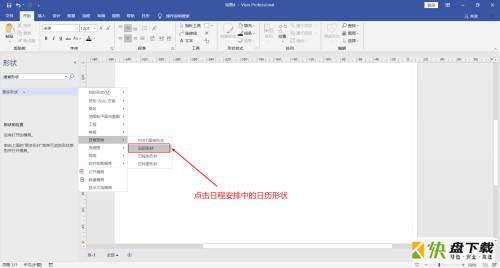
第五步:选中日历形状中的月。
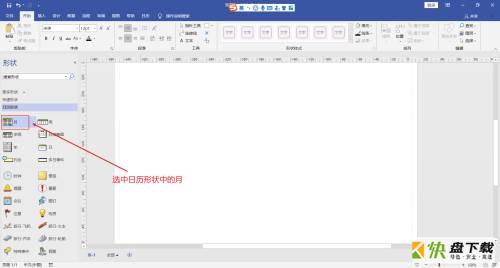
第六步:将月拖动到画布中, 并点击确定按钮。
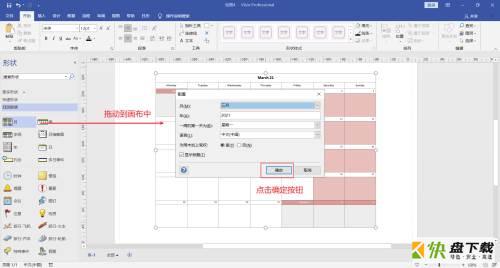
第七步:这样我们就在画布中插入了日历表。
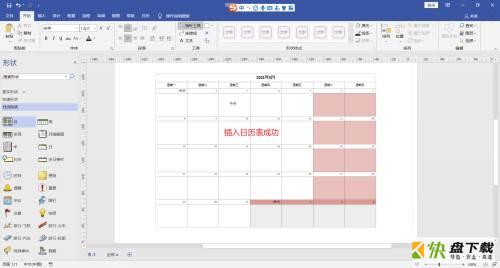
以上就是小编给大家带来的Microsoft Visio如何插入日历表的全部内容,希望能够帮助到大家哦。
加载全部内容