驱动精灵怎么将磁盘碎片清理加入右键菜单-磁盘碎片清理加入右键菜单教程
作者:快盘下载 人气:小伙伴们知道驱动精灵怎么将磁盘碎片清理加入右键菜单吗?今天小编就来讲解驱动精灵将磁盘碎片清理加入右键菜单的方法,感兴趣的快跟小编一起来看看吧,希望能够帮助到大家。
第一步:首先,打开驱动精灵首页(如图所示)。
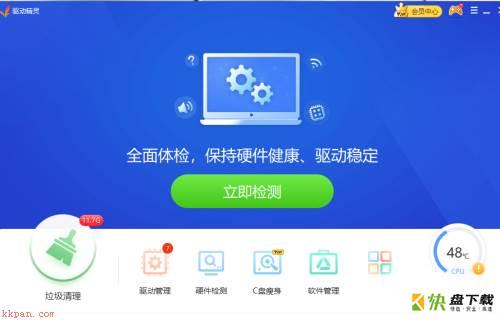
第二步:然后,点击“主菜单”(如图所示)。

第三步:接着点击“设置”(如图所示)。

第四步:接着,单击“其他设置”选项卡(如图所示)。
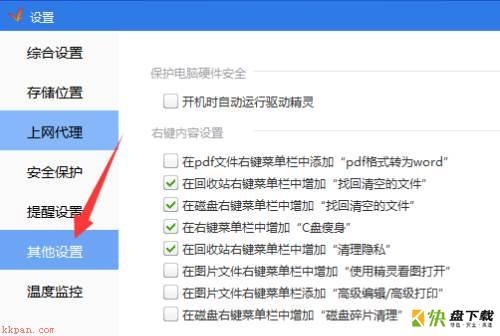
第五步:勾选“在磁盘右键菜单中增加“磁盘碎片清理”(如图所示)。
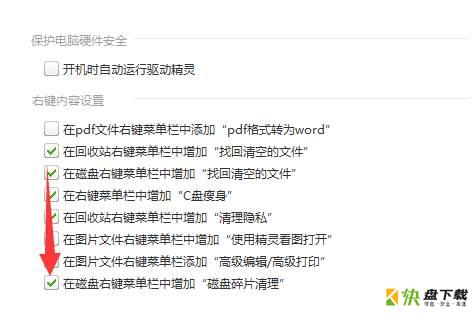
第六步:然后,点击“确定”(如图所示)。
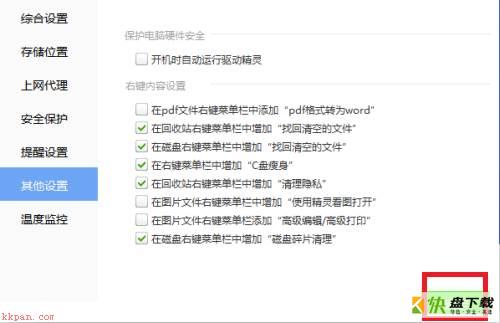
第七步:最后,点击“关机”键即可完成(如图所示)。
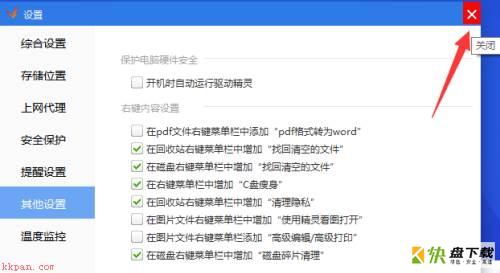
以上就是小编给大家带来的驱动精灵怎么将磁盘碎片清理加入右键菜单的全部内容,希望能够帮助到大家哦。
加载全部内容