WPS Office如何使用表格的截屏功能-使用表格的截屏功能方法
作者:快盘下载 人气:很多人不知道WPS Office如何使用表格的截屏功能?今日为你们带来的文章是WPS Office使用表格截屏功能的方法,还有不清楚小伙伴和小编一起去学习一下吧。
第一步:首先要打开WPS Office软件。
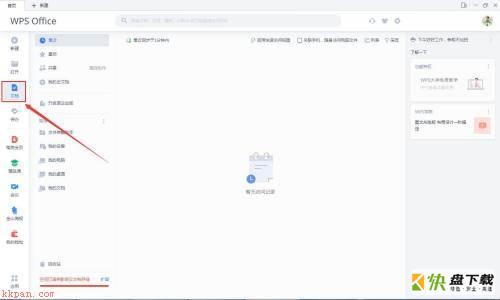
第二步:点击“表格-新建空白文档”。
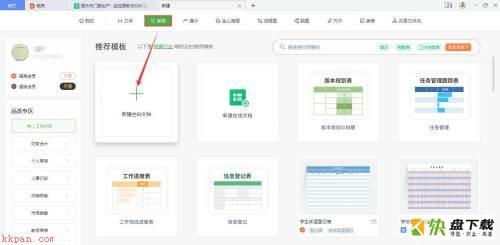
第三步:然后再点击菜单栏“插入-更多”。
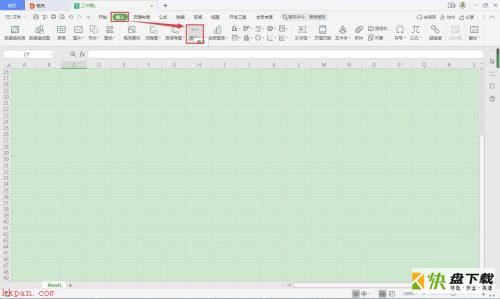
第四步:在“更多”的下拉菜单中找到“截屏-椭圆区域截屏”并单击。
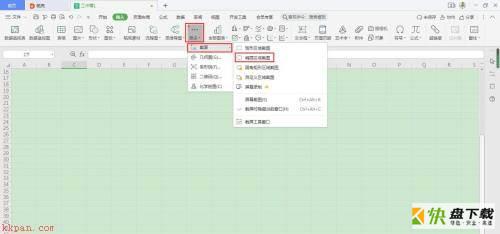
第五步:选择椭圆形截屏,并单击完成。
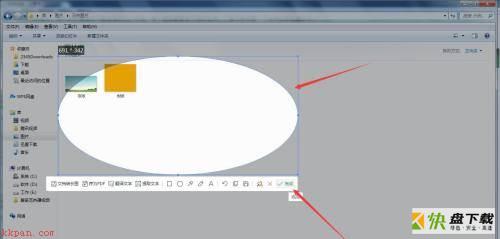
第六步:返回WPS Office表格页面单击一下,我们的椭圆截屏就导入到页面了。
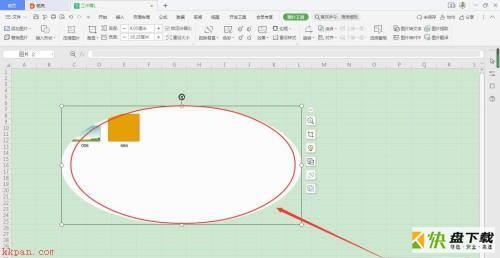
以上就是小编给大家带来的WPS Office如何使用表格的截屏功能的全部内容,希望能够帮助到大家哦。
加载全部内容