VMware Workstation如何自定义屏幕截图路径-自定义屏幕截图路径的方法
作者:快盘下载 人气:很多人不知道vmware Workstation如何自定义屏幕截图路径?今日为你们带来的文章是VMware Workstation自定义屏幕截图路径的方法,还有不清楚小伙伴和小编一起去学习一下吧。
第一步:进入到"Vmware Workstation"工具的操作主界面窗口。
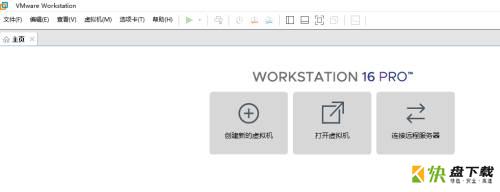
第二步:选择"编辑"->"首选项"菜单。
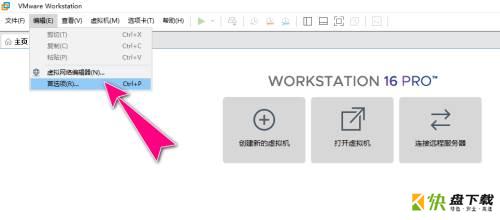
第三步:之后,会进入到"首选项"操作对话框。
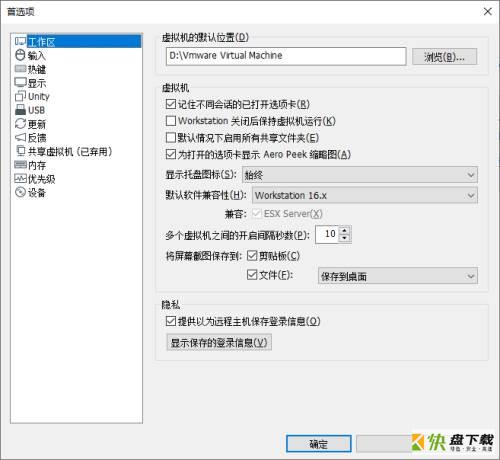
第四步:选择"工作区"菜单项,在"将屏幕截图保存到"栏中,点击"浏览自定义位置..."选项。
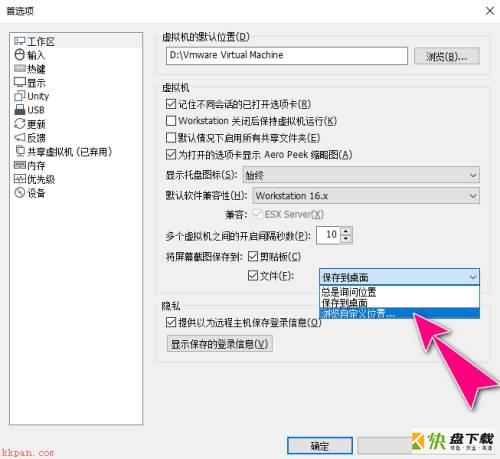
第五步:之后,会弹出"浏览文件夹"操作对话框,自定义选择一个目录作为保存路径。
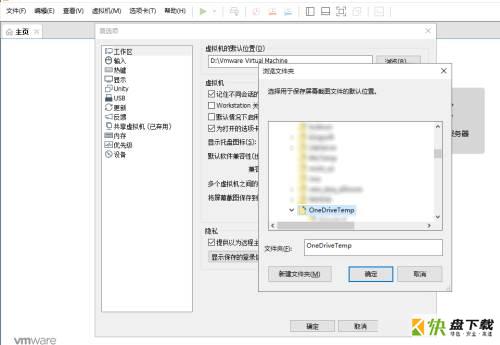
第六步:完成操作后,点击"确定"按钮应用生效。
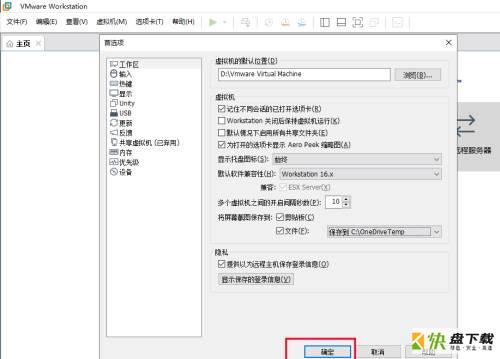
以上就是小编给大家带来的VMware Workstation如何自定义屏幕截图路径的全部内容,希望能够帮助到大家哦。
加载全部内容