
-
石墨文档
大小:97.4M系统:Win/7/8/10 类别:文档编辑语言:简体中文 时间:2019-06-25 15:21:24

石墨文档是一款可多人实时协作的云端办公软件,软件支持多设备同步,可多人同时对文档进行编辑和评论,可跨平台操作,可以云端实时保存,支持微信及钉钉文档同步,是团队协作办公的好帮手。毫秒级同步响应 实时保存 文档/表格实时保存在云端,即写即存。 在编辑过程中,文档页面上方会实时提示文档的状态。 轻松分享 添加协作者,邀请小伙伴来一起协作 你可以自行控制文档/表格的协作权限,还可一键还原到任一历史版本。
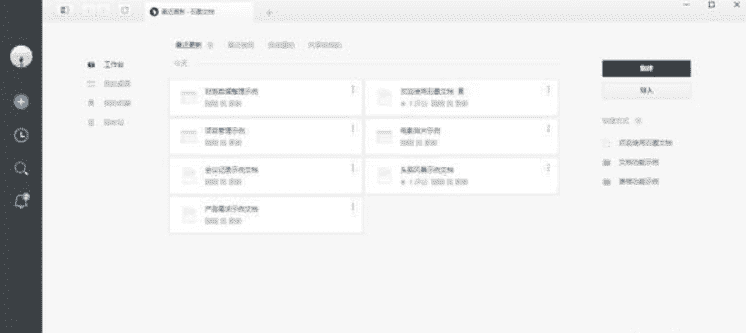
1、多人实时协作
你可以邀请他人与你协作编辑同一个文档或表格,并通过浮动的头像实时看到其他成员的编辑过程。
2、云端实时保存
所有文档在编辑过程中,将以毫秒级速度同步保存在云端。
3、设置文档权限
文档可以轻松分享到微信等平台,分享时可以设置文档的权限。
4、划词评论
针对文档的某一细节内容,你可以划词评论。这非常适合运营和产品团队用来讨论方案。你也可以用@功能向小伙伴喊话或提及一个文档 。
5、跨平台操作
石墨文档同时拥有App、网页端和微信端,你可以随时随地使用石墨文档来协作或写作。媒体编辑、作家编剧可以随时随地进行素材备份,灵感记录。
1、如何添加成员到共享文件夹?
打开石墨桌面,将鼠标悬浮在文件夹上,点击文件夹右下角的「 设置 」(小齿轮 )按钮,然后选择「 协作 」,如下图所示:
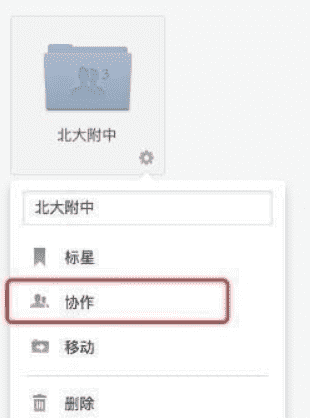
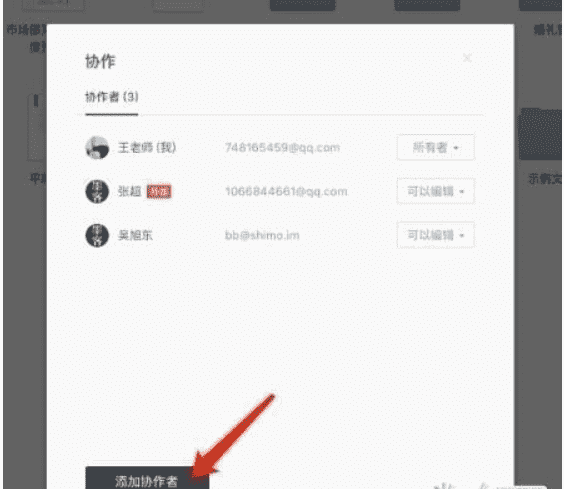
可以选择三种添加方式:
支持快捷添加「 最近 」使用或「 企业成员 」;
支持输入邮箱、昵称查找,进行邮箱邀请;
支持扫描二维码,直接邀请微信好友。
如下图所示:
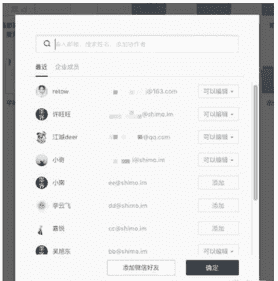
2、如何移动文档?
方法一:通过鼠标拖拽的方式
如何将文档移动到文件夹里?
用鼠标将“测试文档”拖拽到“石墨文档”文件夹上即可,如图:
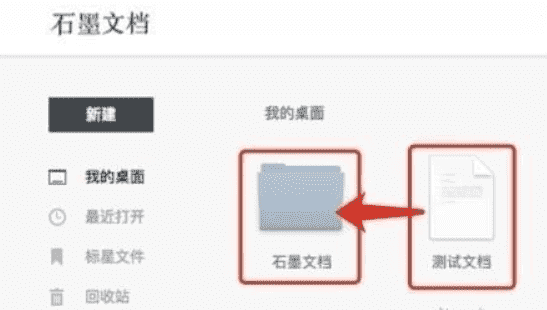
如何将已在文件夹里的文档移动到另一个文件夹里?
将已在文件夹里的“文档”用鼠标拖拽到“我的桌面”上,然后在回到“我的桌面”找到“文档”拖拽到您需要移动的文件夹里即可,如图:
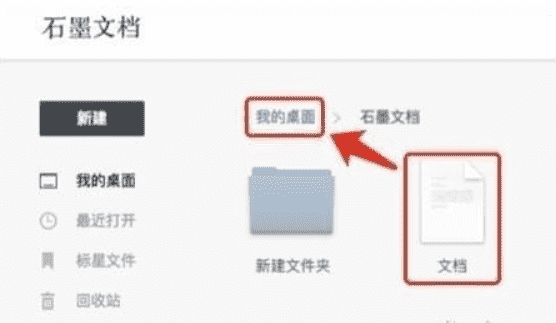
方法二:直接定位目标文件夹
将鼠标放置在要移动的文档/表格,点击右下角的「 齿轮设置 」按钮,选择「 移动 」:
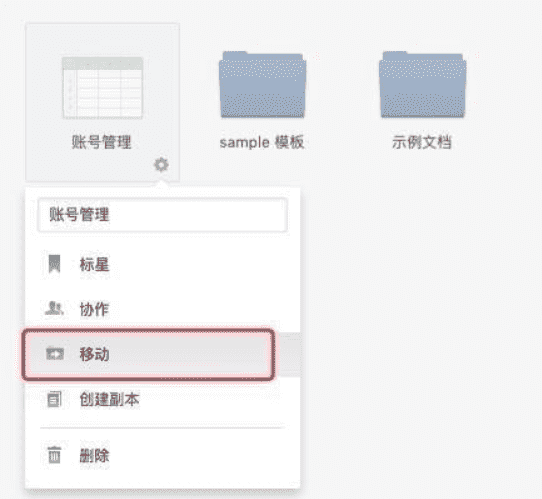
然后选择目标文件夹即可,如下图:
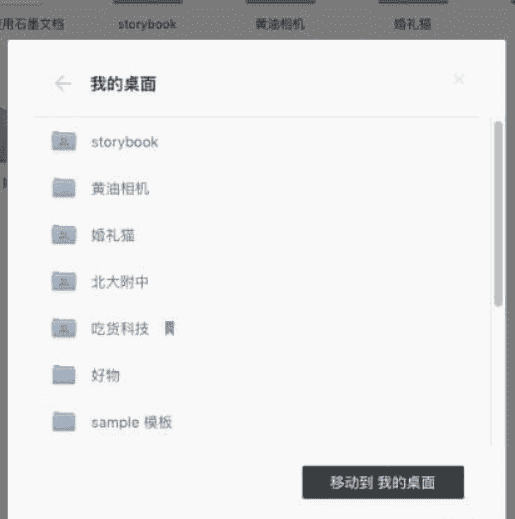
3、石墨表格主要有哪些功能?
通用的表格编辑功能石墨表格都有。
基础功能包括:字号、粗体、斜体、中划线、下划线、字体颜色、背景颜色、边框线、合并单元格、水平对齐、垂直对齐、文本换行、排序、筛选、冻结、公式、插入超链接、条件格式、上传图片、查找替换、跨 sheet 引用等。
升级功能包括:多人协作编辑表格、查看表格历史、创建任意时刻的表格版本。
官网
协作空间云盘文件重命名时,支持输入 "."
钉钉/企业微信绑定的石墨企业外部成员在石墨通讯录中展现
表格
高级条件格式:支持公式、数据条和色阶(数据条和色阶为企业版功能)
支持全屏模式:视图菜单-全屏模式,进入浏览器全屏,支持编辑,可以隐藏或展开工具栏
图表支持修改颜色
导入本地Excel,若本地Excel中含有跨表格的公式,导入时保留跨表数据结果

2020日历表下载42556人在玩日历可以让您知道过去、今天、以后的时间,日历是每个人都应该具备的
下载
xlsx兼容包下载1615人在玩如果使用 Microsoft Word 2000 或 Microsoft Word 2002 阅读或编写包含复杂文种的文档,了解如何在您的 Word 版本中正确显示 Word 更高版本的文档
下载
infopath 2016 下载1257人在玩infopath一款强大好用的表单创建、设计、收集以及聚合工具,可以有效地为用户提供表单的设计、开发、部署、托管、收集或者聚合等操作,轻松完成各类数据的交互操作,为您的办公带来极大的便利。
下载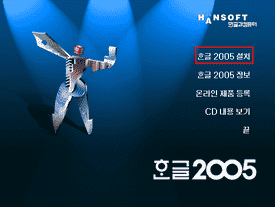
hwp2005中文版1035人在玩hwp2005中文版是款功能非常强大的电子阅读工具是由韩国的进行研发推出的,操作也简单,需要的朋友赶快将hwp2005下载。
下载
File Magic最新版下载748人在玩FileMagic是一款功能非常强大的软件,软件支持打开所有格式的文件,通过FileMagic用户能够不用在电脑上下载相关软件即可以打开所有后缀名的软件,无论是TXT还是.py等后缀名,还能打开文件后进行修改
下载
onenote 2010下载739人在玩OneNote 是用来记录生活中重要事件的数字笔记本,是软公司进行研发推出,可以将你生活中需要记录和管理的一切事项搜罗其中,云存储空间,可以同步到onedrive,也支持对移动设备里面的笔记进行离线的访问。
下载
OneNote 2016下载707人在玩onenote 2016 64位是款简单使用的自由行使的信息获取或者用户协作的工具;它特是个数字笔记本,可以为大家进行提供笔记的位置、包括了信息等,支出将您的生活里面的趣事等收集
下载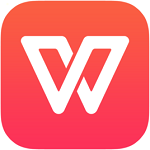
wps2012专业版469人在玩wps office 2012个人版简称wps2012专业版,这是一款专业好用的免费办公软件,重要的是个人版本无需序列号而且不需要激活,用户可以免费对文档或者表格进行编辑、排版本等操作
下载
office2014下载428人在玩Office2014 是ChemOffice2012的升级版本,继承Office 三大应用集成的基础上能够采集、存储、检索和共享括化合物、反应式、材料及相关属性在内的各种信息,更为满足仅需要单个应用的用户需求,将集成应用分拆,以满足用户自身日常需求。
下载
everedit破解版331人在玩EverEdit是一款非常实用的文本编辑工具,能够帮助我们快速进行处理和编辑,EverEdit中文版还支持多种脚本进行使用和处理,为网页作者、程序员和管理人员提供了大量的可定制特性。
下载