
-
学酷备课大师绿色版下载
大小:159M系统:Win/7/8/10 类别:网络教育语言:简体中文 时间:2019-08-24 08:56:17

学酷备课大师tracebook绿色版这个是一款专门为广大教师打造的网上老师备课软件,tracebook内置了众多教学内容及课件资料,集成课件、教案和学件设计等多项功能,他可以帮助你轻松设计教学内容,包括教学重点、教学材料、教学目标、教学媒体、教学评价等方面的内容,让老师可以轻松制作一份内容丰富的课件,能够满足教师日常备课的各种需求。
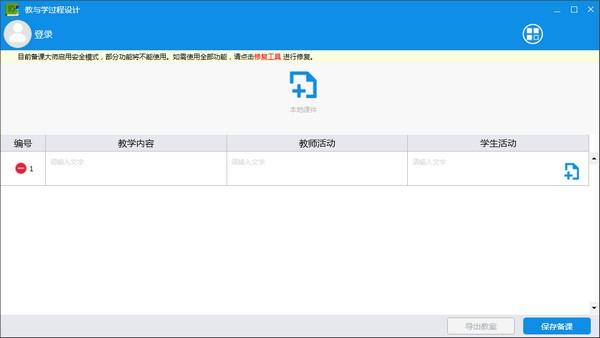
1.无需特定环境,备课随时随心随地
2.与云资源无缝对接,一键式教案云发布
3.对接海量优质教学资源,提高备课质量和效率
4.功能强大,教学内容丰富;界面简单,无需培训
5.tracebook软件提供教学内容编辑,支持教学评价设计
6.可以选择化学、数学、语文等课件设计
7.支持收集数据、分析数据、解决问题、整理数据
8.教学内容、教师活动、学生活动、教学意图
支持上传SWF等格式的视频制作课件
支持上传PPT作为演示文本课件
支持添加office文本设计课件
可以选择在Word上编辑考试的题目,然后上传到本软件使用
可以选择本地的课件,支持十几种格式
可以在软件上制作学生的学习活动方案
允许您发布课堂练习,让学生在电脑上做题
支持测验功能,可以制作试卷,随后进行简单的测验
可以在tracebook软件保存自己的课件资料
1、下载软件,点击界面上的cps_setup_6.2.1.1.exe启动安装过程,这里是安装的界面点击下一步
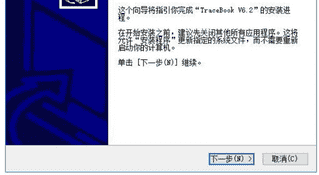
2、阅读软件的使用协议,点击这里可以查看软件的说明,请您遵守协议内容
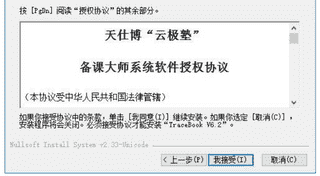
3、这里是软件的安装地址C:Userspc0359DocumentsTraceBookLessonPlans
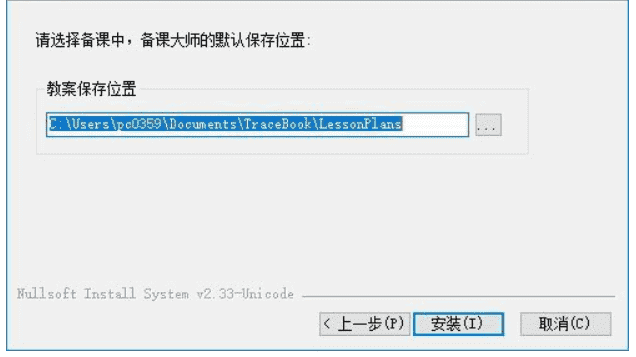
4、已经开始安装,tracebook软件安装的时间很长,慢慢的等待即可
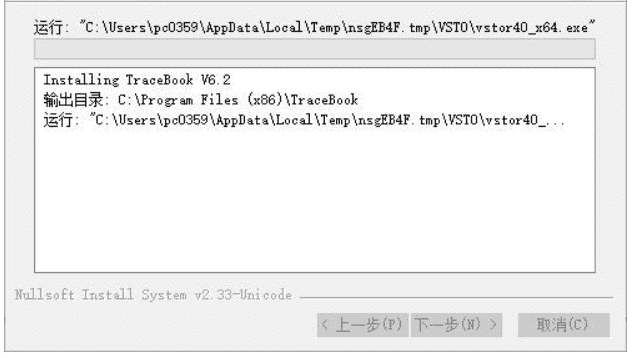
5、安装结束以后就可以使用了,这里提示重启电脑,可以点击否
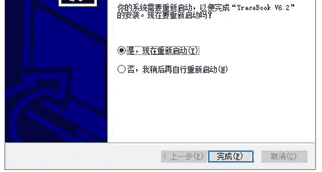
一、文字
1.1 添加文字的方式有两种:
(1)点击文本 ,用键盘输入文字,并进行文本编辑。
(2)在其它文档中进入文字编辑状态后进行复制,粘贴进TRACEBook的文本框后进行编辑。
1.2 文字位置的移动及锁定:(强调切换鼠标状态)
(1)选中文字对象,可以通过拖动进行文字位置的变化。
(2)选中对象后,点击虚线框右上方的蓝色半圆键,在出现的对话框内选择锁定位置,可以将文本的位置固定。
1.3 文本的颜色通过上方工具栏中的 “边框颜色”来设置字体颜色。
1.4文本的字体通过上方工具栏中的 进行调节,字号通过 选择,需要加粗通过点击 实现,变斜通过 来实现。
1.5 背景颜色:通过点击右键菜单中的“背景颜色”来设置。
二、图片
2.1 添加图片的方式有三种:
(1)从office文档中进行拷贝,并粘贴图片。
(2)通过上方工具栏中的插入,选择来自文件中的图库进行图片的选择。
(3)通过屏幕捕获进行图片的获取。
2.2 图片的背景设定和覆盖次序调整(层技术):
(1)背景设定:选中图片后,点击蓝色半圆键, 在出现的右键菜单内选择“排序”中的“制作背景”,可以将图片的位置固定,并不能编辑。若要解除背景状态,可选择右键菜单中“排序”里的“检索背景”。
(2)覆盖次序调整(层技术):通过选择对应图片右键菜单中的“排序”,可以将不同的图片有层次的排列。
2.3 图片的移动、缩放以及旋转:
(1)通过选中图片,进行位置的移动。
(2)选中对象后,通过拖拉边框右下角空心圆来对图片进行缩放;或者通过双击图片的左右位置来实现图片等比例的缩小放大。
(3)选中对象后,通过旋转边框上方绿色圆进行图片的自我旋转,也可以通过调整旋转中心点,来实现不同的旋转。
三、图形
3.1 图形的画法:通过单击上方工具栏中矩形 、椭圆 、直线 ,可以绘制相对应的图形。单击形状 可绘制三角形,点击其右下角的小黑三角可选择绘制虚线及多边形。
3.2图形的组合和取消组合:圈选要组合的对象,点击右键菜单中的“组合”;点击选中经过组合的对象,点击右键菜单中的“取消组合”。
3.3图形的移动、缩放和旋转:通过选中图形,进行位置的移动;拖动图形右下角的空心圆可以缩放图形大小;并通过旋转边框上方绿色圆进行图形的旋转。
3.4旋转中心点的移动:选中对象,拖动中心红点,按压绿色按钮,即可围绕移动后的中心点旋转。
3.5对齐:圈选所有要对齐的对象,选中要看齐的标准对象后,点击此对象蓝色半圆键菜单中的“排序”里面的对齐方式。
3.6图形的遮盖:通过用矩形图进行颜色填充,设置其排序位置在顶层,实现在所需的位置进行遮盖。
3.7 拖动复制:通过右键的拖动复制,可以无限制的复制原图形,再次选中拖动复制取消拖动复制功能。
四、音视频链接
4.1 音频文件的链接
1.音频文件的链接方法:
1)链接到声音文件: 选择要链接的对象,点击右键菜单中的“设置声音属性”,在弹出的对话框里点击“浏览”,选择要链接的声音文件。
2)设置声音文件播放时间:根据需要在“开始”和“结束”文本框内输入播放声音文件的起始和终止时间。
2.音频文件的链接对象: 文字,图形,图片
4.2视频文件的链接
1. 视频文件的几种链接:选中链接对象,调出右键菜单,选择“设置链接对象”,在弹出的窗口里点击“浏览”按钮选择链接的视频文件。
2. 视频文件的播放技巧:
(1)全屏播放视频: 快速点击链接对象左下角的黑色箭头时,为可全屏化的播放方式,同时按下笔栏的任意笔键,播放画面会暂停,此时可以在画面上书写批注,通过按下鼠标键可以继续播放。
(2)嵌入式播放: 长时间的点击黑色箭头(一秒以上)实现嵌入式播放,该种播放方式也可通过笔键和鼠标键实现暂停、批注和继续播放,也可以边播放边在空白处书写板书。
4.3 flash的链接
1. 链接方法: 选中链接对象,调出右键菜单,选择“设置链接对象”,在弹出的窗口里点击“浏览”按钮选择链接的FLASH动画。
2. 链接技巧:
(1) 链接对象的宽度和位置决定flash播放窗口的大小和位置。
(2) 播放过程中窗口大小可以调节,位置也可以拖动调节。
(3) 通过点击空白处可以直接停止播放。
五、TOOLBOX的应用
5.1 TOOLBOX的文件类型: 缩略图(TBK),模板(TMK),图形库(TGK)
1. 缩略图生成&保存:课件演示文稿就是以缩略的形式保存在缩略图中,点击 保存。
2. 模板库生成&保存
(1)单页模板:点击“文件”菜单下的“另存为页模板”,即可以将当前缩略图保存为单页模板。
(2)文件模板:点击“文件”菜单下的“另存为模板”,即可以将所有缩略图保存为模板文件。
(3)多页模板:在想要制作成模板的课件页上点击空白处拖动到模板库中,重复动作,可制作多张模板,点击 “保存图形标注”保存到TGK文件中。
3. 图形库生成&保存:拖动需要制作成图形资源的对象到图形库中,然后点 “保存图形标注”保存到TGK文件中,可以制作成图形资源的对象有文字、图形、图片。
4. 图形标注库:模板库&图形库
将模板库里的模板和图形库里的图形共同通过点击 “保存图形标注”保存到TGK文件中;或者直接关闭TRACEBook应用程序,根据提示保存TGK文件。
5.2 TOOLBOX的使用:
1.缩略图:点击TOOLBOX中的缩略图标签,可以快速找到某一页演示文稿。
2.图形库:点击TOOLBOX中的图形标签,在空白处点击右键,选择“插入图形标注库”,根据路径选择需要的TGK文件。
3.模板库:点击TOOLBOX中的模板标签,在空白处点击右键,选择“插入模板”,根据路径选择需要的TMK文件

SMART Notebook课件工具下载793人在玩SMART Notebook是一款专为教育工作者打造的专业多媒体教学辅助工具,软件提供了直观的工作流程和丰富的绘图和教学工具。
下载
hiteboard电子白板中文版下载618人在玩hiteboard电子白板是一个硬件和软件相结合的设备,安装hiteboard软件后就可以与计算机进行交互,在板面上操控电脑,配合hiteboard软件就可以正常的书写以及实现各种其他的功能。很大程度上方便了教师的教和学生的学。
下载
疫情期人教版电子教材581人在玩根据教育部统一部署,为保证中小学生“停课不停学”,人民教育出版社特将2020年春季开学即将使用的义务教育教科书、义务教育教科书(五·四学制)、普通高中教科书、普通高中课程标准实验教科书等出版物的电子版公布在网上,供广大教师在家备课、网络教学和学生自主学习等使用。
下载
新东方云教室最新版下载529人在玩新东方云教室是一款网络学习课堂,趣味性、强互动、重激励,专注于教育垂直场景,随需应变的强互动直播教室解决方案,新东方云教室是一款很好用的云课堂软件。
下载
化学金排下载461人在玩化学金排是一款专业的化学教学辅助软件。化学金排破解版能够对化学稳文章进行快速排版处理,轻松输入化学元素、化学式、化学方程式、离子方程式等一切化学内容,化学金排破解版帮助老师更好的进行排课。
下载
大黄蜂云课堂破解版 下载404人在玩大黄蜂云课堂电脑版是一款直播学习软件,拥有多样化界面,对教学资源能够进行保护,大黄蜂云课堂播放器满足在线教育者对于录播课、直播课、加密课程等多种授课形式的需求。,您可以免费下载。
下载
职教云破解版下载381人在玩职教云服务平台是一款学习教育职教云是中等职业教育信息化管理平台,作为登录平台使用,可以促进教师、学生和家长的交流,方便管理,有需要的赶快下载吧!
下载
新博围棋对弈平台 破解版下载344人在玩新博围棋对弈平台,新博围棋对弈平台是新博围棋开发的青少年围棋对弈平台,面向5-15岁少年儿童,提供实名制的围棋对弈平台。目前已经有上千家围棋学校加盟,上万名小棋手在线下棋,赶快下载体验吧!,您可以免费下载。
下载
伯索云学堂老师端下载286人在玩伯索云学堂老师端是伯索网络推出的专用于老师网络课堂的教学软件,伯索云学堂是专业的线上教学服务平台,助力教育机构快速低成本搭建专属的线上教学服务平台,开拓线上教学服务,实现线上线下混合式教学服务模式
下载
ClassIn在线教室 中文版276人在玩ClassIn在线教室是一款一对多直播互动教学平台软件,ClassIn在线教室软件涵盖了海量中小学知识点内容,提供视频授课、学习答疑、试题练习等学习服务。是一款完美诠释教育本质,还原线下面对面互动式教学的在线教室。
下载