
-
写字板软件下载
大小:75 KB系统:Win7/8/10 类别:杂类软件语言:简体中文 时间:2020-09-28 10:54:32

wordpad.exe写字板软件是微软系统自带的一个文字处理程序,我们知道默认情况下windows程序是可以直接打开写字板程序或者新建字写板文件的,通过这款软件可以用用鼠标快速写字, 可以更具自己的习惯自定义设置功能。有了它你就可以在桌面上留言了,还可以用密码防止别人乱用你的机器,避免无谓的麻烦,且软件使用简单,解压即可使用。
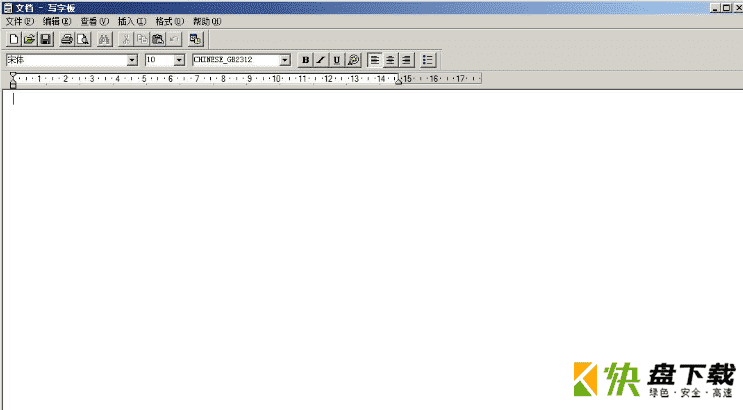
1、体积小巧
2、支持保存多种格式
3、支持文本搜索替换
4、支持内容粘贴
5、支持自定义字体、文字大小、编码以及字体颜色
6、可以自定义文本格式
1、插入图片
点击【主页】,在【插入】组中点击【图片】,然后找到图片的位置选择图片,点击【打开】就能插入图片。
2、编辑图片
对插入写字板中的 图片可以进行简单的编辑;比如点击图片,然后在图片四周会出现带小黑点的方框,点击小黑点拉动,可以对图片的大小进行调节。
3、调整字体字号,点击【宋体】那一格的下拉三角形符号,在弹出的下拉菜单中有很多内置的字体可供我们选择,小编这里选择的是【华文行楷】,字号大小设置为20.如图所示:
3、放大缩小
4、编辑文字
在写字板中输入一段文字之后,我们可以对这段文字进行编辑。比如调整行距:点击【行距】按钮,在出现的下拉菜单中选择1.5倍行距,这样比较好看。
5、点击左上角的【查看】,功能选项就随之发生改变,在第一组功能选项中有缩放命令,点击【放大】按钮+,以光标所在的位置为中心的内容就会放大。
如果点击【放大】或者【缩小】按钮后要回到原来的尺寸可以直接点击缩放组中的100%图标。
6、保存文档
点击左上角的【写字板】按钮,在弹出的下拉菜单中选择【保存】,在接下来的对话中中我们可以选择保存文档的位置,并且我们可以看到写字板中的文档的格式默认的是RTF格式的。
7、打开写字板
点击【开始】→【所有程序】;在所有程序中找到【附件】,左键点击附件,找到【写字板】图标,点击图标打开写字板。
1、识别设置:
识别字库选择 内码平台 内码转换
国标一级汉字 GBK码 不转换
国标二级汉字
国标码(GB) 写繁得简
国标+繁体字
GBK全集 大五码(BIG5) 写简得繁
2、笔设置:
鼠标和笔的区分度笔 抬笔等待时间:
慢 移动速度 快 用户级别:
当前用户笔迹粗细:笔型选择
粗细变化 颜色
压感支持 速度支持 等宽线彩色笔迹
1、打开写字板
点击【开始】→【所有程序】;在所有程序中找到【附件】,左键点击附件,找到【写字板】图标,点击图标打开写字板。
2、编辑文字
在写字板中输入一段文字之后,我们可以对这段文字进行编辑。比如调整行距:点击【行距】按钮,在出现的下拉菜单中选择1.5倍行距,这样比较好看。
调整字体字号,点击【宋体】那一格的下拉三角形符号,在弹出的下拉菜单中有很多内置的字体可供我们选择,小编这里选择的是【华文行楷】,字号大小设置为20.如图所示:
3、放大缩小
点击左上角的【查看】,功能选项就随之发生改变,在第一组功能选项中有缩放命令,点击【放大】按钮+,以光标所在的位置为中心的内容就会放大。
如果点击【放大】或者【缩小】按钮后要回到原来的尺寸可以直接点击缩放组中的100%图标。
4、插入图片
点击【主页】,在【插入】组中点击【图片】,然后找到图片的位置选择图片,点击【打开】就能插入图片。
5、编辑图片
对插入写字板中的 图片可以进行简单的编辑;比如点击图片,然后在图片四周会出现带小黑点的方框,点击小黑点拉动,可以对图片的大小进行调节。
6、保存文档
点击左上角的【写字板】按钮,在弹出的下拉菜单中选择【保存】,在接下来的对话中中我们可以选择保存文档的位置,并且我们可以看到写字板中的文档的格式默认的是RTF格式的。
写字板安装步骤
1.在软件园下载易窗写字板官方版的安装包
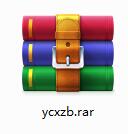
2.下载后,将压缩包解压到以此软件命名的文件夹内
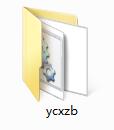
3.打开文件夹,双击“exe”程序
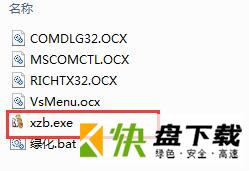
4.易窗写字板为绿色软件,无需安装即可使用
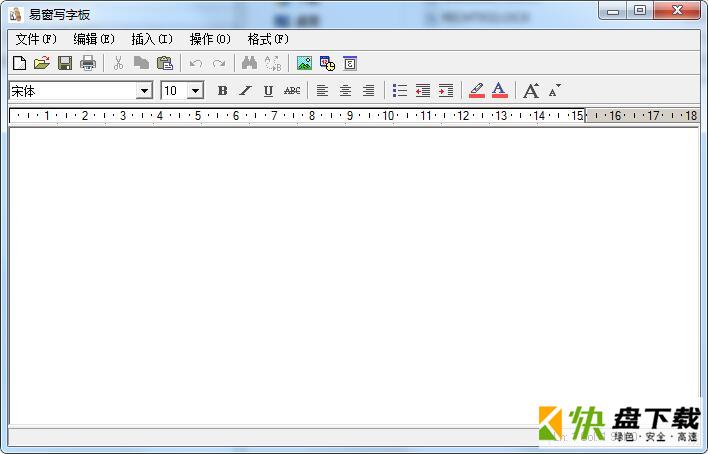

Flash组件损坏修复工具10953人在玩看视频的时候经常会遇到提示Flash组件损坏,必要的系统组件未能正常运行,请修复Adobe Flash Player导致无法正常观看视频,FlashRepairTool工具是Flash官方出的一款修改工具,可以有效的修改Flash组件损坏问题。
下载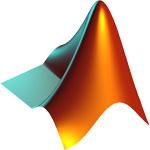
MATLAB 2019b破解版下载3885人在玩MATLAB R2019b中文破解版是由mathworks公司推出的一款专业商业数学软件,这个是MATLAB R2019a的升级版本,兼容windows 64位操作系统,软件允许矩阵操作,函数和数据绘图。
下载
今日制造破解版下载2678人在玩今日制造是迈迪信息技术有限公司倾情打造的一款以PDM功能和云资料管理为核心亮点打造的一款轻量化三维设计工具,简洁清爽的UI风格,丰富的三维设计工具,海量资源模型,简单易用的PDM
下载
ET服装CAD下载2067人在玩ET服装CAD软件是一款专业的服装CAD设计软件,它这服装的设计方面相当的全面,还拥有逼真的模型制作,也支持对模块的套用、帮助用户快速的完成服装的设计制作。
下载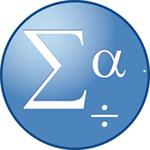
SPSS Clementine 19破解版1556人在玩Statistical Product and Service Solutions,中文名统计产品与服务解决方案软件,是一款老牌的数据统计软件。它拥有图表分析、数据管理、输出管理、统计分析等等众多功能,而它的统计分析包括回归分析、数据简化、描述性统计、生存分析、相关分析等等非常多方面的分析。
下载
无忧隐藏(文件隐藏工具)下载1276人在玩无忧隐藏是一款便捷快速的的进程隐藏工具,通过该软件,用户可以将自己的文件,下载程序,图标、软件等进行隐藏,还支持快速锁定屏幕、窗口透明度、自动隐藏并运行指定任务等功能。
下载
Proteus Professional破解版下载1217人在玩Proteus Professional 8.9是proteus8.8的升级版本,这是一款专业强大好用的系统仿真开发软件,软件提供了丰富的模块和人性化的工作流程,实现了从原理图设计、单片机编程、系统仿真到PCB设计,真正实现了从概念到产品
下载
piano钢琴模拟器破解版下载1068人在玩synthesia piano破解版是一款好用的钢琴模拟器软件,有了这款工具就可以把你的键盘变成虚拟的键盘按键了,支持midi和midi键盘输入,同时还可以与各类设备连接进行弹奏,软件还内置了丰富的曲库,用户不需要懂五线谱就可以弹奏出美妙的乐章。
下载
solidworks2016破解版下载1044人在玩solidworks2016破解版是一款一体化的机械设计解决方案,它软件功能强大,组件繁多,对于熟悉Windows用户来说操作更加简便,可以完美地制作出复杂的零件模型。
下载
文泰刻绘下载1033人在玩文泰刻绘是一款好用的全方位数控设备完美解决方案,让我们可以完全免费使用该软。能够完成用户刻字绘图的全部需要。
下载