Microsoft Office 2010完整版怎么进行段落分栏-段落分栏教程
作者:快盘下载 人气:小伙伴们知道Microsoft Office 2010完整版怎么进行段落分栏吗?今天小编就来讲解Microsoft Office 2010完整版进行段落分栏的方法,感兴趣的快跟小编一起来看看吧,希望能够帮助到大家。
第一步:首先打开所要进行操作的文档。
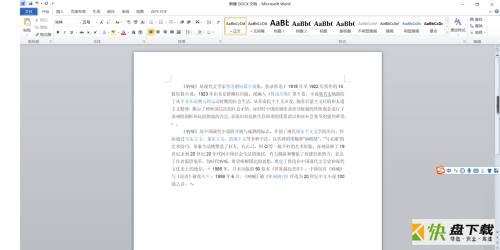
第二步:用鼠标选择要进行分栏的段落。
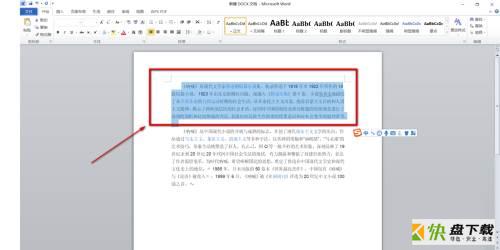
第三步:在“页面布局”功能区中找到“分栏”,并在下拉栏中选择“更多分栏”。
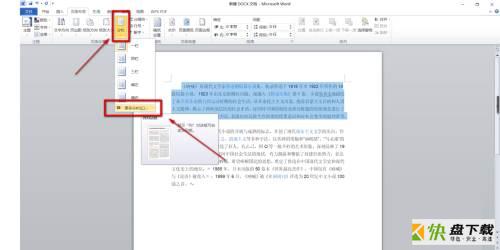
第四步:在弹出来的窗口中“预设”选择“两栏”,选择“分隔线”。
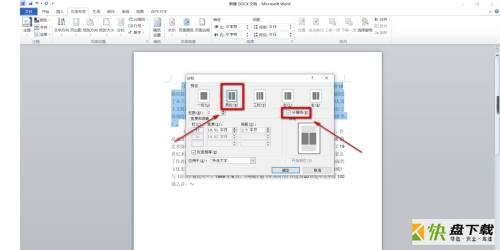
第五步:在间距这里,本文是调成“2.5字符”,也可以调成其它的间距;勾选栏宽相等,在下面的一栏中选择“所选文字”;最后确定即可。
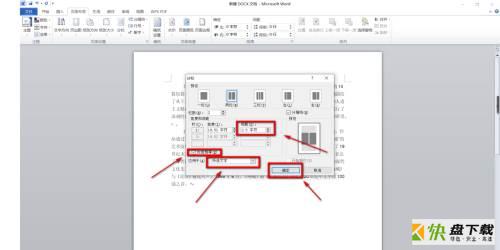
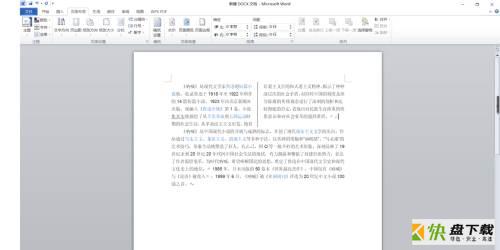
以上就是小编给大家带来的Microsoft Office 2010完整版怎么进行段落分栏的全部内容,希望能够帮助到大家哦。
加载全部内容