Microsoft Office 2010完整版Word怎么设置页面边框-设置教程
作者:快盘下载 人气:近日有一些小伙伴咨询小编Microsoft Office 2010完整版Word怎么设置页面边框?下面就为大家带来了Microsoft Office 2010完整版Word设置页面边框的方法,有需要的小伙伴可以来了解了解哦。
第一步:首先打开所要进行操作的文档。
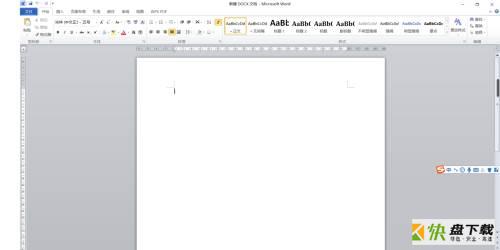
第二步:点击“页面布局”,在功能区中找到并点击“页面边框”。
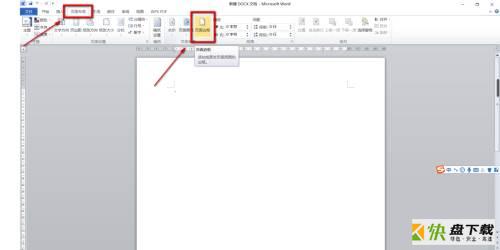
第三步:在弹出来的窗口设置区域中选择“阴影”,样式选择第一个样式。
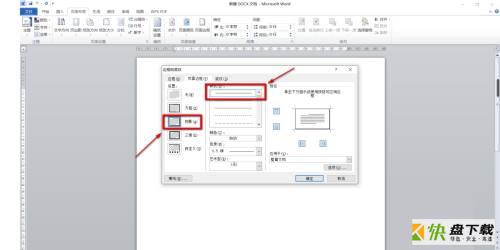
第四步:颜色选择“黑色”,宽度选择“0.5磅”。
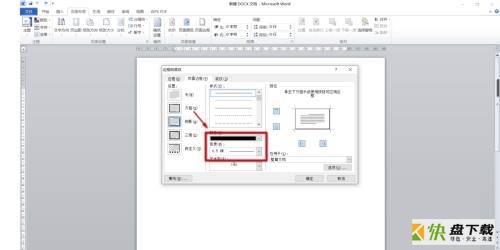
第五步:艺术型选择需要的样式,然后点击“确定”即可。
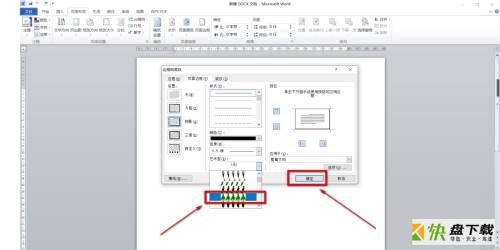
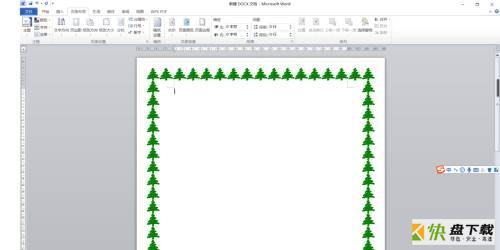
以上就是小编给大家带来的Microsoft Office 2010完整版Word怎么设置页面边框的全部内容,希望能够帮助到大家哦。
加载全部内容